Enabling User Authentication or Account Track on the Printer Driver
Display the printer window.
 In Windows Vista/Server 2008, open the Start menu, then click [Control Panel] - [Hardware and Sound] - [Printers].
In Windows Vista/Server 2008, open the Start menu, then click [Control Panel] - [Hardware and Sound] - [Printers].
When [Control Panel] is displayed in Classic View, double-click [Printers]. In Windows 7/Server 2008 R2, click the Start menu, then click [Devices and Printers].
In Windows 7/Server 2008 R2, click the Start menu, then click [Devices and Printers].
If [Devices and Printers] is not displayed in the Start menu, select [Control Panel] - [Hardware and Sound] - [View devices and printers]. In Windows 8.1/10, while pressing the [Windows] (
In Windows 8.1/10, while pressing the [Windows] ( ) key, press the [X] key, and then click [Control Panel] - [Hardware and Sound] - [View devices and printers] in the displayed menu.
) key, press the [X] key, and then click [Control Panel] - [Hardware and Sound] - [View devices and printers] in the displayed menu. In Windows Server 2012/Server 2012 R2, while pressing the [Windows] (
In Windows Server 2012/Server 2012 R2, while pressing the [Windows] ( ) key, press the [X] key, and then click [Control Panel] - [Hardware] - [View devices and printers] in the displayed menu.
) key, press the [X] key, and then click [Control Panel] - [Hardware] - [View devices and printers] in the displayed menu.Right-click the icon of this machine, and click [Properties] (or [Printer Properties]).
From [Device Option] on the [Configure] tab, select [User Authentication] or [Account Track] and select the target option from [Setting].
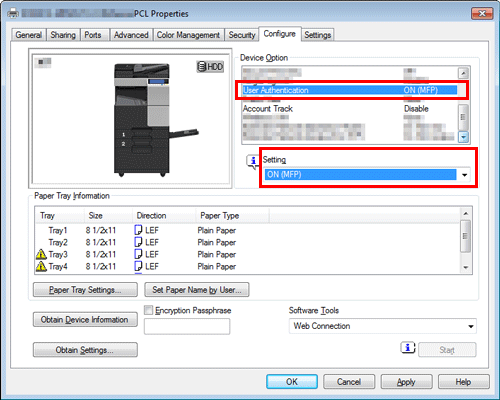
 NOTICE
NOTICE Configure settings to fit the machine side. If settings are different from those of the machine side, they are disabled.
Configure settings to fit the machine side. If settings are different from those of the machine side, they are disabled.
Click [OK].