Adjusting the Touch Panel
Adjusting a position to tap the Touch Panel
If a Touch Panel key does not respond normally when tapped, it may not be detected properly.
Tap [Accessibility] - [Touch Panel Adjustment].
 If a keying error recurs even after [Touch Panel Adjustment] is tapped, press 1 on the Keypad.
If a keying error recurs even after [Touch Panel Adjustment] is tapped, press 1 on the Keypad.Press the Start key.
Tap [+] on the screen.
 If two [+] buttons are displayed, tap the second [+] while holding down the first [+].
If two [+] buttons are displayed, tap the second [+] while holding down the first [+]. To stop the adjustment, press the Stop key.
To stop the adjustment, press the Stop key.Tap [+] 10 times, then start adjusting a position gap.
Re-operate the screen that did not respond properly before adjustment, and check that the keying position is adjusted correctly.
 Tips
Tips After this procedure, if a keying error recurs, contact your service representative.
After this procedure, if a keying error recurs, contact your service representative.
Adjusting the brightness of the Touch Panel
Adjust the brightness level of the Touch Panel.
Tap [Accessibility] - [Brightness Adjustment], and select [Low] or [High] to adjust the brightness.
Setting an operation for continuous tapping
Select whether continuous tapping of the same key is detected as a double-tap operation.
Tap [Accessibility] - [Double tap setting].
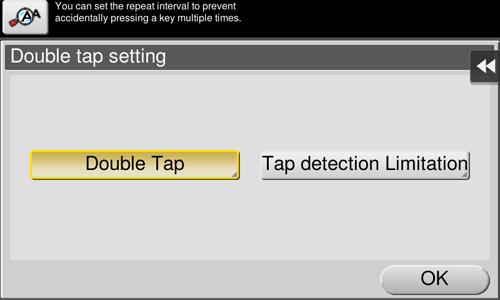
Settings
Description
[Double Tap]
Detects continuous tapping of the same key as a double-tap operation.
Change the double-tap detection interval at five levels.
Double-tap the box at the right of the screen to check the current setting.
[Standard] is specified by default.
[Tap detection Limitation]
Inhibits the system from detecting the second and subsequent taps in the specified interval when the same key is tapped continuously.
When a user continuously touches a key in an involuntary manner, the system prevents it from being mistakenly detected as a double-tap operation.
Specify the interval to detect the second and subsequent taps.
[0.1 sec.] is specified by default.