Sending
Sending (basic operation flow)
This section explains how to perform the scan/fax transmission when using the Enlarge Display function.
Load the original.

Tap [Scan/Fax].
 It is convenient to use the fax mode when sending a fax. For details on the fax mode, refer to [Main menu of Enlarge Display] .
It is convenient to use the fax mode when sending a fax. For details on the fax mode, refer to [Main menu of Enlarge Display] .Press the Enlarge Display key (default: Register key 1).

Specify the destination.
 For details on how to specify a destination, refer to [Specifying a Destination] .
For details on how to specify a destination, refer to [Specifying a Destination] . Specifying multiple destinations carries out computer sending and fax transmission simultaneously.
Specifying multiple destinations carries out computer sending and fax transmission simultaneously. If [Dest. Settings] is tapped, you can view the list of the selected destinations.
If [Dest. Settings] is tapped, you can view the list of the selected destinations.When necessary, tap [Scan Settings] to configure option settings of the scan/fax transmission.
 For details on option settings, refer to [Scan/Fax Transmission Option Settings] .
For details on option settings, refer to [Scan/Fax Transmission Option Settings] . To redo operations for specifying destinations or option settings, press the Reset key.
To redo operations for specifying destinations or option settings, press the Reset key.Press the Start key.
Transmission begins.
 If you press the Stop key while scanning an original, the scanning process stops, and a list of stopped jobs appears. To cancel scanning of the original, delete inactive jobs from the list.
If you press the Stop key while scanning an original, the scanning process stops, and a list of stopped jobs appears. To cancel scanning of the original, delete inactive jobs from the list.
 Reference
Reference If necessary, you can change or specify the default values of Enlarge Display. For details, refer to [Configuring Enlarge Display operations] .
If necessary, you can change or specify the default values of Enlarge Display. For details, refer to [Configuring Enlarge Display operations] .
Recalling the scan/fax program for transmission
The scan/fax program contains a combination of commonly-used settings as one recall key. For transmission, recall the scan/fax program with a single touch of a button on the main screen of Enlarge Display.
 The scan/fax program must be registered on the normal screen in advance. For details on how to register, refer to [Registering a Fax/Scan program] .
The scan/fax program must be registered on the normal screen in advance. For details on how to register, refer to [Registering a Fax/Scan program] .
Load the original.

Tap [Scan/Fax].
Press the Enlarge Display key (default: Register key 1).

Tap the icon to recall the program.

Select the program you want to recall, then tap [OK].
The registered content of the program is applied.
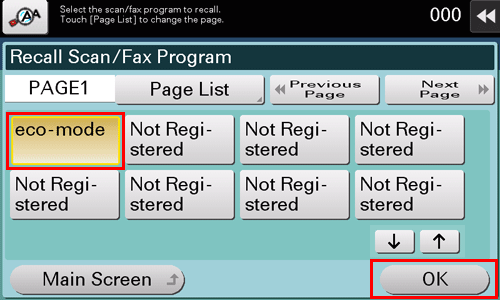
Specify the destination if no destination is registered for a program.
 For details on how to specify a destination, refer to [Specifying a Destination] .
For details on how to specify a destination, refer to [Specifying a Destination] .Press the Start key.
Transmission begins.
 If you press the Stop key while scanning an original, the scanning process stops, and a list of stopped jobs appears. To cancel scanning of the original, delete inactive jobs from the list.
If you press the Stop key while scanning an original, the scanning process stops, and a list of stopped jobs appears. To cancel scanning of the original, delete inactive jobs from the list.
Specifying a Destination
Selecting from address book
In [Address Book], select a destination registered on this machine.
By selecting multiple destinations, you can send data by broadcast transmission. The broadcast transmission is available for different transmission functions, for example, when using E-mail TX and SMB TX at the same time.
 Tips
Tips Tapping [Other Dest.] filters destinations based on the type of the registered destinations.
Tapping [Other Dest.] filters destinations based on the type of the registered destinations.
Selecting from the history
In [Job History], select a destination from the log of scan transmission destinations or saved destinations.
The log shows up to five latest destinations. When necessary, multiple destinations can be selected from the log.
 Tips
Tips If a registered destination or a User Box is edited or if the Main Power Switch is turned off or on, the log information is deleted.
If a registered destination or a User Box is edited or if the Main Power Switch is turned off or on, the log information is deleted.
Searching for an E-mail address through the LDAP server
When using the LDAP server or Active Directory of Windows Server, search for an E-mail address through the server.
There are two search methods: [Search] to specify one keyword and [Advanced Search] to combine keywords by category.
 When using the LDAP server or Active Directory to specify a destination, register the server on this machine. The registration procedure is explained using Web Connection. For details, refer to [Searching for a destination using the LDAP server] .
When using the LDAP server or Active Directory to specify a destination, register the server on this machine. The registration procedure is explained using Web Connection. For details, refer to [Searching for a destination using the LDAP server] .
Tap [LDAP Search] - [Search] or [Advanced Search].
Enter the keyword, then tap [Start Search].
 When selecting [Search]:
When selecting [Search]: When selecting [Advanced Search]:
When selecting [Advanced Search]:Select a destination from the search result.
Directly entering a fax number
In [Fax Number], directly enter a fax number.
When specifying multiple destinations, tap [Next Destination] to add destinations.
 Tips
Tips Tapping [Enter Registered No.] allows you to specify a destination with a registered number.
Tapping [Enter Registered No.] allows you to specify a destination with a registered number.
Scan/Fax Transmission Option Settings
- Scanning a 2-sided original (Simplex/Duplex)
- Selecting the appropriate image quality for the contents of the original (Original Type)
- Specifying the resolution to scan the original (Resolution)
- Adjusting the density to scan the original (Density)
- Specifying the file type of the scanned original (File Type)
- Selecting the color mode to scan the original (Color)
- Specifying the original size for scanning (Scan Size)
- Adjusting the background density of the original to be scanned (Bkgrd. Removal)
- Specifying the original loading direction (Original Direction)
- Specifying the original binding position (Binding Position)
Scanning a 2-sided original ([Simplex/Duplex])
Using the ADF, you can automatically scan the front and back sides of an original. Also, you can scan only one side of the first page, then scan both sides of the remaining pages.
Tap [Scan Settings] - [Simplex/Duplex].
Settings
Description
[1-Sided]
Scans a single side of original.
[2-Sided]
Scans both sides of the original.
[Cover + 2-sided]
Scans a single side of the first page, and scans both sides of the remaining pages.
 Reference
Reference To scan a 2-sided original, we recommend that you specify this function in combination with the original loading direction. For details, refer to [Specifying the original loading direction (Original Direction)] .
To scan a 2-sided original, we recommend that you specify this function in combination with the original loading direction. For details, refer to [Specifying the original loading direction (Original Direction)] .
Selecting the appropriate image quality for the contents of the original ([Original Type])
Select the setting appropriate for the contents of the original, and scan the original at the optimum level of image quality.
Tap [Scan Settings] - [Original Type].
Settings
Description
[Text]
Tap this button to scan an original, which consists primarily of text, at the optimum level of image quality.
This function sharpens the edges of each character, creating easy-to read images.
[Dot Matrix Original]
Tap this button to scan an original, which consists primarily of text such as thin or faint characters, at the optimum level of image quality.
This function reproduces text using high pixel density, creating easy-to-read text.
[Copied Paper]
Tap this button to scan an original, which is output with an even density from the copier or printer, at the optimum level of image quality.
[Text/Photo]
Tap this button to scan an original, which consists of text and photos, at the optimum level of image quality.
This function sharpens the edges of each character, and reproduces smoother photos.
 [Photo Paper]: Select this option to scan an original that contains photos printed on photographic paper.
[Photo Paper]: Select this option to scan an original that contains photos printed on photographic paper. [Printed Photo]: Select this option to scan the printed original such as a brochure or catalog.
[Printed Photo]: Select this option to scan the printed original such as a brochure or catalog.
[Photo]
Tap this button to scan an original consisting of only photos at the optimum image quality level.
 [Photo Paper]: Select this option to scan an original printed on photographic paper.
[Photo Paper]: Select this option to scan an original printed on photographic paper. [Printed Photo]: Select this option to scan the printed original such as a brochure or catalog.
[Printed Photo]: Select this option to scan the printed original such as a brochure or catalog.
Specifying the resolution to scan the original ([Resolution])
Select the resolution to use to scan the original.
Tap [Scan Settings] - [Resolution].
Settings
Description
[Scan Resolution]
Select the resolution of the original for scan transmission.
To use E-mail TX, SMB TX, FTP TX, WebDAV TX, or Save in User Box, the following resolution is selected to scan the original.
 [200
[200  200 dpi]: Select this option to scan a standard original.
200 dpi]: Select this option to scan a standard original. [300
[300  300 dpi]: Select this option to scan a standard original with the higher resolution.
300 dpi]: Select this option to scan a standard original with the higher resolution. [400
[400  400 dpi]: Select this option to scan an original with small characters and drawings.
400 dpi]: Select this option to scan an original with small characters and drawings. [600
[600  600 dpi]: Select this option to convert an original to a file of the largest possible size. This option is available when scanning an original such as a full-color photo, which requires a fine level of image quality.
600 dpi]: Select this option to convert an original to a file of the largest possible size. This option is available when scanning an original such as a full-color photo, which requires a fine level of image quality.
[Fax Resolution]
Select the resolution of the original for fax transmission.
To use Fax TX, Internet Fax, or IP Address Fax, the following resolution is selected to scan the original.
 [Normal]: Select this option to scan an original that does not require fine image quality, or to send a large number of originals in short time.
[Normal]: Select this option to scan an original that does not require fine image quality, or to send a large number of originals in short time. [Fine]: Select this option to scan a standard original.
[Fine]: Select this option to scan a standard original. [Super Fine]: Select this option to scan an original with small characters or drawings.
[Super Fine]: Select this option to scan an original with small characters or drawings. [Ultra Fine]: Select this option to scan an original that requires fine image quality.
[Ultra Fine]: Select this option to scan an original that requires fine image quality.
 Tips
Tips The finer the scan resolution is, the larger the data volume becomes, resulting in longer transmission time. To send data as an E-mail attachment or to a server, make sure that the data volume does not exceed the limit.
The finer the scan resolution is, the larger the data volume becomes, resulting in longer transmission time. To send data as an E-mail attachment or to a server, make sure that the data volume does not exceed the limit.
Adjusting the density to scan the original ([Density])
Adjust the density (Dark or Light) to scan the original.
Tap [Scan Settings] - [Density] to adjust the density to scan the original.
Specifying the file type of the scanned original ([File Type])
The available file types are PDF, TIFF, JPEG, XPS, PPTX, DOCX, XLSX, and other types. You should use the password encrypted PDF file format to store important original data.
Tap [Scan Settings] - [File Type].
Settings
Description
[File Type]
Select the file type to be saved from the following:
 [PDF]: A type available in most operating systems, which allows you to assign a password to a file or encrypt a file. Important original data should be saved as a PDF file.
[PDF]: A type available in most operating systems, which allows you to assign a password to a file or encrypt a file. Important original data should be saved as a PDF file. [Compact PDF]: Save to a file that has a smaller size than normal PDF format. We recommend this format when you want to reduce file size to enable sending by E-mail etc.
[Compact PDF]: Save to a file that has a smaller size than normal PDF format. We recommend this format when you want to reduce file size to enable sending by E-mail etc. [TIFF]: This is one kind of versatile image formats. TIFF format supports multiple pages, in which multi-page documents can be saved as single file.
[TIFF]: This is one kind of versatile image formats. TIFF format supports multiple pages, in which multi-page documents can be saved as single file. [JPEG]: A file format widely used in digital cameras. Suitable for saving photo data. JPEG format does not support the saving of multiple pages as a single file.
[JPEG]: A file format widely used in digital cameras. Suitable for saving photo data. JPEG format does not support the saving of multiple pages as a single file. [XPS]: A new image file format introduced in Windows Vista.
[XPS]: A new image file format introduced in Windows Vista. [Compact XPS]: Save to a file that has a smaller size than normal XPS format.
[Compact XPS]: Save to a file that has a smaller size than normal XPS format. [PPTX]: Extension of an XML-base file that is created with PowerPoint of Microsoft Office 2007 or later.
[PPTX]: Extension of an XML-base file that is created with PowerPoint of Microsoft Office 2007 or later. [DOCX]: Extension of an XML-base file that is created using Word of Microsoft Office 2007 or later.
[DOCX]: Extension of an XML-base file that is created using Word of Microsoft Office 2007 or later. [XLSX]: Extension of an XML-base file that is created using Excel of Microsoft Office 2007 or later.
[XLSX]: Extension of an XML-base file that is created using Excel of Microsoft Office 2007 or later.
[Scan Setting]
Tap this button to select a filing page unit when an original consists of multiple pages.
 [Multi Page]: Select this check box to convert all pages to a single file. However, if [File Type] is set to [JPEG], you cannot select [Multi Page].
[Multi Page]: Select this check box to convert all pages to a single file. However, if [File Type] is set to [JPEG], you cannot select [Multi Page]. [Page Separation]: Select this option to divide a file into a specified number of pages for transmission using E-mail, SMB, or FTP transmission. For example, if you enter "2" to scan 10 original pages, the original is divided into five separate files. The specified number of pages is stored and the pages are saved as a single file ([Multi Page]) in a User Box. Pages are converted as a single file by the specified number of pages.
[Page Separation]: Select this option to divide a file into a specified number of pages for transmission using E-mail, SMB, or FTP transmission. For example, if you enter "2" to scan 10 original pages, the original is divided into five separate files. The specified number of pages is stored and the pages are saved as a single file ([Multi Page]) in a User Box. Pages are converted as a single file by the specified number of pages.
 Tips
Tips To specify DOCX or XLSX for the file type, the optional Extension Memory and i-Option LK-110 v2 are required.
To specify DOCX or XLSX for the file type, the optional Extension Memory and i-Option LK-110 v2 are required. The file types, XPS, Compact XPS, and PPTX, are available when the Web browser function is disabled. When the optional Extension Memory is installed, this function is available regardless of whether the Web browser function is enabled or disabled.
The file types, XPS, Compact XPS, and PPTX, are available when the Web browser function is disabled. When the optional Extension Memory is installed, this function is available regardless of whether the Web browser function is enabled or disabled.
Selecting the color mode to scan the original ([Color])
Scan an original in the selected color mode.
There are four color modes: [Auto Color] to scan based on the original color, [Full Color], [Gray Scale], and [Black].
Tap [Scan Settings] - [Color].
Settings
Description
[Auto Color]
Select this option to automatically determine [Full Color] or [Gray Scale] to fit the original color when the original is scanned.
[Full Color]
Select this option to scan in full color regardless of the original color.
Select this option to scan an original with colors other than black and white or to scan a color photo.
[Gray Scale]
Select this option to scan in gray scale regardless of the original color. Use this option to scan an original that has many halftone images such as black and white photos.
[Black]
Tap this button to scan an original in black or white without using gray scales.
This option is useful when scanning an original such as a line drawing in which the boundary between black and white is clear.
Specifying the original size for scanning ([Scan Size])
Select the size of the original to be scanned.
There are various scan sizes, for example, [Auto] that fits the original size, [Inch Sizes], and [Metric Sizes].
Tap [Scan Settings] - [Scan Size].
Settings
Description
[Auto]
Tap this button to automatically select the size to fit the original when scanning.
[Metric Sizes]
Select this option to scan a metric-size original. Tap [Metric Sizes], and select the standard metric size respectively.
[Inch Sizes]
Select this option to scan an inch-size original. Tap [Inch Sizes], and select a standard inch size.
[Other]
Select this option to scan a postcard or an original other than a metric- or inch-size original. Tapping [Other] allows you to select each standard size.
Adjusting the background density of the original to be scanned ([Bkgrd. Removal])
You can adjust the density of the background area when printing originals with colored background (newspapers, recycle paper, etc.), or originals that are so thin that text or images on the back would be scanned.
Tap [Scan Settings] - [Bkgrd. Removal].
Settings
Description
[Background Removal]
Tap this button to scan a thin 2-sided original or an original with a colored background, at the optimum level of image quality.
 [Bleed Removal]: Select this option to prevent a back-side bleeding when printing a 2-sided original that is so thin that the contents of the back side would be scanned.
[Bleed Removal]: Select this option to prevent a back-side bleeding when printing a 2-sided original that is so thin that the contents of the back side would be scanned. [Paper Discoloration Adj]: Select this option to scan an original with a colored background such as a map.
[Paper Discoloration Adj]: Select this option to scan an original with a colored background such as a map.
[Background Removal Level]
Tap this button to adjust the density of the background color for an original with a colored background. Selecting [Auto] automatically determines the density of the background color, and scans an original at the optimum background density level.
Specifying the original loading direction ([Original Direction])
When scanning a double-sided original, you can specify the original loading direction so that the vertical direction is set correctly after scanning.
Tap [Scan Settings] - [Original Settings] - [Original Direction] to select the original loading direction.
Specifying the original binding position ([Binding Position])
When scanning a double-sided original, specify the binding position of the original in [Binding Position] to prevent the binding position from being reversed between the front and rear faces.
Tap [Scan Settings] - [Original Settings] - [Binding Position].
Settings
Description
[Auto]
Automatically configures the binding position of the original.
 When the long side of the original is 11-11/16 inches (297 mm) or less, the binding position is set to the long side of the paper.
When the long side of the original is 11-11/16 inches (297 mm) or less, the binding position is set to the long side of the paper. When the long side of the original exceeds 11-11/16 inches (297 mm), the binding position is set to the short side of the paper.
When the long side of the original exceeds 11-11/16 inches (297 mm), the binding position is set to the short side of the paper.
[Left]
Select this option when the binding position is set to the left of the original.
[Top]
Select this option when the binding position is set to the top of the original.
