Main Menu
Displaying Main Menu
Press the Menu key on the Control Panel to display the main menu. You can customize the keys to be displayed on the main menu freely to suit your requirements.
The main menu can be extended to three screens as necessary. It can show 12 shortcut keys in each screen, and up to 25 shortcut keys in three screens. [Utility] is displayed fixed on the lower right of the first page.
If shortcut keys of frequently-used functions are arranged on the main menu, it helps you quickly access a target function.
Furthermore, the background of the main menu can be changed according to your preference.
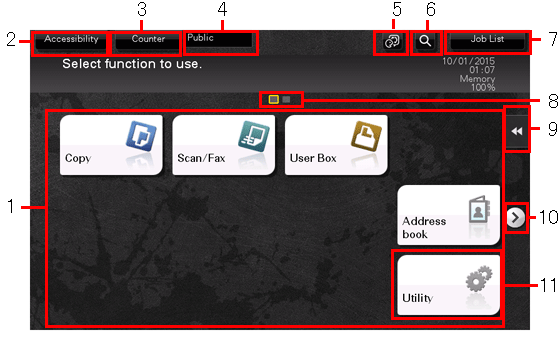
No. | Name | Description |
|---|---|---|
1 | Main menu keys | Display shortcut keys assigned to any function. Shortcut keys can be customized freely to suit your requirements. By default, [Copy], [Scan/Fax], [User Box], [Address book], and [Utility] are arranged on the main menu. ([Utility] is fixed.)
|
2 | [Accessibility] | Tap this button to adjust a Touch Panel tapping position, change keying sounds, and configure the operating environment of the Control Panel.
|
3 | [Counter] | The total number of pages printed by this machine will be displayed while being summarized by each function.
|
4 | User/Account Name | This area displays the name of the current login user or the account track name when User Authentication or Account Track is enabled. When User Authentication and Account Track are used together, the user name is displayed. |
5 | [Language] | Tap this button to temporarily change the language to be displayed on the panel.
|
6 | [Function Search] | Tap this button to search for copy settings or fax/scan settings to go to the target function screen from the search result. |
7 | [Job List] | Tap this button to display current or standby jobs. If necessary, you can check job logs or print a communication report. This list displays the operation status of the current job when it is running.
|
8 | Page Indicator | Allows you to check which page is currently displayed when main menu keys are assigned to multiple pages. |
9 | Slide Menu | This menu is a menu that slides out from the edge of the screen and is displayed when the user taps the menu display tab key.
|
10 | Page switching key | Tap this key to switch pages when main menu keys are assigned to multiple pages. Pages can also be switched by dragging or flicking the screen. |
11 | [Utility] | Tap this button to configure settings of this machine or check the use status of this machine.
|
Selecting functions to be arranged on the main menu (for the administrator)
Tap [Utility] - [Administrator Settings] - [System Settings] - [Custom Display Settings] - [Main Menu Default Settings].
Select a main menu key number to be assigned to a shortcut key.
 [Main Menu Key 1] to [Main Menu Key 11] are assigned to the first screen of the main menu. It is useful that these keys are assigned to commonly-used functions.
[Main Menu Key 1] to [Main Menu Key 11] are assigned to the first screen of the main menu. It is useful that these keys are assigned to commonly-used functions.
Tap [ON], select a function to be assigned to a shortcut key, then tap [OK].
 Tap [Copy Program] or [Fax/Scan Program], and select Programs; you can arrange the programs registered on this machine on the main menu.
Tap [Copy Program] or [Fax/Scan Program], and select Programs; you can arrange the programs registered on this machine on the main menu. If Programs is selected, tap [Icon] on the screen shown in step 2, and select an icon to be displayed on the main menu.
If Programs is selected, tap [Icon] on the screen shown in step 2, and select an icon to be displayed on the main menu.The shortcut keys of the selected functions are arranged on the main menu.
When one of [Eco Settings], [Eco Copy], and [Eco Info] is placed on the main menu, the background of the main menu changes to that of the Eco function.
Changing the theme of the main menu (for the administrator)
Tap [Utility] - [Administrator Settings] - [System Settings] - [Custom Display Settings] - [Main Menu Display Settings].
Select a desired theme, then tap [OK].
 You can register an image on this machine to use it as a theme of the main menu. Up to three files can be registered as images. To register a theme, connect the USB memory device, which contains the target theme, to this machine, then tap [Register].
You can register an image on this machine to use it as a theme of the main menu. Up to three files can be registered as images. To register a theme, connect the USB memory device, which contains the target theme, to this machine, then tap [Register].This changes the theme of the main menu to the selected one.
 Tips
TipsAn image that can be registered as a theme of the main menu must be configured according to the following specifications.
 File type: PNG
File type: PNG File size: 1.5 MB or less
File size: 1.5 MB or less Display size: Width 1024 pixels or less, height 768 pixels or less (An image is reduced to 800 pixels in width and 480 pixels in height at the time of registration while the aspect ratio of the original image remains unchanged. )
Display size: Width 1024 pixels or less, height 768 pixels or less (An image is reduced to 800 pixels in width and 480 pixels in height at the time of registration while the aspect ratio of the original image remains unchanged. )