Loading Paper into the Bypass Tray
How to load paper into the Bypass Tray
When selecting a paper size other than for paper trays or printing on envelopes or transparencies, use the Bypass Tray.
 NOTICE
NOTICE To use the Bypass Tray, load paper and specify the paper type.
To use the Bypass Tray, load paper and specify the paper type.
Do not load the following paper into the Bypass Tray. Doing so may cause a paper jam or damage to the machine.
 Folded, torn or creased paper, or bundles of sheets of different sizes
Folded, torn or creased paper, or bundles of sheets of different sizes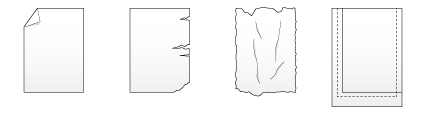
Open the Bypass Tray.

 To load large-sized paper, pull out the Tray Extension.
To load large-sized paper, pull out the Tray Extension. NOTICE
NOTICE Be careful not to touch the surface of the Paper Feed Rollers with your hand.
Be careful not to touch the surface of the Paper Feed Rollers with your hand.
With the print side facing down, load paper into the tray.
 Insert paper into the tray until their edges are pressed against the back.
Insert paper into the tray until their edges are pressed against the back.
 For details on the available paper sizes, refer to [Confirm the Available Paper Sizes] .
For details on the available paper sizes, refer to [Confirm the Available Paper Sizes] . NOTICE
NOTICE Do not load an excessive number of sheets such that the top of the stack is higher than the
Do not load an excessive number of sheets such that the top of the stack is higher than the  mark.
mark. If paper is curled, flatten it before loading it.
If paper is curled, flatten it before loading it.
Slide the Lateral Guide to fit the size of the loaded paper.
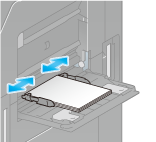
Select the paper type and paper size.
 When loading paper other than plain paper, change the paper type setting.
When loading paper other than plain paper, change the paper type setting. When loading custom sized paper, change the paper type setting.
When loading custom sized paper, change the paper type setting. For details, refer to [Paper] .
For details, refer to [Paper] .
Loading postcards
Up to 20 postcards can be loaded into the tray. The following example explains how to load a postcard of 4  6 (A6 Card).
6 (A6 Card).
With the print side facing down, load postcards in the
 direction as shown in the figure.
direction as shown in the figure. Insert postcards into the tray until their edges are pressed against the back.
Insert postcards into the tray until their edges are pressed against the back. NOTICE
NOTICE When loading postcards into the Bypass Tray, note the following points.
When loading postcards into the Bypass Tray, note the following points.
 When loading curled postcards, uncurl the postcards as shown in the figure in advance.
When loading curled postcards, uncurl the postcards as shown in the figure in advance.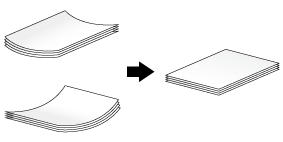
Slide the Lateral Guide to fit the size of the loaded paper.
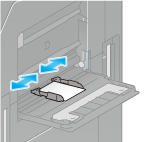
The screen for selecting the paper type and paper size appears.
Change the paper size setting.
 Select [4
Select [4  6] ([A6 Card]) from [Paper Size options] in [Paper Size].
6] ([A6 Card]) from [Paper Size options] in [Paper Size]. If [4
If [4  6] ([A6 Card]) is not displayed for [Paper Size options], select [4
6] ([A6 Card]) is not displayed for [Paper Size options], select [4  6] ([A6 Card]) from [Other Size]-[Envelope/4
6] ([A6 Card]) from [Other Size]-[Envelope/4  6] ([Envelope/A6 Card]).
Selecting [4
6] ([Envelope/A6 Card]).
Selecting [4  6] ([A6 Card]) sets [Paper Type] to [Thick3].
6] ([A6 Card]) sets [Paper Type] to [Thick3]. When using a postcard other than 4
When using a postcard other than 4  6 (A6 Card), confirm its size, and select [Other Size] - [Custom Size] to specify the size.
6 (A6 Card), confirm its size, and select [Other Size] - [Custom Size] to specify the size.
 Reference
Reference When printing data stored in a computer onto a postcard, use the [Basic] tab of the printer driver to configure settings. For details, refer to [Printing on postcards] .
When printing data stored in a computer onto a postcard, use the [Basic] tab of the printer driver to configure settings. For details, refer to [Printing on postcards] .
Loading transparencies
Transparency is a transparent film to project an enlarged image on the screen.
Up to 20 transparencies can be loaded into the tray.
With the print side facing down, load transparencies in the
 direction as shown in the figure.
direction as shown in the figure. Insert transparencies into the tray until their edges are pressed against the back.
Insert transparencies into the tray until their edges are pressed against the back.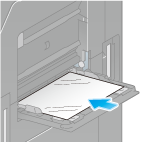
Slide the Lateral Guide to fit the size of the loaded paper.
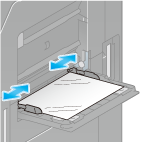
The screen for selecting the paper type and paper size appears.
Change the paper type setting.
 Select [Transparency] from [Paper Type].
Select [Transparency] from [Paper Type]. Transparencies can only be printed in black. When the color function is other than black and [Transparency] is selected, check the displayed message, and tap [Yes].
Transparencies can only be printed in black. When the color function is other than black and [Transparency] is selected, check the displayed message, and tap [Yes].Change the paper size setting.
 Select the paper size from [Paper Size options] in [Paper Size].
Select the paper size from [Paper Size options] in [Paper Size]. If the paper size you want to use is not displayed for [Paper Size options], select the paper size from [Other Size].
If the paper size you want to use is not displayed for [Paper Size options], select the paper size from [Other Size].
Loading envelopes
Up to 10 envelopes can be loaded into the tray. This section describes how to load envelopes of DL (4-5/16 inches  8-11/16 inches (110 mm
8-11/16 inches (110 mm  220 mm)).
220 mm)).
Image of a long envelope
Image of a Western-style envelope
Open the Right Door.
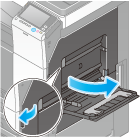
Move the Fusing Adjustment Lever up to the envelope position (top).
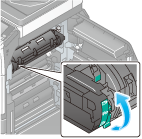
Position the flap part face up, and load envelopes as shown in the figure.
 Insert envelopes into the tray until their edges are pressed against the back.
Insert envelopes into the tray until their edges are pressed against the back. The flap side of envelopes cannot be printed on.
The flap side of envelopes cannot be printed on. NOTICE
NOTICE When loading envelopes into the Bypass Tray, note the following points.
When loading envelopes into the Bypass Tray, note the following points.
 When loading envelopes, remove air from them, and securely press along the flap fold line. Otherwise, it will result in an envelope wrinkle or paper jam.
When loading envelopes, remove air from them, and securely press along the flap fold line. Otherwise, it will result in an envelope wrinkle or paper jam.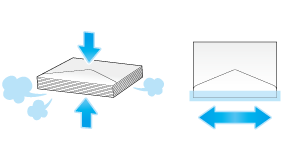
 Do not use envelopes that have glue or release paper on the flap or the part covered by the flap on the body. Otherwise, the machine may be damaged or a failure may occur.
Do not use envelopes that have glue or release paper on the flap or the part covered by the flap on the body. Otherwise, the machine may be damaged or a failure may occur.Slide the Lateral Guide to fit the size of the loaded paper.
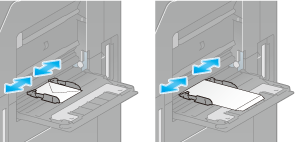
The screen for selecting the paper type and paper size appears.
Change the paper type setting.
 Select [Envelope] from [Paper Type].
Select [Envelope] from [Paper Type].Specify the envelope size.
 Select [Envelope/4
Select [Envelope/4  6] ([Envelope/A6 Card]) - [DL
6] ([Envelope/A6 Card]) - [DL ].
]. NOTICE
NOTICE When loading envelopes with flaps opened, also select the standard size that matches them. You do not have to measure the size of the envelope with the flap opened to set the size as a custom-sized envelope.
When loading envelopes with flaps opened, also select the standard size that matches them. You do not have to measure the size of the envelope with the flap opened to set the size as a custom-sized envelope.
When envelope printing has been completed, return the Fusing Adjustment Lever you moved in step 2 to the normal printing position (bottom).
 CAUTION
CAUTION The inside of this product has areas subject to high temperature, which may cause burns. When checking the inside of the unit for malfunctions such as a paper misfeed, do not touch the locations (around the fusing unit, etc.) which are indicated by a "Caution HOT" caution label. A burn could result.
The inside of this product has areas subject to high temperature, which may cause burns. When checking the inside of the unit for malfunctions such as a paper misfeed, do not touch the locations (around the fusing unit, etc.) which are indicated by a "Caution HOT" caution label. A burn could result.
Loading label sheets
A label sheet consists of the printing surface, sticking layer, and pasteboard. Peel off the pasteboard, then you can stick the label to other objects. Up to 20 label sheets can be loaded into the tray.
With the print side facing down, load label sheets in the
 direction as shown in the figure.
direction as shown in the figure. Insert label sheets into the tray until their edges are pressed against the back.
Insert label sheets into the tray until their edges are pressed against the back.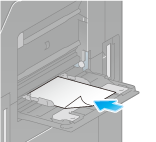
Slide the Lateral Guide to fit the size of the loaded paper.
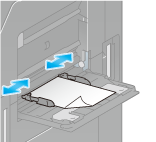
The screen for selecting the paper type and paper size appears.
Change the paper type setting.
 Select [Thick 1+] from [Paper Type].
Select [Thick 1+] from [Paper Type].Change the paper size setting.
 Select the paper size from [Paper Size options] in [Paper Size].
Select the paper size from [Paper Size options] in [Paper Size]. If the paper size you want to use is not displayed for [Paper Size options], select the paper size from [Other Size].
If the paper size you want to use is not displayed for [Paper Size options], select the paper size from [Other Size].
Loading index papers
Up to 20 index papers can be loaded into the tray.
With the print side facing down, align the tab side to the opposite side of this machine.
 Insert index papers into the tray until their edges are pressed against the back.
Insert index papers into the tray until their edges are pressed against the back.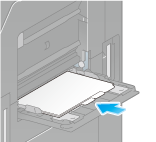
Slide the Lateral Guide to fit the size of the loaded paper.
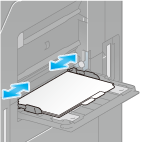
The screen for selecting the paper type and paper size appears.
Change the paper type setting.
 Select [Index Paper] from [Paper Type].
Select [Index Paper] from [Paper Type].Change the paper size setting.
 Select the paper size from [Paper Size options] in [Paper Size].
Select the paper size from [Paper Size options] in [Paper Size]. If the paper size you want to use is not displayed for [Paper Size options], select the paper size from [Other Size].
If the paper size you want to use is not displayed for [Paper Size options], select the paper size from [Other Size].
Loading banner papers
This machine prints data stored in a computer on banner paper that is up to 47-1/4 inches (1200 mm) in length. Up to one banner sheet can be loaded into the Bypass Tray.
With the print side facing down, load paper into the tray. Hold the paper edge by hand.
 Insert paper into the tray until their edges are pressed against the back.
Insert paper into the tray until their edges are pressed against the back.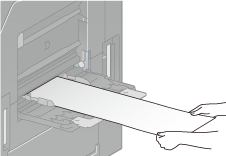
Slide the Lateral Guide to fit the size of the loaded paper.
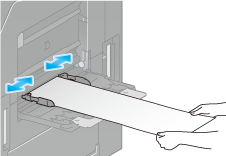
 Reference
Reference For details on how to print banner paper in the Windows system, refer to [Printing on Banner Paper] .
For details on how to print banner paper in the Windows system, refer to [Printing on Banner Paper] . For details on how to print banner paper in the Mac OS X system, refer to [Printing on Banner Paper] .
For details on how to print banner paper in the Mac OS X system, refer to [Printing on Banner Paper] .