Organize Files in a User Box
Operation flow
Tap [User Box].
Tap [System] - [Annotation].
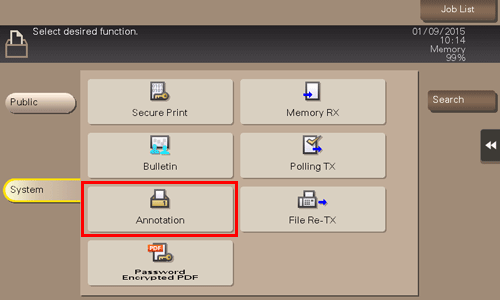
Select the desired User Box, then tap [Open].
 If the box is password protected, tap [Open] and enter the password.
If the box is password protected, tap [Open] and enter the password. You can also open the desired User Box by tapping it twice.
You can also open the desired User Box by tapping it twice.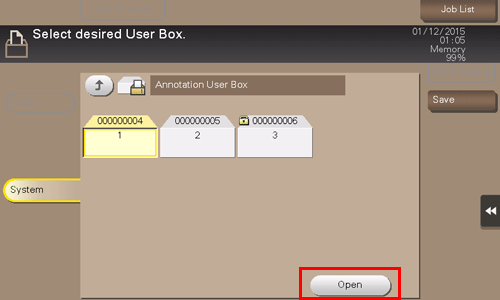
Select a file and set the desired operation.
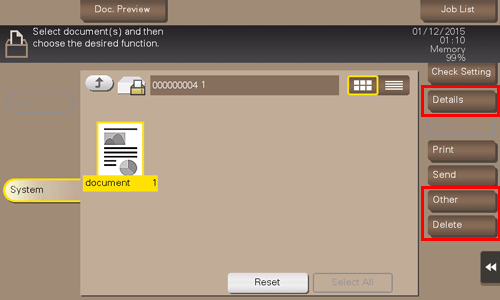
Delete a file
Select a file, then tap [Delete]. The file is deleted. You can also long-tap the target file to display the menu icon, then drag and drop it to  to get the same result.
to get the same result.
You can select multiple files and delete them simultaneously. Check the file details, then tap [Yes].
Rename a file
Select a file, then tap [Other] - [Edit Name]. Now you can rename the file. Enter a new name from the Touch Panel.
 Tips
Tips Before renaming a file, check the destination server conditions and others.
Before renaming a file, check the destination server conditions and others. You can also rename a file while it is being transmitted.
You can also rename a file while it is being transmitted.
Store file as an overlay image
Select a file, then tap [Other] - [Register Overlay]. Now you can store a file as an overlay image.
Once registered, you can compose an overlay image on the original during copy or printing from the PC. Also, you can compose an overlay image onto a User Box file during file printing.
You can register up to 100 overlay images.
 To use this function, the optional Extension Memory is required.
To use this function, the optional Extension Memory is required.
To register an overlay image, select an unregistered key and tap [New].
 To register an overlay image by overwriting an existing one, select the registered key and tap [Overwrite].
To register an overlay image by overwriting an existing one, select the registered key and tap [Overwrite].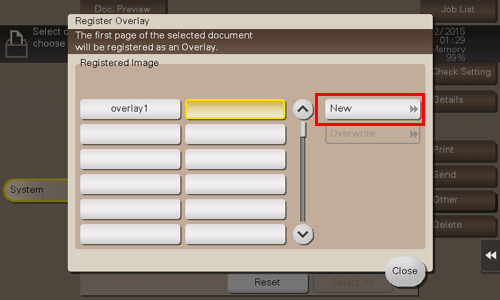
Enter a registration name, then tap [OK].
If necessary, change image settings, then tap [Start].
 Tips
Tips If a file consists of multiple pages, the first page is registered as an overlay image.
If a file consists of multiple pages, the first page is registered as an overlay image. Once registered, you can compose an overlay image on the original and copy it by selecting [Application] in Copy mode and [Registered Overlay]. Also, when you print a file from a User Box, you can compose an overlay image to the file and print it by selecting [Application] - [Registered Overlay].
Once registered, you can compose an overlay image on the original and copy it by selecting [Application] in Copy mode and [Registered Overlay]. Also, when you print a file from a User Box, you can compose an overlay image to the file and print it by selecting [Application] - [Registered Overlay].
Check the file information
Select a file, then tap [Details] to check the detailed file information.
You can tap [Details..] or a thumbnail image to preview the file image.
If you tap the tab key on the right of the screen, you can display or hide the Setting Key. The Setting Key allows you to enlarge or reduce a preview image.