Operations required to use this function (for the administrator)
- Checking a LAN cable for connection
- Checking the network settings
- Enabling the Panel Link Scan function
- Configuring a setting to associate this machine with an Android terminal
- Configuring a setting to associate this machine with an iOS terminal
- Placing the shortcut key of the Panel Link Scan function on the main menu
- Setting the destination using Remote Access
Checking a LAN cable for connection
Check that a LAN cable is connected to the LAN port of this machine via the network.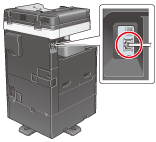
Checking the network settings
Ensure that this machine has an IP address assigned to it. Tap [Utility] - [Device Information], and check that an IP address is displayed.
 Reference
Reference If no IP address is displayed, you need to set up the network. For details, refer to [Configuring network environment settings] .
If no IP address is displayed, you need to set up the network. For details, refer to [Configuring network environment settings] .
Enabling the Panel Link Scan function
On this machine, permit a connection from an Android/iOS terminal using Remote Access, and enable the Panel Link Scan function.
How to configure the setting is explained using Web Connection. For details, refer to [Using an Android/iOS terminal for operations] .
Configuring a setting to associate this machine with an Android terminal
It is advisable to use the NFC function of this machine when connecting an Android terminal to this machine using Remote Access. Using the NFC function of this machine allows you to easily connect an Android terminal to this machine using Remote Access by simply placing the Android terminal on the mobile touch area on the Control Panel of this machine.
Configure a setting to support NFC on this machine. Also, for this machine, set network information required to connect an Android terminal to this machine.
How to configure the setting is explained using Web Connection. For details, refer to [Setting network information of this machine via NFC] .
Configuring a setting to associate this machine with an iOS terminal
It is advisable to use the Bluetooth LE function of this machine when connecting an iOS terminal to this machine using Remote Access. Using the Bluetooth LE function of this machine allows a user to easily establish a connection with this machine by moving the iOS terminal closer to this machine and operating Remote Access.
Configure a setting to support Bluetooth LE on this machine. Also, for this machine, set network information required to connect an iOS terminal to this machine.
How to configure the setting is explained using Web Connection. For details, refer to [Enabling the Bluetooth LE function on this machine] .
 Tips
Tips The optional Local Interface Kit (voice guidance / Bluetooth LE compatible) is required to use this function. This setting must be configured in advance by your service representative. For details, contact your service representative.
The optional Local Interface Kit (voice guidance / Bluetooth LE compatible) is required to use this function. This setting must be configured in advance by your service representative. For details, contact your service representative.
Placing the shortcut key of the Panel Link Scan function on the main menu
Place the shortcut key to the Panel Link Scan screen on the main menu.
For details on how to place a shortcut key on the main menu, refer to [Selecting functions to be arranged on the main menu (for the administrator)] .
Setting the destination using Remote Access
Set either the storage of the terminal or the Google Drive as the Panel Link Scan destination.
For details on how to set the destination, refer to the help of Remote Access.
 Tips
Tips To send data to the Google Drive using the Panel Link Scan function, the Android/iOS terminal needs to be connected to a network that can be connected to both this machine and the Google Drive.
To send data to the Google Drive using the Panel Link Scan function, the Android/iOS terminal needs to be connected to a network that can be connected to both this machine and the Google Drive. For an iOS terminal, its storage cannot be specified as a destination. Specify the Google drive as a destination.
For an iOS terminal, its storage cannot be specified as a destination. Specify the Google drive as a destination.