Installation Using an LPR/Port 9100 Connection
Operations required to use this function (For administrators)
Configure the LPR/Port 9100 operating environment.
 When using port 9100:
When using port 9100:
Make sure that the RAW port number has been set. (In normal circumstances, you can use the default settings.) How to configure the setting is explained using Web Connection. For details, refer to [Configuring the Port9100 printing environment] . When using the LPR:
When using the LPR:
Check that LPD is enabled. (Normally, you can use this machine with the default setting.) How to configure the setting is explained using Web Connection. For details, refer to [Configuring the LPR printing environment] .
In Windows 8.1/10/Server 2012/Server 2012 R2
You can install the printer driver by automatically detecting the printer on the network or by creating a new port.
 Administrator privileges are required to perform this task.
Administrator privileges are required to perform this task.
 Since the printer is searched for during the installation, be sure to connect this machine to the network before turning it on.
Since the printer is searched for during the installation, be sure to connect this machine to the network before turning it on.
Insert the printer driver CD-ROM into the CD-ROM drive of the computer.
Display the printer window.
 In Windows 8.1/10, while pressing the [Windows] (
In Windows 8.1/10, while pressing the [Windows] ( ) key, press the [X] key, and then click [Control Panel] - [Hardware and Sound] - [View devices and printers] in the displayed menu.
) key, press the [X] key, and then click [Control Panel] - [Hardware and Sound] - [View devices and printers] in the displayed menu. In Windows Server 2012/Server 2012 R2, while pressing the [Windows] (
In Windows Server 2012/Server 2012 R2, while pressing the [Windows] ( ) key, press the [X] key, and then click [Control Panel] - [Hardware] - [View devices and printers] in the displayed menu.
) key, press the [X] key, and then click [Control Panel] - [Hardware] - [View devices and printers] in the displayed menu.Select Add a printer.

The [Add Printer] Wizard appears.
Select your machine from the list, then click [Next].
 If no printers are detected, restart this machine.
If no printers are detected, restart this machine. Use the IP address to confirm the printer that you want to connect to.
Use the IP address to confirm the printer that you want to connect to. It may take some time to finish searching the entire list of printers.
It may take some time to finish searching the entire list of printers.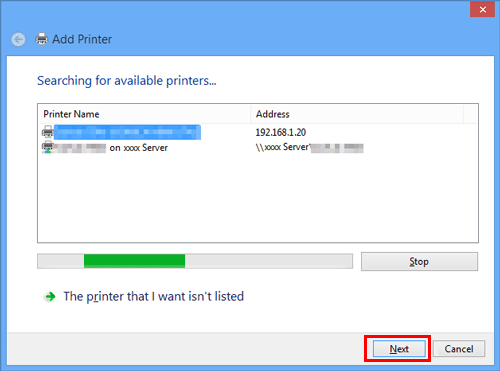
Click [Have Disk...].
Click [Browse...].
Select the folder on the CD-ROM containing the desired printer driver, then click [Open].
 Select the folder according to the printer driver, operating system, and language to be used.
Select the folder according to the printer driver, operating system, and language to be used.
Selectable printer drivers: PCL driver, PS driver, and XPS driverClick [OK].
The [Printers] list appears.
Click [Next].
Follow the instructions on the pages that follow.
 If the [User Account Control] window appears, click [Continue] or [Yes].
If the [User Account Control] window appears, click [Continue] or [Yes].Click [Finish].
After finishing the installation, make sure that the icon for the installed printer is displayed in the [Devices and Printers] window.
Remove the CD-ROM from the CD-ROM drive.
This completes the installation process of the printer driver.
The procedure for installing the printer driver by creating a new port is as follows:
 Administrator privileges are required to perform this task.
Administrator privileges are required to perform this task.
 Since the printer is searched for during the installation, be sure to connect this machine to the network before turning it on.
Since the printer is searched for during the installation, be sure to connect this machine to the network before turning it on.
Insert the printer driver CD-ROM into the CD-ROM drive of the computer.
Display the printer window.
 In Windows 8.1/10, while pressing the [Windows] (
In Windows 8.1/10, while pressing the [Windows] ( ) key, press the [X] key, and then click [Control Panel] - [Hardware and Sound] - [View devices and printers] in the displayed menu.
) key, press the [X] key, and then click [Control Panel] - [Hardware and Sound] - [View devices and printers] in the displayed menu. In Windows Server 2012/Server 2012 R2, while pressing the [Windows] (
In Windows Server 2012/Server 2012 R2, while pressing the [Windows] ( ) key, press the [X] key, and then click [Control Panel] - [Hardware] - [View devices and printers] in the displayed menu.
) key, press the [X] key, and then click [Control Panel] - [Hardware] - [View devices and printers] in the displayed menu.Select Add a printer.

In the window showing the detected printer, click [The printer that I want isn't listed].
Click [Add a local printer or network printer with manual settings].
Click [Create a new port:], then select [Standard TCP/IP Port].
Click [Next].
Select [TCP/IP Device], then enter the IP address.
Click [Next].
Click [Have Disk...].
Click [Browse...].
Select the folder on the CD-ROM containing the desired printer driver, then click [Open].
 Select the folder according to the printer driver, operating system, and language to be used.
Select the folder according to the printer driver, operating system, and language to be used.
Selectable printer drivers: PCL driver, PS driver, and XPS driverClick [OK].
The [Printers] list appears.
Click [Next].
Follow the instructions on the pages that follow.
 If the [User Account Control] window appears, click [Continue] or [Yes].
If the [User Account Control] window appears, click [Continue] or [Yes].Click [Finish].
After finishing the installation, make sure that the icon for the installed printer is displayed in the [Devices and Printers] window.
Remove the CD-ROM from the CD-ROM drive.
This completes the installation process of the printer driver.
In Windows Vista/7/Server 2008/Server 2008 R2
You can install the printer driver by automatically detecting the printer on the network or by creating a new port.
The procedure for installing the printer driver by automatically detecting the printer on the network is as follows:
 Administrator privileges are required to perform this task.
Administrator privileges are required to perform this task.
 Since the printer is searched for during the installation, be sure to connect this machine to the network before turning it on.
Since the printer is searched for during the installation, be sure to connect this machine to the network before turning it on.
Insert the printer driver CD-ROM into the CD-ROM drive of the computer.
Display the printer window.
 In Windows 7/Server 2008 R2, click the Start menu, then click [Devices and Printers].
In Windows 7/Server 2008 R2, click the Start menu, then click [Devices and Printers].
If [Devices and Printers] is not displayed, select [Control Panel] - [Hardware and Sound], and click [View devices and printers]. When [Control Panel] is displayed in an icon view, double-click [Devices and Printers]. In Windows Vista/Server 2008, click [Control Panel] - [Hardware and Sound] - [Printers] from the Start menu. When [Control Panel] is displayed in Classic View, double-click [Printers].
In Windows Vista/Server 2008, click [Control Panel] - [Hardware and Sound] - [Printers] from the Start menu. When [Control Panel] is displayed in Classic View, double-click [Printers].Select Add a printer.
 In Windows 7/Server 2008 R2, click [Add a printer].
In Windows 7/Server 2008 R2, click [Add a printer].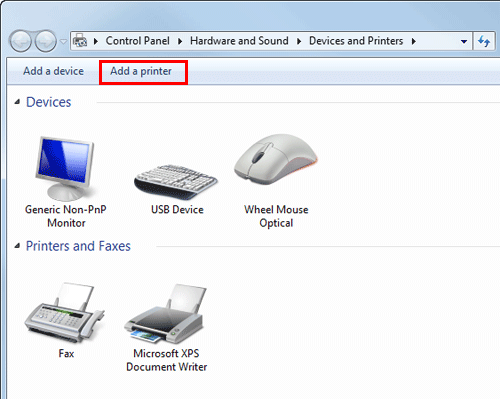
 In Windows Vista/Server 2008, click [Add a printer].
In Windows Vista/Server 2008, click [Add a printer].In Windows Vista:
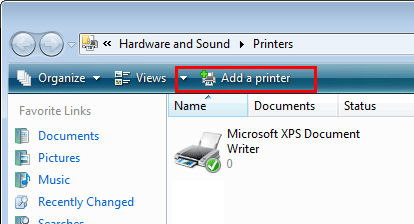
In Windows Server 2008:

The [Add a printer] Wizard appears.
Click [Add a network, wireless or Bluetooth printer].
Connected printers are detected.
Select your machine from the list, then click [Next].
 If no printers are detected, restart this machine.
If no printers are detected, restart this machine. Use the IP address to confirm the printer that you want to connect to.
Use the IP address to confirm the printer that you want to connect to. It may take some time to finish searching the entire list of printers.
It may take some time to finish searching the entire list of printers.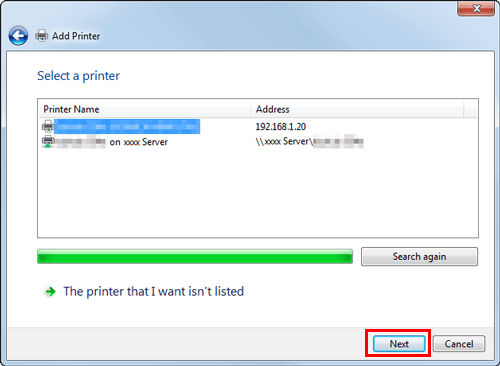
Click [Have Disk...].
Click [Browse...].
Select the folder on the CD-ROM containing the desired printer driver, then click [Open].
 Select the folder according to the printer driver, operating system, and language to be used.
Select the folder according to the printer driver, operating system, and language to be used.
Selectable printer drivers: PCL driver, PS driver, and XPS driverClick [OK].
The [Printers] list appears.
Click [Next].
Follow the instructions on the pages that follow.
 If the [User Account Control] window appears, click [Continue] or [Yes].
If the [User Account Control] window appears, click [Continue] or [Yes].Click [Finish].
After finishing the installation, make sure that the icon for the installed printer is displayed in the [Printers] or [Devices and Printers] window.
Remove the CD-ROM from the CD-ROM drive.
This completes the installation process of the printer driver.
The procedure for installing the printer driver by creating a new port is as follows:
 Administrator privileges are required to perform this task.
Administrator privileges are required to perform this task.
 Since the printer is searched for during the installation, be sure to connect this machine to the network before turning it on.
Since the printer is searched for during the installation, be sure to connect this machine to the network before turning it on.
Insert the printer driver CD-ROM into the CD-ROM drive of the computer.
Display the printer window.
 In Windows 7/Server 2008 R2, click the Start menu, then click [Devices and Printers].
In Windows 7/Server 2008 R2, click the Start menu, then click [Devices and Printers].
If [Devices and Printers] is not displayed, select [Control Panel] - [Hardware and Sound], and click [View devices and printers]. When [Control Panel] is displayed in an icon view, double-click [Devices and Printers]. In Windows Vista/Server 2008, click [Control Panel] - [Hardware and Sound] - [Printers] from the Start menu. When [Control Panel] is displayed in Classic View, double-click [Printers].
In Windows Vista/Server 2008, click [Control Panel] - [Hardware and Sound] - [Printers] from the Start menu. When [Control Panel] is displayed in Classic View, double-click [Printers].Select Add a printer.
 In Windows 7/Server 2008 R2, click [Add a printer].
In Windows 7/Server 2008 R2, click [Add a printer].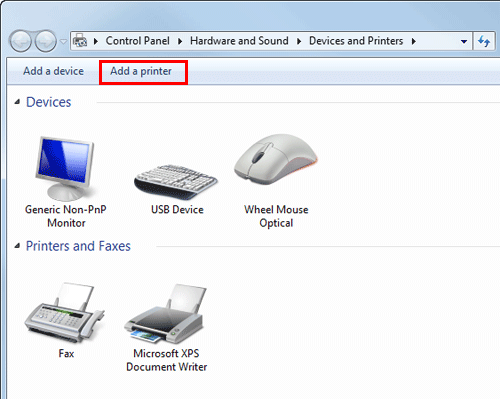
 In Windows Vista/Server 2008, click [Add a printer].
In Windows Vista/Server 2008, click [Add a printer].In Windows Vista:
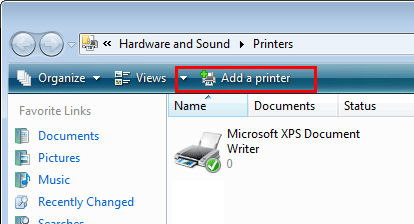
In Windows Server 2008:

The [Add Printer] Wizard appears.
Click [Add a local printer].
The [Choose a printer port] dialog box appears.
Click [Create a new port:], then select [Standard TCP/IP Port].
Click [Next].
Select [TCP/IP Device], then enter the IP address.
Click [Next].
 If the [More Port Information Required] window appears, go to Step 9.
If the [More Port Information Required] window appears, go to Step 9. If the [Install the printer driver] dialog box appears, go to Step 12.
If the [Install the printer driver] dialog box appears, go to Step 12.Select [Custom], and then click [Settings...].
Change the settings according to the port, and then click [OK].
 For an LPR connection, select the [LPR] check box, then enter "Print" in [Queue Name:]. You must discriminate between upper and lower case letters when entering it.
For an LPR connection, select the [LPR] check box, then enter "Print" in [Queue Name:]. You must discriminate between upper and lower case letters when entering it. For Port 9100 connection, select the [Raw] check box, and then enter a RAW port number (initial setting: [9100]) in [Port Number:].
For Port 9100 connection, select the [Raw] check box, and then enter a RAW port number (initial setting: [9100]) in [Port Number:]. If both LPR and Port9100 are enabled on this machine, the printer driver is connected to this machine using LPR.
If both LPR and Port9100 are enabled on this machine, the printer driver is connected to this machine using LPR.Click [Next].
The [Install the printer driver] dialog box appears.
Click [Have Disk...].
Click [Browse...].
Select the folder on the CD-ROM containing the desired printer driver, then click [Open].
 Select the folder according to the printer driver, operating system, and language to be used.
Select the folder according to the printer driver, operating system, and language to be used.
Selectable printer drivers: PCL driver, PS driver, and XPS driverClick [OK].
The [Printers] list appears.
Click [Next].
Follow the instructions on the pages that follow.
 If the [User Account Control] window appears, click [Continue] or [Yes].
If the [User Account Control] window appears, click [Continue] or [Yes].Click [Finish].
After finishing the installation, make sure that the icon for the installed printer is displayed in the [Printers] or [Devices and Printers] window.
Remove the CD-ROM from the CD-ROM drive.
This completes the installation process of the printer driver.