Inserimento di Widget sul Pannello a sfioramento ([Impostazioni Widget])
Funzione disposizione widget
È possibile disporre testo, icone, animazioni GIF e altri elementi come widget in una posizione desiderata del menu principale o della schermata del modo copia. Disponendo dei widget sulle schermate utilizzate di frequente è possibile evidenziare informazioni rilevanti.
È possibile disporre widget nelle seguenti schermate.
 Menu Com
Menu Com Schermata principale del modo copia
Schermata principale del modo copia Schermata in uso del modo copia
Schermata in uso del modo copia
L'utente può selezionare un'icona widget o un'immagine di animazione GIF dalle selezioni disponibili o registrarle ex novo. Per informazioni dettagliate sulla procedura di registrazione, fare riferimento a [Disposizione e registrazione di un widget] .
Le specifiche delle icone e immagini di animazione GIF per poter essere registrate sono le seguenti.
Tipo | Specifiche |
|---|---|
Icona | Tipo di file: PNG Dimensioni file: 1 MB o meno Formato di visualizzazione: larghezza di 1024 pixel o meno, altezza di1024 pixel o meno Numero di elementi possibili da registrare: max 10 |
Animazione GIF | Tipo di file: GIF Dimensioni file: 512 KB o meno larghezza di 512 pixel o meno, altezza di 512 pixel o meno Numero di elementi possibili da registrare: max 3 |
Operazioni necessarie per usare questa funzione (per l'amministratore)
Inserire [Impostazioni Widget] nel menu principale. Per informazioni dettagliate sulla procedura di impostazione, fare riferimento a [Menu Com] .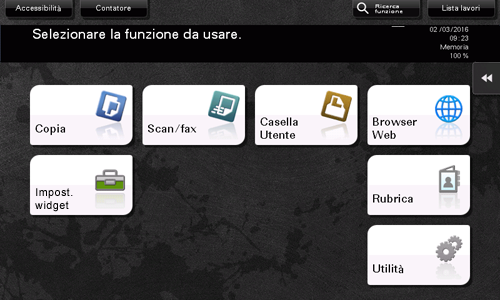
Disposizione e registrazione di un widget
Premere [Impost. Widget] sul menu principale.
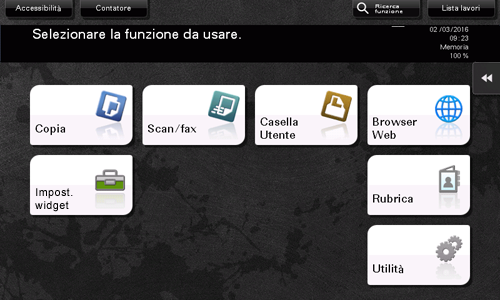
Selezionare la schermata in cui inserire un widget da [Schermata principale], [Copia di base], oppure [Copia in corso].
Premere [Aggiungi nuovo widget].
Selezionare il tipo di widget che si desidera disporre.
 Se si seleziona [Icona], specificare l'icona desiderata da [Icona standard] oppure [Nuova icona]. È possibile specificare fino a 10 icone. Per registrare una nuova icona, collegare a questa macchina il dispositivo di memoria USB contenente l'icona desiderata, quindi premere [Registra].
Se si seleziona [Icona], specificare l'icona desiderata da [Icona standard] oppure [Nuova icona]. È possibile specificare fino a 10 icone. Per registrare una nuova icona, collegare a questa macchina il dispositivo di memoria USB contenente l'icona desiderata, quindi premere [Registra]. Se si seleziona [Animazione GIF], specificare l'animazione GIF desiderata da [Animazione GIF standard] oppure [Registra animazione GIF]. È possibile specificare solo un'animazione GIF. Per registrare un'animazione GIF, collegare a questa macchina il dispositivo di memoria USB contenente l'animazione GIF desiderata, quindi premere [Registra].
Se si seleziona [Animazione GIF], specificare l'animazione GIF desiderata da [Animazione GIF standard] oppure [Registra animazione GIF]. È possibile specificare solo un'animazione GIF. Per registrare un'animazione GIF, collegare a questa macchina il dispositivo di memoria USB contenente l'animazione GIF desiderata, quindi premere [Registra]. Se [Testo] è selezionato, specificare la casella di testo da posizionare in [Casella di testo], quindi modificare il testo. Modificare il colore del testo o il colore dello sfondo a proprio piacimento. È possibile posizionare fino a 10 caselle di testo.
Se [Testo] è selezionato, specificare la casella di testo da posizionare in [Casella di testo], quindi modificare il testo. Modificare il colore del testo o il colore dello sfondo a proprio piacimento. È possibile posizionare fino a 10 caselle di testo.Quando specificazione del widget è completata appare premere [Chiudi].
Modificare le dimensioni o la posizione del widget, come necessario.
 Selezionando [Modifica] è possibile modificare i contenuti del widget selezionato.
Selezionando [Modifica] è possibile modificare i contenuti del widget selezionato. Selezionando [Form.] è possibile modificare il formato del widget selezionato.
Selezionando [Form.] è possibile modificare il formato del widget selezionato. Selezionando [Sposta] è possibile spostare la posizione del widget selezionato. Selezionando [Blocca la posizione] è possibile fissare la posizione del widget selezionato.
Selezionando [Sposta] è possibile spostare la posizione del widget selezionato. Selezionando [Blocca la posizione] è possibile fissare la posizione del widget selezionato. Selezionando [Elimina] è possibile eliminare il widget selezionato.
Selezionando [Elimina] è possibile eliminare il widget selezionato.Fare clic su [Chiudi].
Disposizione widget è quindi giunta al completo.
