Impostazioni opzionali precedenti il trasferimento file
- Modificare la risoluzione del file (Risoluzione)
- Modificare il colore del file (Colore)
- Modificare il tipo di file (Tipo di file)
- Modifica di un file o di un titolo (Nome file/Oggetto/Altro)
- Aggiunta della data e ora (Data/Ora)
- Aggiunta del numero di pagina (Numero pagina)
- Aggiungere un timbro (Timbro)
- Aggiungere informazioni all'intestazione/piè di pagina (Intest./Piè Pag.)
- Invio e stampa alla stessa ora (Salva e stampa)
- Modifica di una stringa di caratteri da stampare (Impostazioni timbro)
- Comunicare la destinazione del file di trasferimento (Impostazioni ind. URL)
- Crittografare una e-mail (Crittografia posta)
- Aggiungere la firma digitale alle e-mail (Firma digitale)
- Invio con cambiamento del nome del mittente (Impostazioni intestazione fax)
- Impostare il tipo di linea fax (Selezione linea)
- Invio di un fax a un'ora preimpostata (Timer TX)
- Invio di fax con password (TX Password)
- Invio di un fax dopo aver specificato un codice fax (Codice fax TX)
Modificare la risoluzione del file ([Risoluzione])
Si può modificare la risoluzione, utilizzata per la memorizzazione dei file nella casella utente, e il trasferimento file, con una risoluzione diversa.
Impostazioni | Descrizione |
|---|---|
[Risoluzione scansione] | Selezionare la risoluzione da usare per la scansione e l'invio dell'originale. Per usare la TX e-mail, TX SMB, TX FTP, o TX WebDAV, la seguente risoluzione è selezionata per l'invio.
|
[Risoluz. fax]* | Selezionare una risoluzione dell'originale per l'invio di un fax. Per usare la funzione TX Fax, Fax Internet, o Fax Indirizzo IP, inviare l'originale nella seguente risoluzione.
|
*[Risoluz. fax] è visualizzato quando un file è inviato da una Casella Utente.
 Tips
Tips Se la risoluzione è elevata, la scansione acquisisce una grande quantità di dati e il tempo di trasmissione aumenta. Quando si utilizza la funzione TX e-mail oppure Fax Internet, assicurarsi che la capacità di dati non sia limitata.
Se la risoluzione è elevata, la scansione acquisisce una grande quantità di dati e il tempo di trasmissione aumenta. Quando si utilizza la funzione TX e-mail oppure Fax Internet, assicurarsi che la capacità di dati non sia limitata.
Modificare il colore del file ([Colore])
Si possono modificare le impostazioni del modo colore, utilizzate per la memorizzazione del file nella casella utente, e stampare il file con nuovi colori.
Impostazioni | Descrizione |
|---|---|
[Usa impostaz. colore esistente] | Consente di inviare un file secondo lo stesso modo colore utilizzato durante l'archiviazione. |
[Colore] | Consente di inviare un file a colori a prescindere dalla modalità selezionata per il salvataggio. Selezionare questa opzione per inviare file e foto a colori. |
[Scala di grig.] | Consente di inviare un file in scala di grigi a prescindere dalla modalità selezionata per il salvataggio. Usare questa opzione per inviare un originale che contiene diverse immagini mezzitoni, come foto in bianco e nero. |
[Cop. ton.(Bk)] | Invia il file in bianco o nero senza utilizzare colori neutri tra il bianco e nero. Usare questa opzione per inviare un originale che contiene confini netti tra il bianco e nero (ad esempio, una linea). |
Modificare il tipo di file ([Tipo di file])
Si può modificare il tipo di file, utilizzato per la memorizzazione nella casella utente, e trasferire il file nel nuovo formato.
I tipi di file disponibili sono PDF, TIFF, JPEG, XPS, PPTX, DOCX, XLSX, PDF compatto, XPS compatto, ed altri ancora. Si deve utilizzare il formato file PDF crittografato con password per memorizzare i file importanti.
Impostazioni | Descrizione |
|---|---|
[Tipo di file] | Selezionare tra i seguenti il tipo del file da salvare:
|
[Impostazioni pagina] | Selezionare un'unità pagina di archiviazione quando un originale è costituito da diverse pagine.
Per la trasmissione E-mail, SMB, o FTP dei file salvati con specificato [Separazione pagina], Separaz. pag. è attivato, e viene applicato il numero di pagine specificato al salvataggio. Se necessario, è possibile modificare l'impostazione su [Multi pagina]. |
[Allegato e-mail]*2 | È possibile selezionare il metodo allegato e-mail quando [Impostazioni pagina] è impostato su [Separaz. pag.]
|
[Impostazioni PDF dettagl.]*3 | Se per il formato file è stato selezionato [PDF] o [PDF compatto], è possibile configurare le impostazioni opzione PDF. |
[Imp.PDF dettagliate] consente le seguenti impostazioni.
Impostazioni | Descrizione |
|---|---|
[Crittografia] | Selezionare [ON] per crittografare un file.
|
[Firma digitale] | Per aggiungere una firma digitale (certificato) di questa macchina a un file PDF, selezionare [ON] e selezionare [SHA1] o [SHA256]. È possibile certificare l'autore di un PDF e impedire la falsificazione o modifica non autorizzata. Questa funzione è attivata quando si registra una certificazione con questa macchina. |
[Comp. timbro] | Specificare questa opzione per stampare la data/ora, il numero di pagine e l'intestazione/piè di pagina su un PDF. Selezionare [Testo] per inserire il testo da stampare nel PDF come testo. Se si seleziona [Immagine], il testo sarà inserito come immagine. |
[PDF vettoriale] | Specificare questa opzione per inviare il file in formato PDF compatto. Il testo è estratto dal file e convertito in immagine vettoriale. |
*1[PDF compatto], [JPEG], [XPS compatto], [PPTX], [DOCX], oppure [XLSX] è visualizzato quando un file è inviato da una Casella Utente oppure una Casella annotazione.
*2[Separazione pagina] oppure [Allegato e-mail] è visualizzato quando un file è inviato dalla Casella Utente oppure dalla Box Memoria RX.
*3 Quando un file è inviato dalla Box Memoria RX, sono disponibili solo le seguenti funzioni.
Se la funzione di elaborazione PDF è attivata, è possibile configurare [Ottimizzazione Web PDF] e [PDF/A]. Per informazioni dettagliate sull'[Ottimizzazione Web PDF], fare riferimento a [Linearizzazione PDF] . Per informazioni dettagliate su [PDF/A], fare riferimento a [Creazione di un file PDF basato su PDF/A] .
Se la funzione [PDF reperibile] è attivata, è possibile configurare PDF reperibile. Per informazioni dettagliate sulla funzione di PDF reperibile, fare riferimento a [Creazione di un file PDF reperibile] .
 Tips
Tips L'i-Option LK-110 v2 opzionale è necessario per specificare come tipo di file DOCX o XLSX.
L'i-Option LK-110 v2 opzionale è necessario per specificare come tipo di file DOCX o XLSX. L'i-Option LK-110 v2 opzionale è necessario per inviare i dati salvati in una casella utente da un computer nel formato PDF compatto o XPS compatto.
L'i-Option LK-110 v2 opzionale è necessario per inviare i dati salvati in una casella utente da un computer nel formato PDF compatto o XPS compatto. Anche se l'i-Option LK-110 v2 non è installato, i dati salvati in una casella utente da questa macchina possono essere inviati a condizione che siano in formato PDF compatto o XPS compatto.
Anche se l'i-Option LK-110 v2 non è installato, i dati salvati in una casella utente da questa macchina possono essere inviati a condizione che siano in formato PDF compatto o XPS compatto.
Modifica di un file o di un titolo ([Nome file/Oggetto/Altro])
È possibile rinominare un file da trasferire.
Quando si invia una e-mail, correggerne il titolo e il testo se necessario.
Impostazioni | Descrizione |
|---|---|
[Nome doc.] | È possibile modificare il nome del file specificato al momento del salvataggio nella casella utente, se necessario. |
[Titolo] | Se necessario, modificare il titolo dell'e-mail. Se sono registrate frasi di titolo fisse, è possibile selezionare un titolo tra quelli registrati. |
[Da] | Se necessario, modificare l'indirizzo e-mail del mittente. In genere, l'indirizzo e-mail dell'amministratore è utilizzato come indirizzo e-mail del mittente. Se l'autenticazione utente è installata in questa macchina, l'indirizzo e-mail dell'utente di accesso è usato come indirizzo di posta elettronica del mittente. |
[Corpo e‑mail] | Se necessario, modificare il testo del messaggio e-mail. Se è stata registrata una frase fissa per il testo del messaggio, è possibile selezionare il testo del messaggio tra quelli registrati. |
 Tips
Tips I seguenti caratteri potrebbero risultare confusi a seconda dell'ambiente di destinazione. Si raccomanda pertanto di non utilizzarli in un nome file.
I seguenti caratteri potrebbero risultare confusi a seconda dell'ambiente di destinazione. Si raccomanda pertanto di non utilizzarli in un nome file.
< > : * ? " / \ |
Aggiunta della data e ora ([Data/Ora])
Impostare la posizione e il formato del timbro, quindi aggiungere la data e ora di trasmissione del file.
È possibile stampare la data e l'ora su tutte le pagine o solo sulla prima pagina.
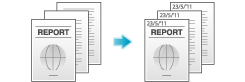
Impostazioni | Descrizione |
|---|---|
[ON]/[OFF] | Selezionare [ON] per stampare la data/ora. |
[Formato data] | Selezionare il formato data/ora. |
[Formato ora] | Selezionare il formato dell'ora. Quando non si desidera stampare l'ora, selezionare [OFF]. |
[Pagine] | Selezionare l'intervallo delle pagine da stampare. |
[Dettagli testo] | Se necessario, selezionare il formato di stampa, il font e il colore testo. |
[Posizione stampa] | Se necessario, selezionare la posizione di stampa del testo. È possibile regolare con più accuratezza la posizione di stampa in [Regola posizione]. |
Aggiunta del numero di pagina ([Numero pagina])
Selezionare la posizione e il formato del timbro e aggiungere i numeri di pagina e di capitolo.
I numeri di pagina e di capitolo sono stampati su tutte le pagine.
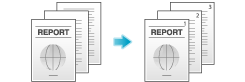
Impostazioni | Descrizione |
|---|---|
[ON]/[OFF] | Selezionare [ON] per stampare i numeri di pagina. |
[Formato numero pagina] | Selezionare il formato del numero di pagina. |
[N. di pagina iniziale] | Inserire il numero di pagina iniziale da stampare sulla prima pagina utilizzando la Tastiera. Per visualizzare la Tastiera, fare clic sull'area di immissione dei numeri. Ad esempio, per stampare i numeri a partire dalla terza pagina del file, inserire "-1". La prima pagina del file è conteggiata come "-1", la seconda come "0" e la terza come "1". In [N. di pagina iniziale], un numero di pagina è stampato sulla pagina 1 e successive. Se si specifica "2" i numeri di pagina sono stampati sulla prima pagina del file come "2, 3", ecc. in ordine. "-" (segno meno) cambia in + ogni volta che si preme [*]. |
[N. capitolo iniziale] | Inserire il numero del capitolo iniziale se un originale è diviso in capitoli e si desidera stampare i numeri dei capitoli a partire dal secondo capitolo, utilizzando la Tastiera. Per visualizzare la Tastiera, fare clic sull'area di immissione dei numeri. È possibile specificare i numeri dei capitoli solo quando si seleziona [Pagina capitolo] in [Formato numero pagina]. Ad esempio, per stampare i numeri a partire dal terzo capitolo, inserire "-1". Il primo capitolo è conteggiato come "-1", il secondo come "0" e il terzo come "1". In [N. capitolo iniziale], il numero di capitolo è stampato sui capitolo che contano come 1 e successivi. Se si inserisce "2" il numero è stato sulla prima pagina del primo capitolo del file come "2-1, 2-2". "-" (segno meno) cambia in + ogni volta che si preme [*]. |
[Dettagli testo] | Se necessario, selezionare il formato di stampa, il font e il colore testo. |
[Posizione stampa] | Se necessario, selezionare la posizione di stampa del testo. È possibile regolare con più accuratezza la posizione di stampa in [Regola posizione]. |
Aggiungere un timbro ([Timbro])
Testo come "Rispondere" e "Non copiare" è stampato sulla prima pagina o tutte le pagine. È possibile selezionare il testo da aggiungere dai timbri fissi e quelli arbitrari registrati.
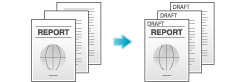
Impostazioni | Descrizione |
|---|---|
[ON]/[OFF] | Selezionare [ON] per stampare un timbro. |
[Tipo timbro] | Selezionare il timbro da stampare. |
[Pagine] | Selezionare l'intervallo delle pagine da stampare. |
[Dettagli testo] | Se necessario, selezionare il formato di stampa e il colore testo. |
[Posizione stampa] | Se necessario, selezionare la posizione di stampa del testo. È possibile regolare con più accuratezza la posizione di stampa in [Regola posizione]. |
Aggiungere informazioni all'intestazione/piè di pagina ([Intest./Piè Pag.])
Aggiungere la data, l'ora e altro testo desiderato nei margini superiore e inferiore (intestazione/piè di pagine) della pagina specificata. È necessario registrare dapprima nella macchina le informazioni da aggiungere per l'intestazione e piè di pagina.
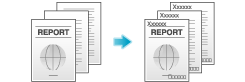
Impostazioni | Descrizione |
|---|---|
[ON]/[OFF] | Selezionare [ON] per stampare l'intestazione/piè di pagina. |
[Richiamare intestazione/piè di pagina] | Selezionare l'intestazione/piè di pagina da stampare. Selezionare l'intestazione/piè di pagina da quelli registrati. |
[Controlla/modifica temporaneamente] | Se necessario, verificare o modificare temporaneamente i dettagli del programma selezionato in [Richiamare intestazione/piè di pagina].
|
Invio e stampa alla stessa ora ([Salva e stampa])
È possibile stampare dati mentre si usa Scansione o TX Fax.
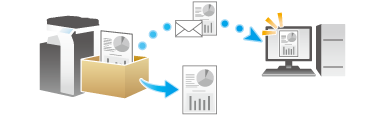
Impostazioni | Descrizione |
|---|---|
[ON]/[OFF] | Impostare [ON] per inviare e stampare contemporaneamente. |
[Copie] | Se necessario, inserire il numero di copie per la stampa. |
[1lato/2lati] | Selezionare [2 lati] per stampare su entrambe le facciate della carta. |
[Pinzatura] | Selezionare le posizioni di rilegatura per la pinzatura dei fogli.
|
Modifica di una stringa di caratteri da stampare ([Impostazioni timbro])
È possibile modificare la stringa di caratteri specificata per registrare una casella utente prima di inviare dati.
Impostazioni | Descrizione |
|---|---|
[Data/Ora] | Selezionare il formato della data e ora da stampare. Selezionare la casella [Data/Ora], fare clic sull'icona situata sul lato destro della schermata, e si potrà selezionare un formato della data / ora dal menu scorciatoia. |
[Testo numeraz.] | Aggiungere del testo al numero da stampare (utilizzando fino a 20 caratteri). |
[Densità] | Selezionare la densità per il testo da stampare. |
[Formato uscita contatore] | Selezionare il numero di cifre dell'annotazione da stampare.
|
[Posizione stampa] | Selezionare la posizione di stampa. |
Comunicare la destinazione del file di trasferimento ([Impostazioni ind. URL])
Una volta terminata la trasmissione SMB, FTP o WebDAV, un'e-mail indicante la destinazione dei dati di trasmissione viene spedita all'indirizzo specificato.
Crittografare una e-mail ([Crittografia posta])
Si possono crittografare le e-mail per impedire intercettazioni dei dati da parte di terzi durante la trasmissione.
Aggiungere la firma digitale alle e-mail ([Firma digitale])
Quando il MFP invia una e-mail, si può aggiungere una firma digitale all'e-mail per dimostrare l'autenticità del mittente, e il ricevente può verificare che i dati non sono stati alterati.
 Tips
Tips Se non è possibile modificare lo stato [ON] oppure [OFF], si presuppone che l'amministratore specifichi se la firma digitale venga sempre aggiunta.
Se non è possibile modificare lo stato [ON] oppure [OFF], si presuppone che l'amministratore specifichi se la firma digitale venga sempre aggiunta.
Invio con cambiamento del nome del mittente ([Impostazioni intestazione fax])
Si possono utilizzare dei nomi di mittente diversi per inviare dei fax ai destinatari.
In genere, viene aggiunto il nome mittente predefinito. Tuttavia, è possibile usare nomi mittente differenti, come necessario.
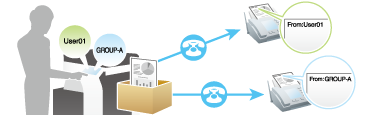
Impostare il tipo di linea fax ([Selezione linea])
Si può impostare il sistema, oppure il protocollo, di comunicazione e il tipo di linea per la trasmissione fax.
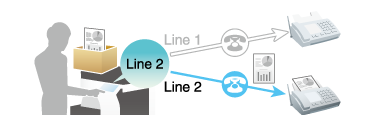
Impostazioni | Descrizione |
|---|---|
[Metodo TX] | Modificare la modalità di comunicazione sulla base delle condizioni della linea.
|
[Verificare dest. e inviare] | Selezionare questa opzione per usare la funzione Verificare dest. e inviare. Il numero di fax specificato per il fax è controllato confrontandolo con il numero di fax di destinazione (CSI), e il fax viene trasmesso solamente se i numeri coincidono. |
[Selezionare linea] | Se si utilizzano linee multiple, selezionare la linea utilizzata per inviare un fax. Per l'utilizzo generico, usare [Linea 1]. Se [Nessuno] è selezionato, una qualsiasi delle linee che sia libera sarà utilizzata per la trasmissione. |
Invio di un fax a un'ora preimpostata ([Timer TX])
Si può impostare l'ora a cui inviare il fax.

Impostazioni | Descrizione |
|---|---|
[ON]/[OFF] | Selezionare [ON] per specificare Timer TX. |
[Ora corrente] | Mostra l'ora corrente. |
[Tempo di Avvio] | Specificare quando avviare la trasmissione fax utilizzando la Tastiera. Per visualizzare la Tastiera, fare clic sull'area di immissione dei numeri. |
Invio di fax con password ([TX Password])
Un fax è inviato con una password a una periferica per cui le destinazioni fax sono limitate da password (ciò significa che è utilizzata la funzione di ricezione in rete chiusa).
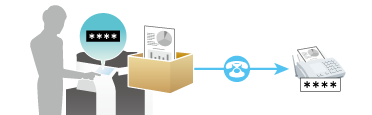
Impostazioni | Descrizione |
|---|---|
[ON]/[OFF] | Selezionare [ON] per specificare TX password. |
[Password] | Immettere la password per RX rete chiusa programmata per la destinazione tramite la Tastiera. Per visualizzare la Tastiera, fare clic sull'area di immissione dei numeri. |
Invio di un fax dopo aver specificato un codice fax ([Codice fax TX])
Si può impostare il Codice F per il fax e inviarlo alla casella utente di rilancio oppure alla casella utente riservata.
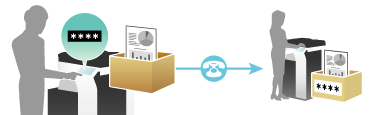
Impostazioni | Descrizione |
|---|---|
[ON]/[OFF] | Selezionare [ON] per specificare Codice fax TX. |
[Ind. secondario] | Immettere un Indirizzo SECONDARIO. Per visualizzare la Tastiera, fare clic sull'area di immissione dei numeri.
|
[ID mittente] | Inserire una password. Per visualizzare la Tastiera, fare clic sull'area di immissione dei numeri.
|
