Impostazioni opzionali precedenti la stampa
- Ingrandire oppure ridurre un'immagine (Zoom)
- Specifica della carta (Carta)
- Stampa su entrambi i lati della carta (1lato/2lati)
- Stampare più pagine sullo stesso lato di un singolo foglio (Combina)
- Fogli pinzati (Pinza)
- Forare i fogli stampati (Foratura)
- Piegatura/Rilegatura (Pieg./Rileg.)
- Uscita per set (Gruppo/Fascicolo)
- Uscita di ciascun gruppo in posizione scaglionata (Offset)
- Stampa di un foglio o libro (Stampa foglio/libro)
- Stampa di più pagine in un file PDF, XPS o OOXML sullo stesso lato di un singolo foglio (Combinazione)
- Stampa in formato opuscolo (Opuscolo)
- Aggiungere un margine alle pagine (Margine pagina)
- Eseguire la regolazione fine della posizione di stampa (Spostamento imm.)
- Inserimento di copertine anteriori e posteriori (Copertina)
- Inserimento di un foglio differente nella pagina specificata (Inserisci foglio)
- Disporre la prima pagina del capitolo sul lato anteriore (Capitoli)
- Aggiunta della data e ora (Data/Ora)
- Aggiunta del numero di pagina (Numero pagina)
- Aggiungere un timbro (Timbro)
- Aggiungere un timbro all'intera pagina (Timbro ripetibile)
- Aggiungere informazioni all'intestazione/piè di pagina (Intest./Piè Pag.)
- Composizione di immagini memorizzate (Sovrappos. registrata)
- Stampa di una filigrana di sicurezza nascosta (Protezione Copia)
- Aggiungi informazioni restrizione copia (Anti-copia)
- Aggiungere una password (Copia password)
Ingrandire oppure ridurre un'immagine ([Zoom])
Si può applicare lo zoom all'immagine di un file e stamparla nella scala desiderata.
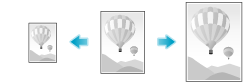
Impostazioni | Descrizione |
|---|---|
[Imp. durante la registrazione] | Stampare un'immagine originale secondo il valore di zoom impostato durante il salvataggio immagine. |
[+]/[-] | Inserire manualmente un valore zoom. È possibile inserire il valore zoom con la Tastiera. Per visualizzare la Tastiera, fare clic sull'area di immissione dei numeri. |
Zoom fisso | Selezionare un valore di zoom fisso per stampare su carta di formato standard. |
[Minimo] | Riduce leggermente il formato dell'originale, posiziona l'immagine dell'originale al centro e stampa. Utilizzare questa opzione per stampare l'immagine originale intera, compresi i bordi. |
[Valore zoom] | Stampa l'originale secondo la scala preimpostata. |
Specifica della carta ([Carta])
Selezionare il formato e il tipo di carta, quindi stampare il file.
Impostazioni | Descrizione |
|---|---|
[Auto] | Prima di stampare, premere questo tasto per selezionare automaticamente la carta di dimensioni ottimali in funzione dell'originale. |
[1] - [4] | Specificare la carta per la stampa. |
[ | Premere questo tasto per stampare sulla carta caricata nel Vassoio bypass. |
Stampa su entrambi i lati della carta ([1lato/2lati])
Impostare se stampare su un solo lato oppure su entrambi i lati di un foglio di carta.
Stampando su entrambi i lati del foglio, si può dimezzare il consumo di carta. Si possono risparmiare ulteriori fogli mediante la combinazione con la funzione Combina.
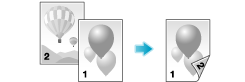
Impostazioni | Descrizione |
|---|---|
[1lato/2lati] | L'originale è stampato su uno dei lati o su entrambi i lati della carta. |
[Stampa continua]*1 | Questa funzione può essere impostata se l'opzione [1lato/2lati] è configurata su [2 lati]. Selezionare questa casella di controllo per stampare il file successivo sul lato posteriore del foglio, dopo avere stampato un file composto da un numero di pagine dispari. |
[Posizione di rilegatura]*2 | Questa funzione può essere impostata se l'opzione [1lato/2lati] è configurata su [2 lati]. Selezionare la posizione di rilegatura. |
*1[Stampa continua] è visualizzato quando Combina è selezionato per la Casella Utente.
*2[Posizione di rilegatura] è visualizzato quando i dati sono stampati da una memoria esterna.
Stampare più pagine sullo stesso lato di un singolo foglio ([Combina])
Si possono risparmiare fogli riducendo e copiando più pagine (ad esempio 2, 4 o 8 pagine) sullo stesso lato di un singolo foglio.
Se si seleziona [4in1] o [8in1], è possibile specificare il layout della pagina combinata in [Orizzontale] o [Verticale].
Si possono risparmiare ulteriori fogli mediante la combinazione con la funzione di copia su 2 lati.
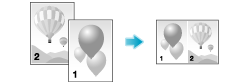
Fogli pinzati ([Pinza])
Ciascuna serie di fogli può essere pinzata (in un angolo oppure in due posizioni) e prodotta automaticamente. Questa funzione è utile per preparare una proposta di progetto o altre materiali opuscolo.
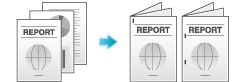
Impostazioni | Descrizione |
|---|---|
[Angolo] | Ogni set di fogli stampati è pinzato in un angolo (in alto a sx o in alto a dx), prima di essere espulso. |
[2 posizione] | Ogni set di fogli stampati è pinzato in due posizioni (in alto, sx o dx), prima di essere espulso. |
[Imp.posizione] | Selezionare la posizione di rilegatura. Se si specifica [Auto] per la posizione di rilegatura, la posizione di rilegatura è determinata automaticamente sulla base della direzione del file di stampa. |
 Tips
Tips Per usare la funzione Pinzare, l'Unità di finitura opzionale è necessaria.
Per usare la funzione Pinzare, l'Unità di finitura opzionale è necessaria.
Forare i fogli stampati ([Foratura])
I fogli stampati vengono bucati per l'archiviazione ed espulsi. Questa funzione è utile per rilegare materiali stampati in schede.
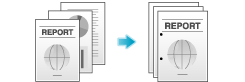
Impostazioni | Descrizione |
|---|---|
[Imp.posizione] | Selezionare una posizione di foratura. Se la posizione di foratura è impostata su [Auto], la posizione di foratura è determinata automaticamente sulla base della direzione del file di stampa. |
 Tips
Tips Per utilizzare la funzione Foratura, sono necessari l'Unità di finitura FS-537 e il Kit di foratura PK-523 oppure l'Unità di finitura FS-536 e il Kit di foratura PK-520 opzionali.
Per utilizzare la funzione Foratura, sono necessari l'Unità di finitura FS-537 e il Kit di foratura PK-523 oppure l'Unità di finitura FS-536 e il Kit di foratura PK-520 opzionali. Il numero di buchi perforati varia a seconda della zona in cui si opera.
Il numero di buchi perforati varia a seconda della zona in cui si opera.
Piegatura/Rilegatura ([Pieg./Rileg.])
I fogli stampati possono essere piegati oppure rilegati ed espulsi automaticamente.
Pieg. al centro
Espelle un foglio stampato piegandolo in due. Selezionare inoltre l'unità di piegatura della carta tra [Lavoro per copia (fogli multipli)], [1 unità] e [Per pagina]. Quando si imposta [Per pagina], specificare il numero di pagine da piegare per volta.
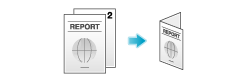
Piega a 3
Espelle un foglio stampato piegandolo in tre. Selezionare inoltre l'unità di piegatura della carta tra [Lavoro per copia (fogli multipli)], [1 unità] e [Per pagina]. Quando si imposta [Per pagina], specificare il numero di pagine da piegare per volta.
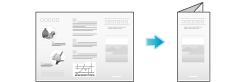
Pinza al centro
Pinza ed espelle un foglio copiato piegandolo in due.
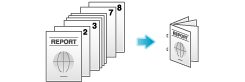
PiegaZ
Piega a Z il lato lungo di un foglio stampato prima di espellerlo.
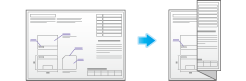
 Tips
Tips Per usare la Piegatura centrale, Pinza al centro, o funzione Piega a 3 sono necessari l'Unità di finitura FS-537 e il Pinzatore a sella SD-512 oppure l'Unità di finitura FS-536 e il Pinzatore a sella SD-511 opzionali.
Per usare la Piegatura centrale, Pinza al centro, o funzione Piega a 3 sono necessari l'Unità di finitura FS-537 e il Pinzatore a sella SD-512 oppure l'Unità di finitura FS-536 e il Pinzatore a sella SD-511 opzionali. Per utilizzare la funzione Z-Fold, sono necessari l'Unità di finitura FS-537 e l'Unità di piega a Z opzionali.
Per utilizzare la funzione Z-Fold, sono necessari l'Unità di finitura FS-537 e l'Unità di piega a Z opzionali. La funzione piega a 3 è disponibile quando i dati sono stampati dalla casella utente, dalla casella documenti riservati, dalla casella annotazione o da una memoria esterna.
La funzione piega a 3 è disponibile quando i dati sono stampati dalla casella utente, dalla casella documenti riservati, dalla casella annotazione o da una memoria esterna.
Uscita per set ([Gruppo/Fascicolo])
Selezionare se fascicolare i fogli espulsi o raggrupparli quando si stampano set di copie multiple.
Quando si usano entrambe le funzioni Fascicola e Offset, la posizione di uscita di ogni set viene sfalsata in maniera da facilitare la preparazione degli stampati.
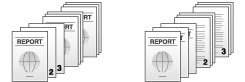
Impostazioni | Descrizione |
|---|---|
[Gruppo] | Selezionare questa voce per espellere le pagine separatamente una per una come "111", "222", "333", "444" e "555". |
[Fascicola] | Selezionare questa voce per espellere le pagine separatamente una per una come "12345", "12345" e "12345". |
Uscita di ciascun gruppo in posizione scaglionata ([Offset])
Quando si stampano più gruppi di carta, si può sfalsare la posizione di uscita della carta per facilitarne la separazione.
Se è installata l'unità di finitura, le pagine stampate saranno espulse e impilate l'una sull'altra con ogni copia o pagina sfalsata per separarle.
Se l'unità di finitura non è installata, le pagine stampate saranno espulse e ordinate per copie o pagina in modo incrociato quando sono soddisfatte le seguenti condizioni.
 È utilizzata carta di formato 8-1/2
È utilizzata carta di formato 8-1/2  11, A4, o B5
11, A4, o B5 Carta dello stesso formato e tipo è stata caricata orientata
Carta dello stesso formato e tipo è stata caricata orientata  in un vassoio carta e orientata
in un vassoio carta e orientata  in un altro vassoio
in un altro vassoio Specificare Carta Auto per l'impostazione formato carta
Specificare Carta Auto per l'impostazione formato carta
Si può sfalsare la posizione di uscita della carta utilizzando le funzioni Fascicola e Offset. Questa funzione è utile per preparare dei fascicoli stampati.
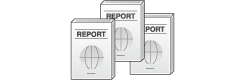
Stampa di un foglio o libro ([Stampa foglio/libro])
Selezionare se stampare il foglio attualmente selezionato o l'intero libro quando si stampa un file in formato OOXML (.xlsx).
Impostazioni | Descrizione |
|---|---|
[Tutti i fogli] | Consente di stampare tutti i fogli del libro. |
[Foglio corrente] | Consente di stampare solamente il foglio selezionato attualmente. |
 Tips
Tips [Stampa foglio/libro] è disponibile quando i dati sono stampati dalla memoria esterna.
[Stampa foglio/libro] è disponibile quando i dati sono stampati dalla memoria esterna.
Stampa di più pagine in un file PDF, XPS o OOXML sullo stesso lato di un singolo foglio ([Combinazione])
È possibile combinare più pagine in un file PDF, XPS o OOXML su un'unica pagina da stampare, per ridurre il consumo di carta.
Impostazioni | Descrizione |
|---|---|
[ON]/[OFF] | Selezionare [ON] per combinare le pagine. |
[N. di combinazioni pagine] | Specificare il numero di righe e colonne (usando un massimo di 5 righe |
[Metodo di combinazione] | Selezionare il layout di pagina scegliendo tra [Orizzontale] e [Verticale]. |
[Direzione combinazione] | Impostare l'orientamento delle immagini originali da posizionare. |
[Impostaz. Layout] | Impostare lo spazio tra le immagini, il rapporto di zoom, e il margine pagina.
|
 Tips
Tips [Combinazione] è disponibile quando i dati sono stampati dalla memoria esterna.
[Combinazione] è disponibile quando i dati sono stampati dalla memoria esterna.
Stampa in formato opuscolo ([Opuscolo])
Le pagine dell'originale sono disposte e aperte in formato opuscolo e stampate su entrambi i lati dei fogli. È anche possibile specificare la posizione di rilegatura, o inserire copertine anteriore e posteriori.
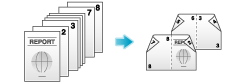
Impostazioni | Descrizione |
|---|---|
[ON]/[OFF] | Selezionare [ON] per specificare Opuscolo. |
[Rileg. sx]/[Rileg. dx] | Selezionare la posizione di rilegatura dei fogli stampati. |
[Pieg./ Rileg.] | Pinza le copie stampate al centro o le piega al centro prima di scaricarle.
|
[Copertina] | Specificare questa opzione per inserire un foglio di carta differente dalle pagine del testo come copertina di un opuscolo.
|
 Tips
Tips Per usare la funzione Piegatura centrale/Pinza al centro, sono necessari l'Unità di finitura FS-537 e il Pinzatore a sella SD-512 oppure l'Unità di finitura FS-536 e il Pinzatore a sella SD-511.
Per usare la funzione Piegatura centrale/Pinza al centro, sono necessari l'Unità di finitura FS-537 e il Pinzatore a sella SD-512 oppure l'Unità di finitura FS-536 e il Pinzatore a sella SD-511.
Aggiungere un margine alle pagine ([Margine pagina])
Si può aggiungere un margine di rilegatura a ciascuna pagina. Specificare una posizione di rilegatura e un margine per ogni pagina.
Se un'immagine si trova in posizione errata a causa di un margine eccessivo, si può spostare l'immagine nella direzione orizzontale o verticale e riportarla nella sua posizione originale. Questa funzione è utile per regolare la posizione dell'immagine quando si archiviano i fogli stampati.
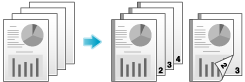
Impostazioni | Descrizione |
|---|---|
[ON]/[OFF] | Selezionare [ON] per impostare un margine di pagina. |
[Posizione Margine] | Selezionare la posizione di rilegatura della carta.
|
[Valore regolaz. margine] | Regolare il margine di pagina entro l'intervallo di 1/16 pollici - 3/4 pollici (0,1 mm - 20,0 mm). Regolare premendo [+]/[-] per l'area pollici, oppure premendo [+]/[-] o la Tastiera per l'area centimetri. Per visualizzare la Tastiera, fare clic sull'area di immissione dei numeri. |
 Tips
Tips Se la posizione dei punti metallici o fori per l'archiviazione risulta sbagliata, rispetto al margine di rilegatura impostato, viene data la priorità alla posizione dei punti o dei fori.
Se la posizione dei punti metallici o fori per l'archiviazione risulta sbagliata, rispetto al margine di rilegatura impostato, viene data la priorità alla posizione dei punti o dei fori. Se un'immagine viene persa parzialmente a causa di un'impostazione errata del margine, ridurre il formato dell'immagine da stampare.
Se un'immagine viene persa parzialmente a causa di un'impostazione errata del margine, ridurre il formato dell'immagine da stampare.
Eseguire la regolazione fine della posizione di stampa ([Spostamento imm.])
È possibile affinare la posizione di stampa dell'immagine verso l'alto, il basso, destra e sinistra in merito alla carta. Utilizzare questa funzione per eseguire una regolazione fine, come modificare leggermente la posizione di stampa o stampare immagini in posizioni differenti nei lati fronte e retro.
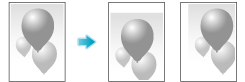
Impostazioni | Descrizione |
|---|---|
[ON]/[OFF] | Selezionare [ON] per spostare un'immagine. |
[Lato anteriore]/[Lato posteriore] | Regolare la posizione dell'immagine sulla carta da stampare, spostando l'immagine in direzione orizzontale e verticale.
|
[Applica al retro] | Specificare questa voce per applicare al lato posteriore della carta le stesse impostazioni utilizzate sul lato anteriore. |
Inserimento di copertine anteriori e posteriori ([Copertina])
È possibile inserire copertine, le quali possono differire dai fogli usati per il corpo, prima della prima pagine e dopo l'ultima pagina dell'originale.
Le copertine anteriore e posteriore possono differire dalle pagine del testo (per il colore e lo spessore della carta). È possibile stamparle contemporaneamente.
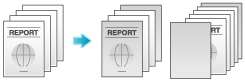
Impostazioni | Descrizione |
|---|---|
[ON]/[OFF] | Selezionare [ON] per specificare Copertina. |
[Copertina] | Inserisce una copertina anteriore.
|
[Copertina Posteriore] | Inserisce una copertina posteriore.
|
 Tips
Tips Utilizzare fogli dello stesso formato per le copertine e il corpo e impilarli nella stessa direzione.
Utilizzare fogli dello stesso formato per le copertine e il corpo e impilarli nella stessa direzione.
Inserimento di un foglio differente nella pagina specificata ([Inserisci foglio])
Si può inserire un foglio, diverso rispetto alle altre pagine, in una pagina specificata.
Si può inserire carta colorata e carta spessa. Inoltre, è possibile stampare i dati dell'originale sul foglio inserito.
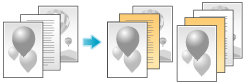
Impostazioni | Descrizione |
|---|---|
[ON]/[OFF] | Selezionare [ON] per specificare Inserisci foglio. |
[Posizione inserimento] | Impostare un numero di pagina in cui si desidera inserire un foglio differente.
|
[Inserire carta] | Selezionare il vassoio della carta caricato con i fogli da inserire. Utilizzare lo stesso formato carta sia per gli inserti, sia per le pagine di testo e sistemarli nella stessa direzione. |
[Inserire tipo] | Specificare se stampare un file sulla carta inserita. |
 Tips
Tips Si possono specificare fino a 30 posizioni per i fogli inserto.
Si possono specificare fino a 30 posizioni per i fogli inserto. Utilizzare fogli inserto e fogli con testo dello stesso formato, e impilarli nella stessa direzione.
Utilizzare fogli inserto e fogli con testo dello stesso formato, e impilarli nella stessa direzione.
Disporre la prima pagina del capitolo sul lato anteriore ([Capitoli])
Durante la stampa su 2 lati, la prima pagina di ogni capitolo è sempre stampata sul lato anteriore del foglio di carta utilizzato.
La prima pagina di ciascun capitolo e le pagine di testo sono stampate sugli stessi fogli. Inoltre, è possibile utilizzare, per la prima pagina di ciascun capitolo, un foglio diverso rispetto ai fogli utilizzati per il testo.
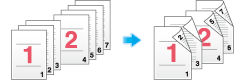
Impostazioni | Descrizione |
|---|---|
[ON]/[OFF] | Premere [ON] per impostare l'opzione Capitolo. |
[Posizione capitolo] | Specificare la pagina del capitolo da stampare sul lato anteriore.
|
[Ins carta per il capitolo] | Selezionare se usare la stessa pagina o una pagina differente per il capitolo e il testo.
|
[Carta inserto capitolo] | Se [Ins carta per il capitolo] è impostato su [Inser. copia], selezionare il vassoio carta contenente la carta per il capitolo. Se il tipo di carta usato per i capitoli e il testo differisce, usare carta dello stesso formato e impilarla nella direzione pertinente. |
 Tips
Tips Si possono impostare fino a 30 posizioni per la prima pagina dei capitoli.
Si possono impostare fino a 30 posizioni per la prima pagina dei capitoli. Assicurarsi che la carta caricata per la prima pagina del capitolo e per le copie di testo abbiano le stesse dimensioni e orientamento.
Assicurarsi che la carta caricata per la prima pagina del capitolo e per le copie di testo abbiano le stesse dimensioni e orientamento. Quando si imposta la funzione Capitolo, l'opzione [1lato/2lati] è impostata automaticamente su [2 lati].
Quando si imposta la funzione Capitolo, l'opzione [1lato/2lati] è impostata automaticamente su [2 lati].
Aggiunta della data e ora ([Data/Ora])
È possibile stampare la data e l'ora corrente selezionando la posizione e il formato di stampa.
È possibile stampare la data e l'ora su tutte le pagine o solo sulla prima pagina.
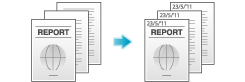
Impostazioni | Descrizione |
|---|---|
[ON]/[OFF] | Selezionare [ON] per stampare la data/ora. |
[Formato data] | Selezionare il formato data/ora. |
[Formato ora] | Selezionare il formato dell'ora. Quando non si desidera stampare l'ora, selezionare [OFF]. |
[Pagine] | Selezionare l'intervallo delle pagine da stampare. |
[Dettagli testo] | Se necessario, selezionare il formato di stampa e il carattere. |
[Posizione stampa] | Se necessario, selezionare la posizione di stampa del testo. È possibile regolare con più accuratezza la posizione di stampa in [Regola posizione]. |
Aggiunta del numero di pagina ([Numero pagina])
È possibile stampare i numeri di pagina e del capitolo selezionando la posizione e il formato di stampa.
I numeri di pagina e di capitolo sono stampati su tutte le pagine.
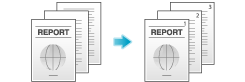
Impostazioni | Descrizione |
|---|---|
[ON]/[OFF] | Selezionare [ON] per stampare i numeri di pagina. |
[Formato numero pagina] | Selezionare il formato del numero di pagina. |
[N. di pagina iniziale] | Inserire il numero di pagina iniziale da stampare sulla prima pagina utilizzando la Tastiera. Per visualizzare la Tastiera, fare clic sull'area di immissione dei numeri. Ad esempio, per stampare i numeri a partire dalla terza pagina del file, inserire "-1". La prima pagina del file è conteggiata come "-1", la seconda come "0" e la terza come "1". In [N. di pagina iniziale], un numero di pagina è stampato sulla pagina 1 e successive. Se si specifica "2" i numeri di pagina sono stampati sulla prima pagina del file come "2, 3", ecc. in ordine. "-" (segno meno) cambia in + ogni volta che si preme [*]. |
[N. capitolo iniziale] | Inserire il numero del capitolo iniziale se un originale è diviso in capitoli e si desidera stampare i numeri dei capitoli a partire dal secondo capitolo, utilizzando la Tastiera. Per visualizzare la Tastiera, fare clic sull'area di immissione dei numeri. È possibile specificare i numeri dei capitoli solo quando si seleziona [Pagina capitolo] in [Formato numero pagina]. Ad esempio, per stampare i numeri a partire dal terzo capitolo, inserire "-1". Il primo capitolo è conteggiato come "-1", il secondo come "0" e il terzo come "1". In [N. capitolo iniziale], il numero di capitolo è stampato sui capitolo che contano come 1 e successivi. Se si inserisce "2" il numero è stato sulla prima pagina del primo capitolo del file come "2-1, 2-2". "-" (segno meno) cambia in + ogni volta che si preme [*]. |
[Dettagli testo] | Se necessario, selezionare il formato di stampa e il carattere. |
[Posizione stampa] | Se necessario, selezionare la posizione di stampa del testo. È possibile regolare con più accuratezza la posizione di stampa in [Regola posizione]. |
[Inserire Imp. foglio] * | Quando si inseriscono fogli utilizzando la funzione Copertina di Inserisci foglio, specificare se stampare un numero di pagina sul foglio inserito.
|
*[Inserire Imp. foglio] è visualizzato quando i dati sono stampati dalle seguenti Caselle Utente.
Casella Utente
Casella documento sicuro
Casella annotazione
Aggiungere un timbro ([Timbro])
Testo come "Rispondere" e "Non copiare" è stampato sulla prima pagina o tutte le pagine. È possibile selezionare il testo da aggiungere dai timbri fissi e quelli arbitrari registrati.
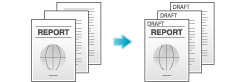
Impostazioni | Descrizione |
|---|---|
[ON]/[OFF] | Selezionare [ON] per stampare un timbro. |
[Tipo timbro] | Selezionare il timbro da stampare. |
[Pagine] | Selezionare l'intervallo delle pagine da stampare. |
[Dettagli testo] | Se necessario, selezionare il formato del testo. |
[Posizione stampa] | Se necessario, selezionare la posizione di stampa del testo. È possibile regolare con più accuratezza la posizione di stampa in [Regola posizione]. |
Aggiungere un timbro all'intera pagina ([Timbro ripetibile])
Timbri come "Copia" e "Privato" sono stampati su tutta la pagina.
La stampa di testo come "Copia" o "Privato" come timbro visibile consente di individuare le copie non autorizzate.
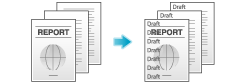
Impostazioni | Descrizione |
|---|---|
[ON]/[OFF] | Selezionare [ON] per stampare ripetutamente un timbro. |
[Tipo di timbro ripetibile] | Selezionare un timbro usato. È anche possibile stampare la data e l'ora.
|
[Impostazioni timbro] | È visualizzato lo stato di registrazione del timbro. |
[Impostazioni dettagliate] | Selezionare la densità, il formato e la sovrascrittura pattern dei caratteri di stampa, se necessario. |
[Modif./elim. posizione] | Consente di verificare, modificare o eliminare le impostazioni di posizione del timbro, se necessario. È possibile modificare le sequenza timbro e inserire uno spazio tra i timbri. Quando si selezionano fino a quattro timbri, è possibile modificarne l'angolazione (entro i |
Aggiungere informazioni all'intestazione/piè di pagina ([Intest./Piè Pag.])
Aggiungere la data, l'ora e altro testo desiderato nei margini superiore e inferiore (intestazione/piè di pagine) della pagina specificata. È necessario registrare dapprima nella macchina le informazioni da aggiungere per l'intestazione e piè di pagina.
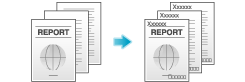
Impostazioni | Descrizione |
|---|---|
[ON]/[OFF] | Selezionare [ON] per stampare l'intestazione/piè di pagina. |
[Richiamare intestazione/piè di pagina] | Selezionare l'intestazione/piè di pagina da stampare. Selezionare l'intestazione/piè di pagina da quelli registrati. |
[Controlla/modifica temporaneamente] | Se necessario, verificare o modificare temporaneamente i dettagli del programma selezionato in [Richiamare intestazione/piè di pagina].
|
Composizione di immagini memorizzate ([Sovrappos. registrata])
È possibile richiamare un'immagine di sovrapposizione registrata e comporla per l'immagine file di stampa. Può essere utile per registrare le immagini di sovrapposizione utilizzate frequentemente.

Impostazioni | Descrizione |
|---|---|
[ON]/[OFF] | Selezionare [ON] per sovrapporre con un'immagine registrata. |
[Richiama immagine sovrapposizione] | Specificare su quale lato della carta comporre l'immagine di sovrapposizione e selezionare un'immagine di sovrapposizione da comporre. Verificare la densità, il metodo di composizione e l'anteprima dell'immagine di composizione, se necessario. Se si imposta [Applica al retro], l'immagine sul lato anteriore è composta sul lato posteriore della carta. |
[Pagine] | Selezionare l'intervallo di pagine in cui è composta un'immagine di sovrapposizione. |
Stampa di una filigrana di sicurezza nascosta ([Protezione Copia])
I testi come "Copia" e "Privato" sono stampati come testo nascosto. Questa funzione è chiamata Copy Protect.
Quando si copia un documento protetto da copia, la filigrana di sicurezza nascosta appare sull'intera pagina, indicando che si tratta di una copia non autorizzata.
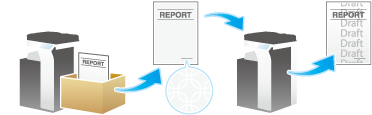
Impostazioni | Descrizione |
|---|---|
[ON]/[OFF] | Selezionare [ON] per stampare il testo di protezione copia. |
[Tipo di protezione copia] | Selezionare un timbro usato. È anche possibile stampare la data e l'ora.
|
[Impostazioni timbro] | È visualizzato lo stato di registrazione del timbro. |
[Impostazioni dettagliate] | Selezionare la densità, il formato e la sovrascrittura pattern dei caratteri di stampa, se necessario. |
[Protezione copia] | Selezionare come stampare il motivo anti-copia. È inoltre possibile impostare il contrasto pattern, se necessario. |
[Pattern sfondo] | Selezionare un pattern sfondo. |
[Modif./elim. posizione] | Consente di verificare, modificare o eliminare le impostazioni di posizione del timbro, se necessario. È possibile modificare le sequenza timbro e inserire uno spazio tra i timbri. Quando si selezionano fino a quattro timbri, è possibile modificarne l'angolazione (entro i |
Aggiungi informazioni restrizione copia ([Anti-copia])
Anti-copia è una funzione di protezione dalla copia che stampa filigrane di sicurezza nascoste come ""Privato"" o una data sullo sfondo, onde impedire la copia non autorizzata e include un pattern di divieto di copia in tutti i fogli stampati.
Se si tenta di usare un dispositivo che supporta la funzione Copy Guard per copiare un foglio con protezione copia, un pattern di protezione copia viene scansionato, il processo di copia annullato e il lavoro eliminato.
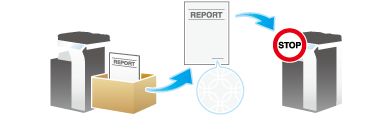
Impostazioni | Descrizione |
|---|---|
[ON]/[OFF] | Selezionare [ON] per inserire un pattern anti-copia. |
[Tipo timbro] | Selezionare un timbro usato. È anche possibile stampare la data e l'ora.
|
[Impostazioni timbro] | È visualizzato lo stato di registrazione del timbro. |
[Formato testo] | Se necessario, selezionare il formato del testo. |
[Anti-copia] | Impostare il contratto di un pattern anti-copia, se necessario. |
[Pattern sfondo] | Selezionare un pattern sfondo. |
 Tips
Tips Per utilizzare questa funzione, è necessario installare il Kit di sicurezza opzionale. Inoltre, la funzione deve essere attivata nella macchina. Per informazioni dettagliate su come abilitare la funzione, fare riferimento a [Anti-copia] .
Per utilizzare questa funzione, è necessario installare il Kit di sicurezza opzionale. Inoltre, la funzione deve essere attivata nella macchina. Per informazioni dettagliate su come abilitare la funzione, fare riferimento a [Anti-copia] . La funzione Anti-copia non supporta la carta a colori, le buste e i lucidi.
La funzione Anti-copia non supporta la carta a colori, le buste e i lucidi.
Aggiungere una password ([Copia password])
Copia con password è una funzione di protezione dalla copia che stampa filigrane di sicurezza nascoste come ""Privato"" o una data sullo sfondo, onde impedire la copia non autorizzata e include una password per la funzione di copia con password in tutti i fogli stampati.
Se si tenta di usare un dispositivo che supporta la funzione di Password Copy per copiare un foglio preparato per la Copia password, un pattern di copia password viene scansionato e viene richiesto di inserire una password. La copia viene avviata se si inserisce la password corretta.
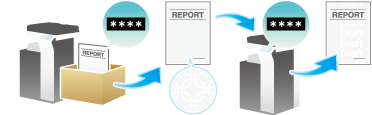
Impostazioni | Descrizione | |
|---|---|---|
[ON]/[OFF] | Selezionare [ON] per inserire una password. | |
[Password] | Inserire una password per vietare la copia. | |
[Impostazioni timbro] | Specificare un timbro da stampare su ogni carta. | |
[Tipo timbro] | Selezionare un timbro usato. È anche possibile stampare la data e l'ora.
| |
[Impostazioni timbro] | È visualizzato lo stato di registrazione del timbro. | |
[Formato testo] | Se necessario, selezionare il formato del testo. | |
[Pattern copia con password] | Specificare il contratto di un pattern anti-copia con password, se necessario. | |
[Pattern sfondo] | Selezionare un pattern sfondo. | |
 Tips
Tips Per utilizzare questa funzione, è necessario installare il Kit di sicurezza opzionale. Inoltre, la funzione deve essere attivata nella macchina. Per informazioni dettagliate su come abilitare la funzione, fare riferimento a [Copia password] .
Per utilizzare questa funzione, è necessario installare il Kit di sicurezza opzionale. Inoltre, la funzione deve essere attivata nella macchina. Per informazioni dettagliate su come abilitare la funzione, fare riferimento a [Copia password] . La funzione Copia password non supporta la carta a colori, le buste e i lucidi.
La funzione Copia password non supporta la carta a colori, le buste e i lucidi.

