Aggiunta di testo o un'immagine all'originale
- Aggiungere una filigrana (Filigrana)
- Registrazione/Modifica di una filigrana
- Composizione di un'immagine sovrapposizione (Sovrapposizione)
- Creare un'immagine sovrapposizione nel computer
- Creare un'immagine sovrapposizione in una cartella condivisa
- Aggiungere la data/ora di stampa o il numero di pagina (Data/Ora/Numero pagina)
- Aggiungere informazioni all'intestazione/piè di pagina ( Intest./Piè di pag.)
Aggiungere una filigrana ([Filigrana])
Testo come "RIPROD. VIETATA" e "PER USO INTERNO" viene stampato al centro di tutte le pagine secondo un colore in tinta.
Stampando una filigrana è possibile specificare la politica di gestione dei documenti copiati.
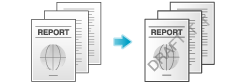
Nella scheda [Timbro/Composizione], selezionare la casella di controllo [Filigrana]. Inoltre, selezionare la filigrana da stampare.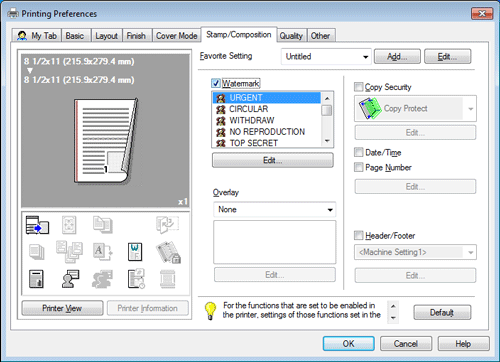
 Tips
Tips [Filigrana] è disponibile solo quando si usa il driver di stampa di Windows.
[Filigrana] è disponibile solo quando si usa il driver di stampa di Windows.
Registrazione/Modifica di una filigrana
La macchina dispone di diverse filigrana impostate di fabbrica. Tuttavia, è possibile registrare nuove filigrane o modificare filigrane esistenti, come necessario.
Nella scheda [Timbro/Composizione], selezionare la casella di controllo [Filigrana] e fare clic su [Modifica].
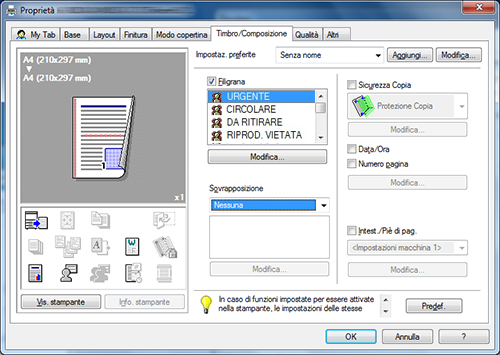
Fare clic su [Aggiungi] e registrare i dati sulla filigrana.
 Per modificare una filigrana registrata, selezionare la filigrana nell'elenco [Filigrana attuale] e modificare i dati.
Per modificare una filigrana registrata, selezionare la filigrana nell'elenco [Filigrana attuale] e modificare i dati. Per eliminare una filigrana registrata, selezionare la filigrana dall'elenco [Filigrana attuale] e fare clic su [Elimina].
Per eliminare una filigrana registrata, selezionare la filigrana dall'elenco [Filigrana attuale] e fare clic su [Elimina].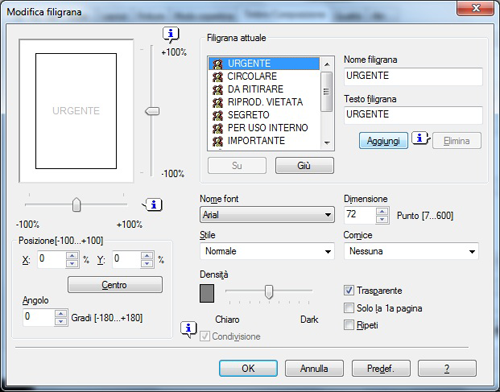
Impostazioni
Descrizione
[Nome filigrana]
Immettere il nome da visualizzare nell'elenco delle filigrane (utilizzando fino a 30 caratteri).
[Testo filigrana]
Inserire il testo da visualizzare come filigrana (utilizzando fino a 30 caratteri).
[Su]/[Giù]
Facendo clic su questi pulsanti si cambia l'ordine delle voci dell'elenco. È possibile spostare le filigrane utilizzate di frequente nelle posizioni più in alto.
[Posizione]
Specificare la posizione di stampa della filigrana.
 [X]/[Y]: regolare le posizioni orizzontale e verticale della filigrana. I valori cambiano mentre si sposta la barra di scorrimento.
[X]/[Y]: regolare le posizioni orizzontale e verticale della filigrana. I valori cambiano mentre si sposta la barra di scorrimento. [Centro]: fare clic su questo pulsante per riportare la filigrana in posizione centrale.
[Centro]: fare clic su questo pulsante per riportare la filigrana in posizione centrale. [Angolo]: regolare l'angolo della filigrana.
[Angolo]: regolare l'angolo della filigrana.
[Nome font]
Selezionare il font della filigrana.
[Dimensione]
Specificare le dimensioni del font della filigrana.
[Stile]
Selezionare lo stile del font della filigrana.
[Corn.]
Selezionare il bordo della filigrana.
[Densità]
Selezionare la densità della filigrana.
[Trasparente]
Selezionare questa casella di controllo per stampare la filigrana in una tonalità translucente.
Quando questa casella di controllo è deselezionata, la filigrana stampata oscura lo sfondo.
[Solo la 1ª pagina]
Selezionare questa casella di controllo per stampare la filigrana solo sulla prima pagina dell'originale.
[Ripeti]
Selezionare questa casella di controllo per stampare la filigrana su ogni pagina.
[Condivisione]
Selezionare questa casella di controllo per condividere la filigrana con altri utenti.
Fare clic su [OK].
Composizione di un'immagine sovrapposizione ([Sovrapposizione])
Un'immagine sovrapposizione registrata nel computer o la macchina viene richiamata e stampata sull'originale come immagine composita.
 Per informazioni dettagliate su come registrare un'immagine sovrapposizione sul computer, fare riferimento [Creare un'immagine sovrapposizione nel computer] .
Per informazioni dettagliate su come registrare un'immagine sovrapposizione sul computer, fare riferimento [Creare un'immagine sovrapposizione nel computer] . Per informazioni dettagliate su come registrare un'immagine sovrapposizione in una cartella condivisa in rete, fare riferimento a [Creare un'immagine sovrapposizione in una cartella condivisa] .
Per informazioni dettagliate su come registrare un'immagine sovrapposizione in una cartella condivisa in rete, fare riferimento a [Creare un'immagine sovrapposizione in una cartella condivisa] . Per informazioni dettagliate su come registrare un'immagine sovrapposizione in questa macchina, fare riferimento a [Composizione di immagini memorizzate (Sovrappos. registrata)] .
Per informazioni dettagliate su come registrare un'immagine sovrapposizione in questa macchina, fare riferimento a [Composizione di immagini memorizzate (Sovrappos. registrata)] .
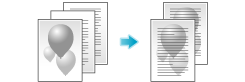
In [Sovrapposizione] nella scheda [Timbro/Composizione], selezionare [Stampa immagine host] o [Stampa immagine periferica] (solo PCL), quindi nell'elenco selezionare l'immagine sovrapposizione da stampare sull'originale come immagine composita.
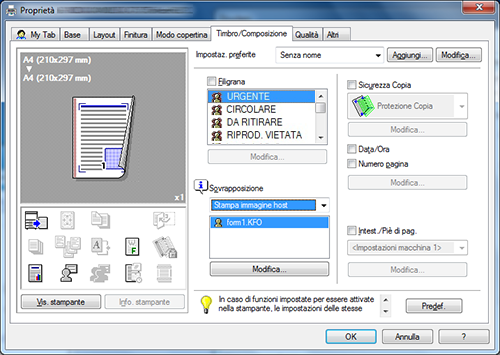
Fare clic su [Modifica...] per aggiungere o eliminare immagini sovrapposizione, come necessario. In alternativa, cambiare il metodo di composizione di un'immagine sovrapposizione.
Una volta selezionato [Stampa immagine host]:
Impostazioni | Descrizione | |
|---|---|---|
[Selez. file sovrapposizione] | Aggiungere o eliminare immagini sovrapposizione. | |
[Sfoglia file...] | Aggiungere un'immagine sovrapposizione all'elenco. | |
[Elimina] | Le immagini sovrapposizione selezionate sono eliminate dall'elenco. | |
[Modifica 2a pagina e successive] | Selezionare questa casella di controllo per modificare l'immagine sovrapposizione da stampare sulla seconda pagina e su quelle successive dell'originale. Inoltre, nell'elenco, selezionare l'immagine sovrapposizione che si desidera usare. | |
[Informazioni file] | Sono visualizzate le informazioni sull'immagine sovrapposizione selezionata. | |
[Impostazioni stampa overlay] | Se necessario, cambiare il metodo di composizione di un'immagine sovrapposizione. | |
[Pagine] | Selezionare l'intervallo di pagine in cui è composta un'immagine di sovrapposizione. | |
[Sovrascrivi] | Selezionare se comporre l'immagine sovrapposizione sovrascrivendo l'immagine sul lato anteriore dell'originale o se comporla sul lato posteriore del suddetto. | |
Una volta selezionato [Stampa immagine periferica]:
Impostazioni | Descrizione | |
|---|---|---|
[Ottieni info periferica] | Se il computer comunica con la macchina, riceve e visualizza le informazioni più recenti sulle immagini sovrapposizione registrate nella macchina. | |
[Info sovrapposizione] | Sono visualizzate le informazioni sull'immagine sovrapposizione selezionata nell'elenco. | |
[Stampa sul lato anteriorea]/[Stampa sul lato posteriore] | Selezionare questa casella di controllo per comporre un'immagine sovrapposizione sui lati anteriore e posteriore. Inoltre, specificare come comporre un'immagine sovrapposizione. | |
[Nome sovrapposiz.] | Selezionare l'immagine sovrapposizione da comporre. Fare clic su [Sfoglia...] per confermare le informazioni overlay dettagliate. | |
[Densità] | Specificare la densità dell'immagine sovrapposizione da comporre. | |
[Sovrascrivi] | Selezionare se comporre l'immagine sovrapposizione sovrascrivendo l'immagine sul lato anteriore dell'originale o se comporla sul lato posteriore del suddetto inserendo una filigrana sull'immagine. | |
[Uguale al lato anteriore] | Selezionare questa casella di controllo per applicare le impostazioni del lato anteriore al lato posteriore. | |
[Pagine] | Selezionare l'intervallo di pagine in cui è composta un'immagine di sovrapposizione. | |
 Tips
Tips [Sovrapposizione] è disponibile solo quando si usa il driver di stampa di Windows.
[Sovrapposizione] è disponibile solo quando si usa il driver di stampa di Windows.
Creare un'immagine sovrapposizione nel computer
Nel computer, è possibile creare un'immagine composta sull'originale da [Sovrapposizione] nella scheda [Timbro/Composizione]. Ad esempio, è possibile registrare un'intestazione aziendale o altre forme per usare un'immagine composita sull'originale.
Nel software applicativo, creare un originale da registrare in un'immagine sovrapposizione.
In [Sovrapposizione] nella scheda [Timbro/Composizione], selezionare [Crea immagine host].
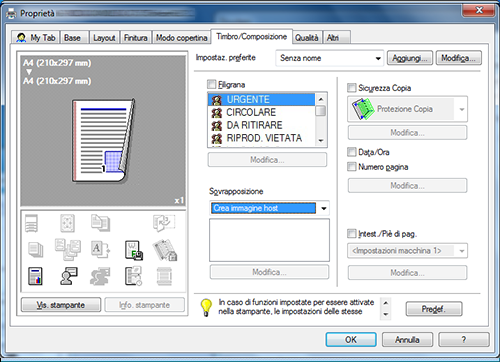
Nel software applicativo, eseguire la stampa.
Viene visualizzata la finestra [Crea file sovrapposizione].
Inserire il nome del file e salvare il file.
L'immagine sovrapposizione è salvata nel computer. Da quel momento in poi, quando si seleziona [Stampa immagine host] in [Sovrapposizione] nella scheda [Timbro/Composizione], l'immagine sovrapposizione salvata è visualizzata nell'elenco ed è anche disponibile.
Creare un'immagine sovrapposizione in una cartella condivisa
In una cartella condivisa, è possibile creare un'immagine composta sull'originale da [Sovrapposizione] nella scheda [Timbro/Composizione]. L'immagine sovrapposizione creata può essere condivisa da altri utenti.
Innanzitutto, nella scheda [Impostazioni], registrare una cartella condivisa per memorizzare l'immagine sovrapposizione.
Visualizzare la finestra [Proprietà] del driver di stampa.
 Per informazioni su come visualizzare la finestra [Proprietà] fare riferimento a [Come visualizzare la finestra delle Proprietà] .
Per informazioni su come visualizzare la finestra [Proprietà] fare riferimento a [Come visualizzare la finestra delle Proprietà] .Nella scheda [Impostazioni], selezionare la casella di controllo [Condividi file sovrapposizione].
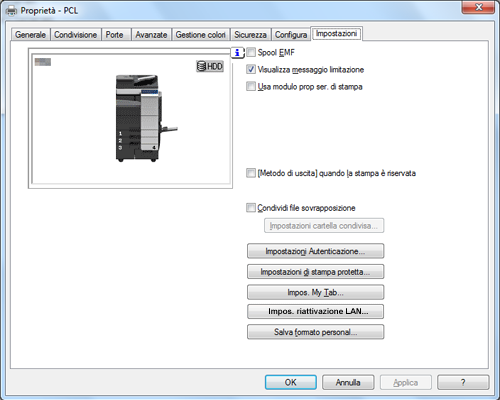
Viene visualizzata la finestra [Impostazioni cartella condivisa].
Specificare la cartella condivisa per la memorizzazione dell'immagine sovrapposizione e fare clic su [OK].
La procedura di registrazione di una cartella condivisa è giunta al termine. Successivamente, creare un'immagine sovrapposizione.
Nel software applicativo, creare un originale da registrare in un'immagine sovrapposizione.
In [Sovrapposizione] nella scheda [Timbro/Composizione], selezionare [Crea l'imm. cart. Condivisa].
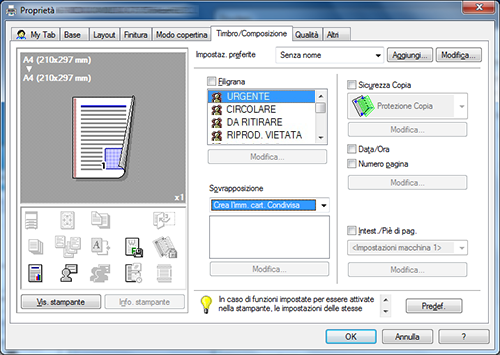
Nel software applicativo, eseguire la stampa.
Viene visualizzata la finestra [Crea file sovrapposizione].
Inserire il nome del file e salvare il file.
L'immagine sovrapposizione è salvata nella cartella condivisa. Da quel momento in poi, quando si seleziona [Stampa immagine host] in [Sovrapposizione] nella scheda [Timbro/Composizione], l'immagine sovrapposizione salvata è visualizzata nell'elenco ed è anche disponibile.
Aggiungere la data/ora di stampa o il numero di pagina ([Data/Ora]/[Numero pagina])
È possibile aggiungere la data/ora di stampa o il numero di pagina alle pagine stampate. Se necessario, è possibile selezionare la posizione e il formato di stampa del testo.
Data/Ora
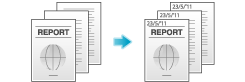
Numero pagina
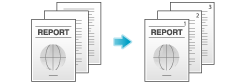
Nella scheda [Timbro/Composizione], selezionare la casella di controllo [Data/Ora] o [Numero pagina].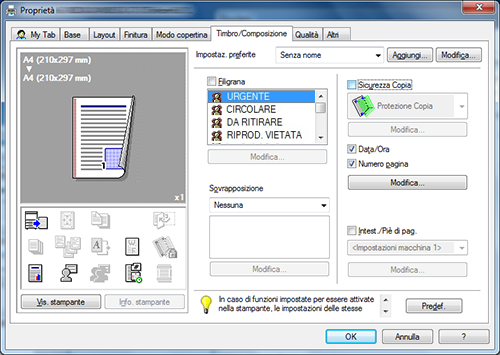
Fare clic su [Modifica...] per modificare la posizione e il formato di stampa del testo, come necessario.
Impostazioni | Descrizione | |
|---|---|---|
[Data/Ora] | Modificare la posizione o il formato di stampa della data/ora. | |
[Formato] | Fare clic su [Modifica...] per specificare il formato della data/ora o se stampare l'ora, come necessario. | |
[Pagine] | Specificare l'intervallo delle pagine in cui è stampata la data/ora. | |
[Posizione di stampa] | Specificare la posizione di stampa della data/ora. | |
[Numero pagina] | Modificare la posizione di stampa dei numeri di pagina e la pagina a partire dalla quale inizia la stampa dei numeri di pagina. | |
[Pagina di partenza] | Specificare la pagina da cui iniziare a stampare i numeri di pagina. | |
[Numero di partenza] | Specificare il numero di pagina da stampare sulla pagina specificata in [Pagina di partenza]. | |
[Modo copertina] | Selezionare questa casella di controllo per stampare i numeri di pagina sulle copertine anteriori e posteriori quando sono inserite. Selezionare inoltre il formato. | |
[Posizione di stampa] | Specificare la posizione di stampa dei numeri di pagina. | |
Aggiungere informazioni all'intestazione/piè di pagina ([ Intest./Piè di pag.])
È possibile aggiungere e stampare la data e l'ora e il testo arbitrario nel margine superiore o inferiore (Header/Footer) dell'originale. È necessario registrare dapprima nella macchina le informazioni da aggiungere per l'intestazione e piè di pagina.
 Reference
Reference Per informazioni dettagliate su come registrare le informazioni da aggiungere all'intestazione e piè di pagina, fare riferimento a [Impostazioni Intestazione/Piè di pagina] .
Per informazioni dettagliate su come registrare le informazioni da aggiungere all'intestazione e piè di pagina, fare riferimento a [Impostazioni Intestazione/Piè di pagina] .
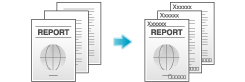
Nella scheda [Timbro/Composizione], selezionare la casella di controllo [Intest./Piè di pag.] Selezionare inoltre le informazioni da aggiungere nell'intestazione/piè di pagina.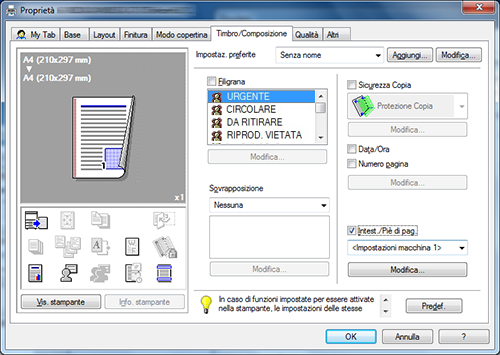
Come necessario, fare clic su [Modifica...] per modificare l'intervallo pagine in cui stampare l'intestazione/piè di pagina e altre impostazioni.
Impostazioni | Descrizione |
|---|---|
[Richiamare intestazione/piè di pagina] | Selezionare l'intestazione/piè di pagina da richiamare. Se il computer comunica con la macchina, facendo clic su [Ottieni info periferica] riceve e visualizza le informazioni più recenti sull'intestazione/piè di pagina registrate nella macchina. |
[Numero controllo distribuzione] | Selezionare se stampare i numeri delle copie quando si stampano diversi set di copie.
Fare clic su [Modifica...] per specifica il formato del numero di copia e la pagina da cui inizia la stampa del numero di copia, come necessario. |
[Pagine] | Selezionare l'intervallo di pagine su cui il testo è stampato nell'intestazione/piè di pagina. |