Q13. Puis-je imprimer la couverture et la couverture de chapitre sur un différent type de papier ?
Procédure
Ouvrez le fichier dans l'application et cliquez sur [Fichier]. Puis, cliquez sur [Imprimer] depuis le menu.
Sélectionnez ce produit sous [Sélection de imprimante] (ou [Nom de l'imprimante]) puis cliquez sur [Préférences] (ou sur [Propriétés]).
Dans [Magasin] sur l'onglet [De base], sélectionnez autre chose que [Auto].
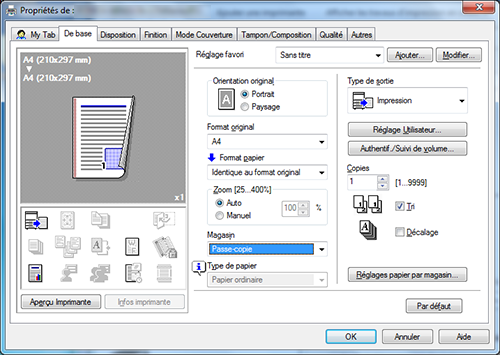
Pour imprimer la couverture sur un différent type de papier, cochez la case [Couverture] sur l'onglet [Mode Couverture].
 Vous pouvez sélectionner la fonction [Couv. avc bac ins.] si l'unité d'Insertion feuilles est installée en option.
Vous pouvez sélectionner la fonction [Couv. avc bac ins.] si l'unité d'Insertion feuilles est installée en option. Vous ne pouvez pas sélectionner simultanément [Couverture] et [Couv. avc bac ins].
Vous ne pouvez pas sélectionner simultanément [Couverture] et [Couv. avc bac ins].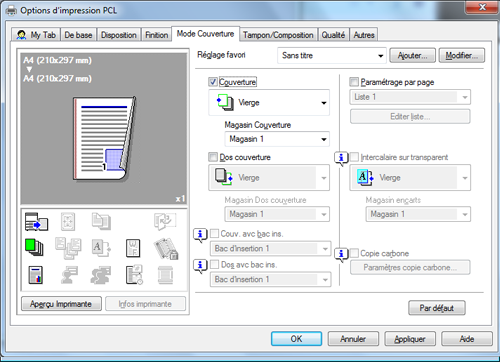
Sélectionnez [Vierge] ou [Impression] sous [Couverture] et un magasin papier sous [Magasin Couverture].
 Si vous cochez la case [Couv. avc bac ins.] à l'étape 4, vérifiez qu'il y a du papier dans l'unité d'Insertion feuilles et sélectionnez un magasin papier.
Si vous cochez la case [Couv. avc bac ins.] à l'étape 4, vérifiez qu'il y a du papier dans l'unité d'Insertion feuilles et sélectionnez un magasin papier.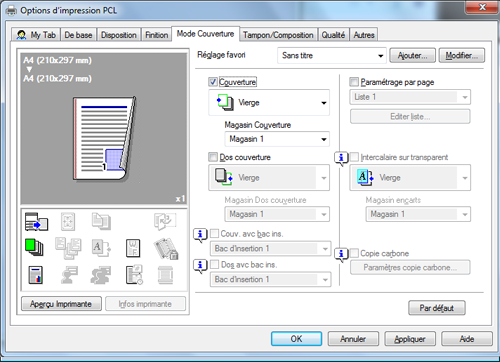
Pour imprimer des couvertures de chapitre sur un différent type de papier, cochez la case [Paramétrage par page] sur l'onglet [Mode Couverture].
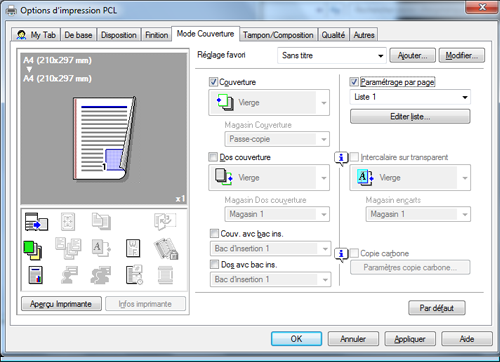
Sélectionnez un numéro dans la liste et cliquez sur [Editer liste…].
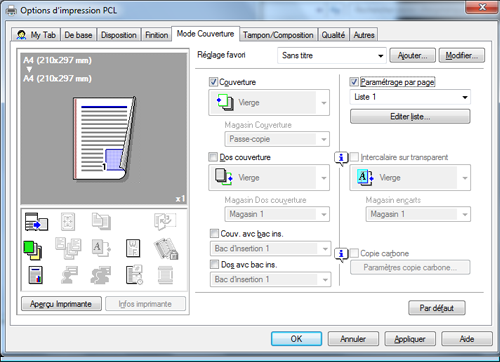
Cliquez sur [Ajouter] et entrez le(s) numéro(s) de page pour la/les couverture(s) de chapitre sous [Numéro de page].
 Pour imprimer plus d'une couverture de chapitre, séparez les numéros de page par des virgules.
Pour imprimer plus d'une couverture de chapitre, séparez les numéros de page par des virgules.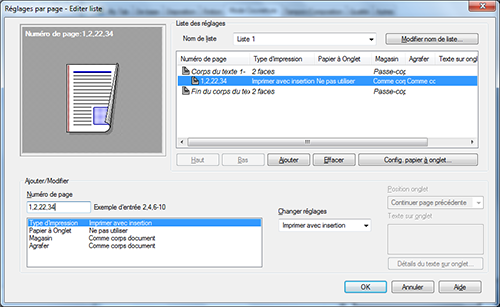
Sélectionnez [Magasin] et sélectionnez un magasin sous [Modifier paramètres].
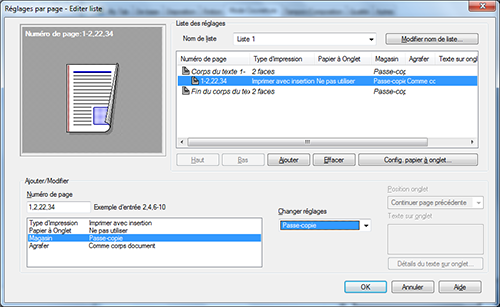
Cliquez sur [OK].
Cliquez sur [OK].
Cliquez sur [Impression].