Organización de archivos en una carpeta de usuario
- Flujo de operaciones
- Eliminar un archivo
- Renombrar un archivo
- Mover un archivo a otra carpeta de usuario
- Copiar un archivo en otra carpeta de usuario
- Editar una página
- Guardar un archivo en una memoria USB
- Almacenar archivo como imagen de superposición
- Recrear un archivo en una carpeta compartida SMB
- Comprobar la información del archivo
Flujo de operaciones
Toque [Carpeta usuario].
Seleccione la carpeta de usuario deseada y, a continuación, toque [Abrir].
 En este ejemplo, se utiliza la carpeta de usuario pública para fines explicativos. Para utilizar una carpeta de usuario personal o una carpeta de usuario de grupo, toque [Privada] o [Grupo] y seleccione la carpeta deseada.
En este ejemplo, se utiliza la carpeta de usuario pública para fines explicativos. Para utilizar una carpeta de usuario personal o una carpeta de usuario de grupo, toque [Privada] o [Grupo] y seleccione la carpeta deseada. Si la carpeta está protegida con contraseña, toque [Abrir] e introduzca la contraseña.
Si la carpeta está protegida con contraseña, toque [Abrir] e introduzca la contraseña. También puede abrir la carpeta de usuario deseada pulsando en ella dos veces.
También puede abrir la carpeta de usuario deseada pulsando en ella dos veces.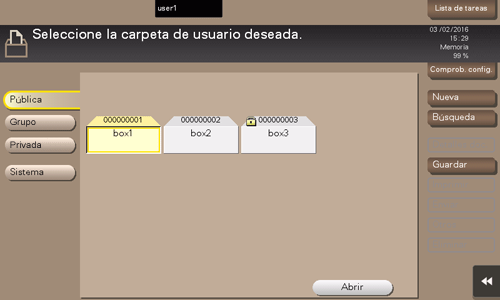
Seleccione un archivo y configure la operación deseada.
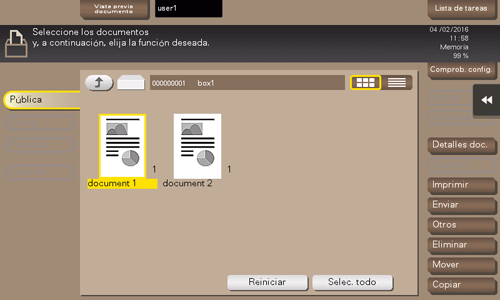
 Realice un toque prolongado en el archivo para mostrar el icono del menú controlable y permitir la operación de arrastrar y soltar.
Realice un toque prolongado en el archivo para mostrar el icono del menú controlable y permitir la operación de arrastrar y soltar.
Eliminar un archivo
Seleccione un archivo y, a continuación, toque [Eliminar]. El archivo se ha eliminado. También puede realizar un toque prolongado en el archivo objetivo para mostrar el icono del menú; a continuación, arrástrelo y suéltelo en  para obtener el mismo resultado.
para obtener el mismo resultado.
Es posible seleccionar varios archivos y borrarlos todos simultáneamente. Compruebe los detalles del archivo y, a continuación, toque [Sí].
Renombrar un archivo
Seleccione un archivo y, a continuación, toque [Otros] - [Editar nombre]. Ahora puede renombrar el archivo. Introduzca un nuevo nombre mediante el panel táctil.
 Tips
Tips Antes de renombrar un archivo, compruebe las condiciones del servidor de destino y otros.
Antes de renombrar un archivo, compruebe las condiciones del servidor de destino y otros. También es posible nombrar un archivo mientras se está transmitiendo.
También es posible nombrar un archivo mientras se está transmitiendo.
Mover un archivo a otra carpeta de usuario
Seleccione un archivo y, a continuación, toque [Mover]. Ahora puede moverse el archivo a otra carpeta de usuario. El destino puede ser una carpeta de usuario pública, una carpeta de usuario personal o una carpeta de usuario de grupo. Seleccione una carpeta de usuario de destino y, a continuación, toque [Iniciar] o pulse la tecla Inicio.
 Tips
Tips No es necesario introducir la contraseña aunque sea un requisito de la carpeta de usuario de destino.
No es necesario introducir la contraseña aunque sea un requisito de la carpeta de usuario de destino.
Copiar un archivo en otra carpeta de usuario
Seleccione un archivo y, a continuación, toque [Copiar]. Ahora puede copiarse el archivo en otra carpeta de usuario. Seleccione el destino de la carpeta de usuario pública, privada o de grupo. Seleccione una carpeta de usuario de destino y, a continuación, toque [Iniciar] o pulse la tecla Inicio.
 Tips
Tips No es necesario introducir la contraseña aunque sea un requisito de la carpeta de usuario de destino.
No es necesario introducir la contraseña aunque sea un requisito de la carpeta de usuario de destino.
Editar una página
Seleccione un archivo y, a continuación, toque [Otros] - [Editar documento]. Ahora puede seleccionarse la página del archivo que se debe eliminar o rotar.
También puede realizar un toque prolongado en el archivo objetivo para mostrar el icono del menú; a continuación, arrástrelo y suéltelo en  para obtener el mismo resultado.
para obtener el mismo resultado.
Seleccione una página y configure las opciones de edición.
Función
Descripción
[Págs. impares]
Selecciona únicamente las páginas impares.
[Págs. pares]
Selecciona únicamente las páginas pares.
[Todas páginas]
Selecciona todas las páginas.
[Eliminar página]
Elimina una página o páginas seleccionadas. Por ejemplo, es posible borrar páginas en blanco para reducir la cantidad de datos.
También puede realizar un toque prolongado en la página objetivo para mostrar el icono del menú; a continuación, arrástrela y suéltela en
 para obtener el mismo resultado.
para obtener el mismo resultado.[Extracción de páginas]
Extrae una página seleccionada. Cuando quiera eliminar muchas páginas, puede seleccionar solo la página que desea mantener y eliminar el resto de páginas.
También puede realizar un toque prolongado en la página objetivo para mostrar el icono del menú; a continuación, arrástrela y suéltela en
 para obtener el mismo resultado.
para obtener el mismo resultado.[Girar página]
Gira una página seleccionada 90° o 180°.
Cuando se escanea un original de 2 caras, la parte superior e inferior pueden invertirse página a página o es posible que la orientación sea diferente de la del original. En este caso, es posible rotar y corregir la orientación de cada página.
También puede realizar un toque prolongado en la página seleccionada para mostrar el icono del menú; a continuación, arrástrela y suéltela en
 para obtener el mismo resultado.
para obtener el mismo resultado.[Mover página]
Reordena las páginas moviendo algunas de ellas.
Solo se puede mover una página cada vez. Repita esta operación para mover dos páginas o más.
También puede arrastrar y soltar la página objetivo en el lugar deseado para ordenar páginas.
 [Previsualizar/Especificar por entrada]: si se almacena un número mayor de páginas, utilice esta operación para configurar el destino y mover las páginas introduciendo valores numéricos. Introduzca un número de página de destino y especifique introducir la página inmediatamente antes o después del destino.
[Previsualizar/Especificar por entrada]: si se almacena un número mayor de páginas, utilice esta operación para configurar el destino y mover las páginas introduciendo valores numéricos. Introduzca un número de página de destino y especifique introducir la página inmediatamente antes o después del destino.
[Vista prev./ Def. rango]
Configura un juego de páginas y las muestra como imagen de vista previa. También puede cambiar el tamaño de las imágenes.
Toque [Inicio].
Para guardar los cambios, toque [Sí].
Se guarda la configuración.
Guardar un archivo en una memoria USB
Introduzca un dispositivo de memoria USB en el puerto USB de la máquina, seleccione un archivo y, a continuación, toque [Otros] - [Guárdelo en memoria ext.] Ahora puede guardarse el archivo en la memoria USB.
 Previamente debe habilitarse el almacenamiento de archivos en una memoria USB con los privilegios de administrador. Para obtener más información, consulte [Guardar documento] .
Previamente debe habilitarse el almacenamiento de archivos en una memoria USB con los privilegios de administrador. Para obtener más información, consulte [Guardar documento] .
 Puede que determinados dispositivos de memoria USB no se reconozcan correctamente. Para obtener asistencia acerca de los dispositivos de memoria USB, consulte [Dispositivos de memoria USB compatibles] .
Puede que determinados dispositivos de memoria USB no se reconozcan correctamente. Para obtener asistencia acerca de los dispositivos de memoria USB, consulte [Dispositivos de memoria USB compatibles] .
Seleccione un archivo para guardarlo en el dispositivo de memoria USB y, a continuación, toque [Otros] - [Guardar en memoria ext.]
 También puede realizar un toque prolongado en el archivo objetivo para mostrar el icono del menú; a continuación, arrástrelo y suéltelo en
También puede realizar un toque prolongado en el archivo objetivo para mostrar el icono del menú; a continuación, arrástrelo y suéltelo en  para obtener el mismo resultado.
para obtener el mismo resultado.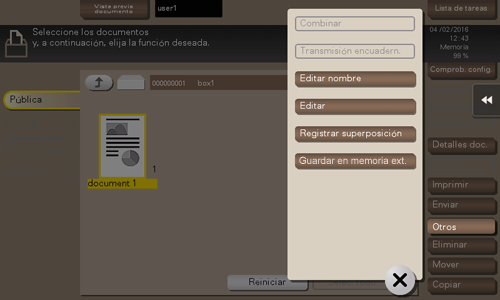
Configure las opciones de guardado de archivos si es necesario.
Elementos opcionales
Referencia
Resolución
[Ajuste de la resolución para escanear el original (Resolución)]
Color
[Selección del modo de color para escanear el original (Color)]
Tipo de archivo
Toque la tecla Inicio.
El archivo se guarda en el dispositivo de memoria USB.
Una vez completada la operación, retire el dispositivo de memoria USB del puerto de la máquina.
Almacenar archivo como imagen de superposición
Seleccione un archivo y, a continuación, toque [Otros] - [Registrar superposición]. Ahora puede almacenar un archivo como imagen de superposición.
Una vez registrada, es posible componer una imagen de superposición en el original durante la copia o impresión desde el PC. Además, es posible componer una imagen de superposición en un archivo de una carpeta de usuario durante la impresión del archivo.
Es posible registrar hasta 100 imágenes de superposición.
Para registrar una imagen de superposición, seleccione una tecla sin registrar y toque [Nueva].
 Para registrar un imagen de superposición sobrescribiendo una existente, seleccione la tecla registrada y toque [Sobrescribir].
Para registrar un imagen de superposición sobrescribiendo una existente, seleccione la tecla registrada y toque [Sobrescribir].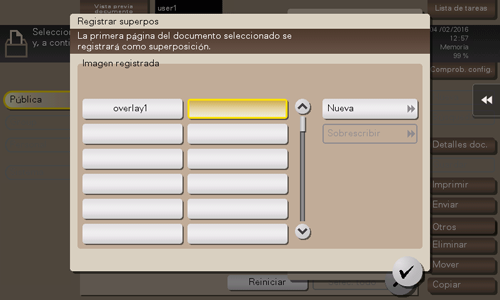
Introduzca un nombre de registro y, a continuación, toque [Aceptar].
Si es necesario, cambie la configuración de imagen y después toque [Iniciar].
 Tips
Tips Si un archivo consta de varias páginas, la primera página se registra como imagen de superposición.
Si un archivo consta de varias páginas, la primera página se registra como imagen de superposición. Una vez registrada, puede componer una imagen de superposición en el original y copiarla seleccionado [Aplicación] en el modo Copia y [Superposición registrada]. Además, al imprimir un archivo desde una carpeta de usuario, es posible componer una imagen de superposición al archivo e imprimirla seleccionando [Aplicación] - [Superposición registrada].
Una vez registrada, puede componer una imagen de superposición en el original y copiarla seleccionado [Aplicación] en el modo Copia y [Superposición registrada]. Además, al imprimir un archivo desde una carpeta de usuario, es posible componer una imagen de superposición al archivo e imprimirla seleccionando [Aplicación] - [Superposición registrada].
Recrear un archivo en una carpeta compartida SMB
Esta función se encuentra disponible cuando los archivos de la carpeta de usuario pública se comparten en la red mediante la función Compartir archivo SMB.
Seleccione un archivo y, a continuación, toque [Otros] - [Guardar documento en carpeta compartida MFP]. Ahora puede registrar archivos guardados en la carpeta de usuario pública en una carpeta de elementos compartidos SMB.
Utilice esta función para convertir un documento guardado en una carpeta de usuario utilizando la función de escaneado o la función de carpeta de usuario a un formato general o para volver a registrar un archivo borrado de una carpeta compartida a través de un ordenador en la carpeta compartida.
Comprobar la información del archivo
Seleccione un archivo y, a continuación, toque [Detalles] para consultar la información detallada del archivo.
Puede tocar [Detalles] o una imagen en miniatura para obtener una vista previa de la imagen del archivo.
Si pulsa la tecla de la ficha a la derecha de la pantalla, puede mostrar u ocultar la tecla de configuración. La tecla de configuración le permite ampliar o reducir una vista previa.