Adición de texto o una imagen al original
- Adición de una marca de agua (Marca de agua)
- Registro/edición de una marca de agua
- Composición de una imagen de superposición (Superposición)
- Creación de una imagen de superposición en el ordenador
- Creación de una imagen de superposición en una carpeta compartida
- Adición de la fecha/hora de impresión o el número de página (Fecha/Hora/Número de página)
- Adición de información al encabezado/pie (Encabezado/pie)
Adición de una marca de agua ([Marca de agua])
Se imprimen a color textos como "SIN REPRODUCCIÓN" o "USO INTERNO" en el centro de todas las páginas.
Al imprimir una marca de agua, puede especificar la política que rige la manipulación de documentos copiados.
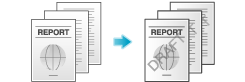
En la ficha [Sello/Composición], seleccione la casilla de verificación [Marca de agua]. Además, seleccione la marca de agua que desea imprimir.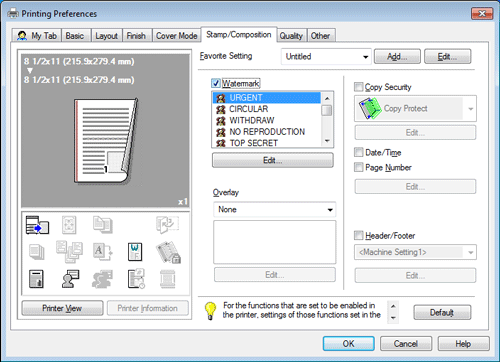
 Tips
Tips La opción [Marca de agua] está disponible solo cuando se utiliza el controlador de impresora para Windows.
La opción [Marca de agua] está disponible solo cuando se utiliza el controlador de impresora para Windows.
Registro/edición de una marca de agua
Esta máquina dispone de varias marcas de agua ajustadas de fábrica. Sin embargo, puede registrar nuevas marcas de agua o editar las existentes según sea necesario.
En la ficha [Sello/Composición], seleccione la casilla de verificación [Marca de agua] y haga clic en [Editar].
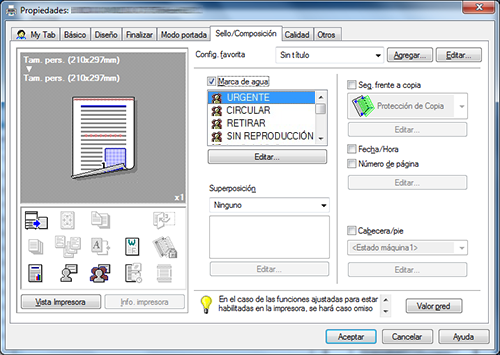
Haga clic en [Agregar...] y registre los datos de la marca de agua.
 Para editar una marca de agua registrada, selecciónela en la lista [Marca de agua actual] y edite los datos.
Para editar una marca de agua registrada, selecciónela en la lista [Marca de agua actual] y edite los datos. Para eliminar una marca de agua registrada, selecciónela en la lista [Marca de agua actual] y haga clic en [Borrar].
Para eliminar una marca de agua registrada, selecciónela en la lista [Marca de agua actual] y haga clic en [Borrar].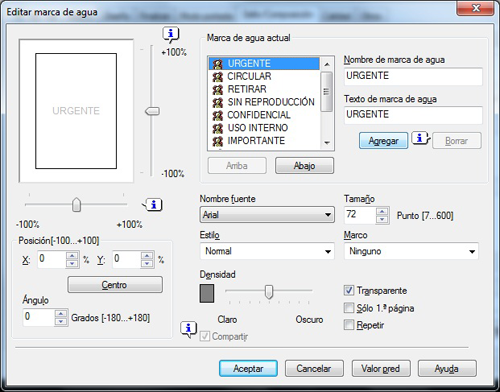
Ajustes
Descripción
[Nombre de marca de agua]
Introduzca el nombre que debe visualizarse en la lista de marcas de agua (utilizando 30 caracteres como máximo).
[Texto de marca de agua]
Introduzca el texto que debe visualizarse como marca de agua (utilizando 30 caracteres como máximo).
[Arriba]/[Abajo]
Haga clic en estos botones para cambiar el orden de los elementos de la lista. Puede desplazar las marcas de agua utilizadas frecuentemente a las posiciones superiores.
[Posición]
Especifique la posición de impresión para la marca de agua.
 [X]/[Y]: ajuste las posiciones horizontal y vertical de la marca de agua. Los valores cambian al mover la barra deslizante.
[X]/[Y]: ajuste las posiciones horizontal y vertical de la marca de agua. Los valores cambian al mover la barra deslizante. [Centro]: haga clic en este botón para restaurar la posición de la marca de agua al centro.
[Centro]: haga clic en este botón para restaurar la posición de la marca de agua al centro. [Ángulo]: ajuste el ángulo de la marca de agua.
[Ángulo]: ajuste el ángulo de la marca de agua.
[Nombre fuente]
Seleccione la fuente para la marca de agua.
[Tamaño]
Especifique el tamaño de fuente para la marca de agua.
[Estilo]
Seleccione el estilo de fuente para la marca de agua.
[Marco]
Seleccione el marco para la marca de agua.
[Densidad]
Seleccione la densidad para la marca de agua.
[Transparente]
Seleccione esta casilla de verificación para imprimir la marca de agua en tono translúcido.
Al quitar la marca de esta casilla de verificación, la marca de agua impresa oscurece el fondo.
[Solo 1.ª página]
Seleccione esta casilla de verificación para imprimir la marca de agua solo en la primera página del original.
[Repetir]
Seleccione esta casilla de verificación para imprimir la marca de agua repetidamente en cada página.
[Compartir]
Seleccione esta casilla de verificación para compartir la marca de agua con otros usuarios.
Haga clic en [Aceptar].
Composición de una imagen de superposición ([Superposición])
Una imagen de superposición registrada en el ordenador o en esta máquina se recupera y se imprime en el original a modo de imagen compuesta.
 Para obtener más información sobre cómo registrar una imagen de superposición en el ordenador, consulte [Creación de una imagen de superposición en el ordenador] .
Para obtener más información sobre cómo registrar una imagen de superposición en el ordenador, consulte [Creación de una imagen de superposición en el ordenador] . Para obtener más información sobre cómo registrar una imagen de superposición en una carpeta compartida de la red, consulte [Creación de una imagen de superposición en una carpeta compartida] .
Para obtener más información sobre cómo registrar una imagen de superposición en una carpeta compartida de la red, consulte [Creación de una imagen de superposición en una carpeta compartida] . Para obtener más información sobre cómo registrar una imagen de superposición en esta máquina, consulte [Composición de imágenes almacenadas (Superposición registrada)] .
Para obtener más información sobre cómo registrar una imagen de superposición en esta máquina, consulte [Composición de imágenes almacenadas (Superposición registrada)] .
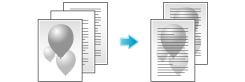
En [Superposición] en la ficha [Sello/Composición], seleccione [Imprimir imag en equipo host] o [Imprimir imagen de dispos]. (PCL solamente) y, a continuación, seleccione en la lista la imagen de superposición que se va a imprimir en el original a modo de imagen compuesta.
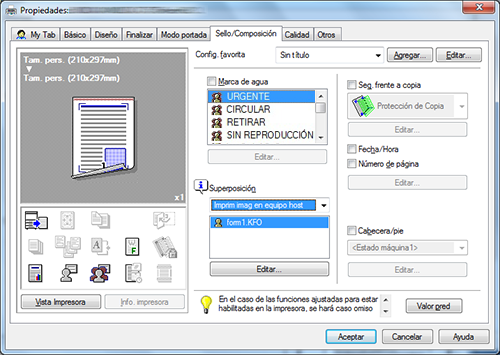
Según sea necesario, haga clic en [Editar...] para añadir o eliminar imágenes de superposición. Como alternativa, también puede cambiar el método de composición de una imagen de superposición.
Cuando haya seleccionado [Imprimir imag en equipo host]:
Ajustes | Descripción | |
|---|---|---|
[Seleccionar archivo superpos.] | Añada o elimine imágenes de superposición. | |
[Examinar archivos...] | Añada una imagen de superposición a la lista. | |
[Eliminar] | Las imágenes de superposición seleccionadas se eliminan de la lista. | |
[Cambio .ª página y siguientes] | Seleccione esta casilla de verificación para cambiar la imagen de superposición que debe imprimirse en la segunda página y en las siguientes páginas del original. Además, en la lista, seleccione la imagen de superposición que desea utilizar. | |
[Información del archivo] | Aparece información sobre la imagen de superposición seleccionada. | |
[Config. impresión superposición] | Si es necesario, cambie el método de composición de una imagen de superposición. | |
[Páginas] | Seleccione el intervalo de páginas en el que debe componerse una imagen de superposición. | |
[Sobrescribir] | Seleccione si la imagen de superposición debe componerse sobrescribiendo la imagen del lado frontal del original o si debe componerse en el lado posterior del original. | |
Cuando haya seleccionado [Imprimir imagen de dispos.]:
Ajustes | Descripción | |
|---|---|---|
[Obtener info dispositivo] | Si el ordenador es capaz de comunicarse con esta máquina, obtendrá y mostrará la información más actual sobre las imágenes de superposición registradas en la máquina. | |
[Info de superposición] | Aparece información sobre la imagen de superposición seleccionada en la lista. | |
[Impresión en cara frontal]/[Impresión en cara trasera] | Seleccione esta casilla de verificación para componer una imagen de superposición en el lado frontal y en el lado posterior. Además, especifique cómo debe componerse la imagen de superposición. | |
[Nombre Superpos] | Seleccione la imagen de superposición que debe componerse. Haga clic en [Examinar...] para confirmar la información detallada de la superposición. | |
[Densidad] | Especifique la densidad de la imagen de superposición que debe componerse. | |
[Sobrescribir] | Seleccione si la imagen de superposición debe componerse sobrescribiendo la imagen del lado frontal del original o si debe componerse en el lado posterior del original añadiendo una marca de agua a la imagen. | |
[Igual a cara frontal] | Seleccione esta casilla de verificación para aplicar los ajustes para el lado frontal al lado posterior. | |
[Páginas] | Seleccione el intervalo de páginas en el que debe componerse una imagen de superposición. | |
 Tips
Tips La opción [Superposición] está disponible solo cuando se utiliza el controlador de impresora para Windows.
La opción [Superposición] está disponible solo cuando se utiliza el controlador de impresora para Windows.
Creación de una imagen de superposición en el ordenador
En el ordenador, es posible crear una imagen compuesta en el original en [Superposición] en la ficha [Sello/Composición]. Por ejemplo, puede registrar un membrete corporativo u otras formas para utilizarlas a modo de imagen compuesta en el original.
En la aplicación de software, cree el original que se va a registrar en una imagen de superposición.
En [Superposición] en la ficha [Sello/Composición], seleccione [Crear imagen en equipo host].
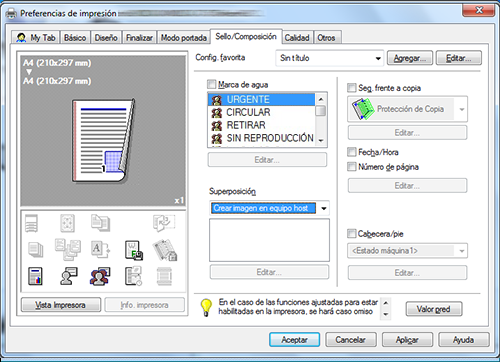
En la aplicación de software, ejecute la impresión.
Aparece la ventana [Crear archivo superposición].
Escriba el nombre del archivo donde se guardará la configuración.
La imagen de superposición se guarda en el ordenador. Desde ese momento, cuando seleccione [Imprimir imag en equipo host], en [Superposición] en la ficha [Sello/Composición], la imagen de superposición guardada se visualiza en la lista y también está disponible.
Creación de una imagen de superposición en una carpeta compartida
En una carpeta compartida, es posible crear una imagen compuesta en el original en [Superposición] en la ficha [Sello/Composición]. La imagen de superposición creada puede compartirse con otros usuarios.
Primero, en la ficha [Configuración], registre una carpeta compartida para almacenar la imagen de superposición.
Visualice la ventana [Propiedades] del controlador de impresora.
 Para obtener información sobre cómo visualizar la ventana [Propiedades], consulte [Visualización de la ventana Propiedades] .
Para obtener información sobre cómo visualizar la ventana [Propiedades], consulte [Visualización de la ventana Propiedades] .En la ficha [Configuración], seleccione la casilla de verificación [Compartir archivo(s) de superposición].
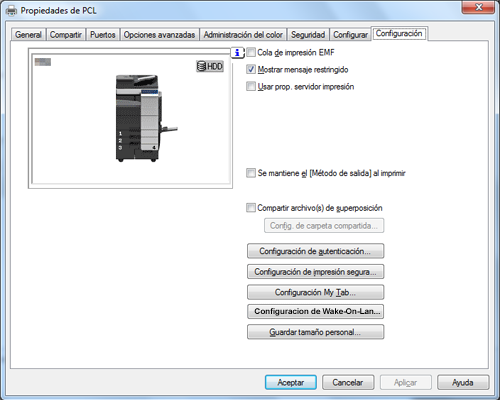
Aparece la ventana [Config. de carpeta compartida].
Especifique la carpeta compartida en la que debe almacenarse la imagen de superposición y haga clic en [Aceptar].
Este es el último paso del proceso de registro de una carpeta compartida. A continuación, cree una imagen de superposición.
En la aplicación de software, cree el original que se va a registrar en una imagen de superposición.
En [Superposición] en la ficha [Sello/Composición], seleccione [Crear imagen carp. compart].
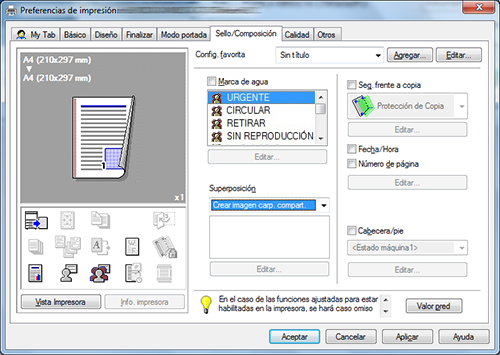
En la aplicación de software, ejecute la impresión.
Aparece la ventana [Crear archivo superposición].
Escriba el nombre del archivo donde se guardará la configuración.
La imagen de superposición se guarda en la carpeta compartida. Desde ese momento, cuando seleccione [Imprimir imag en equipo host], en [Superposición] en la ficha [Sello/Composición], la imagen de superposición guardada se visualiza en la lista y también está disponible.
Adición de la fecha/hora de impresión o el número de página ([Fecha/Hora]/[Número de página])
Es posible añadir la fecha/hora de impresión o el número de página en las impresiones. Si es necesario, puede seleccionar la posición de impresión y el formato del texto.
Fecha/hora
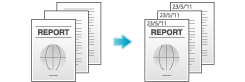
Número de página
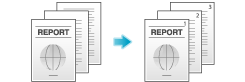
En la ficha [Sello/Composición], seleccione la casilla de verificación [Fecha/Hora] o [Número de página].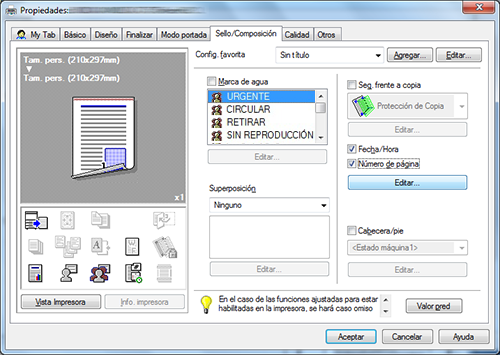
Según sea necesario, haga clic en [Editar...] para cambiar la posición de impresión y el formato del texto.
Ajustes | Descripción | |
|---|---|---|
[Fecha/hora] | Cambie la posición de impresión o el formato de la fecha/hora. | |
[Formato] | Según sea necesario, haga clic en [Editar...] para especificar el formato de fecha/hora o si debe imprimirse la hora. | |
[Páginas] | Especifique el rango de páginas en las que debe imprimirse la fecha/hora. | |
[Pos. de impresión] | Especifique la posición de impresión para la fecha/hora. | |
[Número de página] | Cambie la posición de impresión de los números de página y la página desde la que debe comenzar la impresión de números de página. | |
[Página inicial] | Especifique la página desde la que se iniciará la impresión de números de página. | |
[Página inicial] | Especifique el número de página que debe imprimirse en la página especificada en [Página inicial]. | |
[Modo portada] | Seleccione esta casilla de verificación para imprimir números de página en la portada y la contraportada, en caso de que se inserten. Además, seleccione el formato. | |
[Pos. de impresión] | Especifique la posición de impresión para los números de página. | |
Adición de información al encabezado/pie ([Encabezado/pie])
Puede añadir e imprimir la fecha y la hora, así como texto arbitrario, en el margen superior o inferior (encabezado/pie) del original. Debe registrar previamente en la máquina la información que debe añadirse al encabezado y pie de página.
 Reference
Reference Para obtener más información sobre cómo registrar la información para agregar en el encabezado y el pie, consulte [Conf Encabezado/Pie de página] .
Para obtener más información sobre cómo registrar la información para agregar en el encabezado y el pie, consulte [Conf Encabezado/Pie de página] .
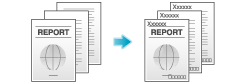
En la ficha [Sello/Composición], seleccione la casilla de verificación [Cabecera/pie]. Además, seleccione la información que desea añadir al encabezado/pie.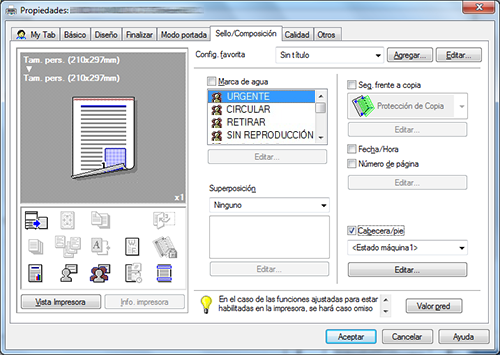
Según sea necesario, haga clic en [Editar...] para cambiar el color del texto o el rango de páginas en las que debe imprimirse el encabezado/pie y otras opciones.
Ajustes | Descripción |
|---|---|
[Recuperar encabezado/pie de página] | Seleccione el encabezado o pie que se va a recuperar. Si el ordenador es capaz de comunicarse con esta máquina, haciendo clic en [Obtener info dispositivo] se obtiene y se visualiza la información de encabezado/pie más actual registrada en la máquina. |
[Número de control de distribución] | Seleccione si deben imprimirse números de copia al imprimir varios juegos de copias.
Según sea necesario, haga clic en [Editar...] para especificar el formato del número de copia y la página desde la que debe comenzar la impresión de números de copia. |
[Páginas] | Seleccione el rango de páginas en las que el texto se imprime en el encabezado/pie. |