Cambio del tamaño o tipo de papel
- Ampliación o reducción para ajustarse al tamaño de papel (Tamaño papel)
- Ampliación o reducción con el porcentaje de escala deseado (Zoom)
- Impresión en papel de tamaño personalizado (Tamaño del original)
- Especificación del tipo de papel (Tipo de papel)
- Especificación de la bandeja de papel (Bandeja papel)
- Impresión en postales
- Impresión en papel en varias bandejas (Documento duplicado)
Ampliación o reducción para ajustarse al tamaño de papel ([Tamaño papel])
El original se imprime una vez se ha ampliado o reducido con un porcentaje determinado de forma automática por el tamaño del original y el tamaño del papel.
Si selecciona un tamaño de papel más grande que el tamaño del original, el original se amplía para ajustarse al tamaño del papel. Si selecciona un tamaño de papel más pequeño que el tamaño del original, el original se reduce para ajustarse al tamaño del papel.
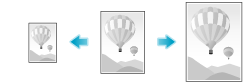
En [Tamaño papel] en la ficha [Básico], seleccione el tamaño de papel que debe utilizarse para la impresión. El porcentaje de escala se determina de forma automática por los tamaños de papel seleccionados en [Tamaño del original] y [Tamaño papel].
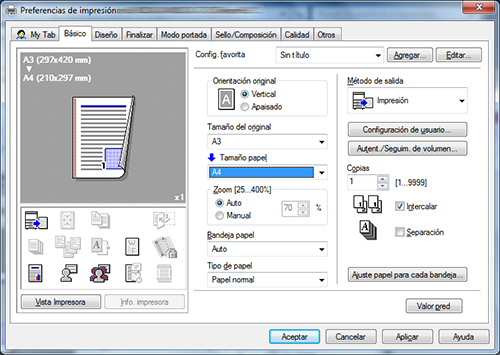
 Tips
Tips Esta función está activada cuando [Zoom] se ha ajustado a [Auto].
Esta función está activada cuando [Zoom] se ha ajustado a [Auto].
Ampliación o reducción con el porcentaje de escala deseado ([Zoom])
Puede imprimir la imagen original una vez esta se haya ampliado o reducido con el porcentaje de escala deseado. El porcentaje de escala puede especificarse entre el 25% y el 400% (en incrementos de 1%).
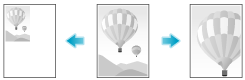
En [Zoom], en la ficha [Básico], especifique el porcentaje de escala.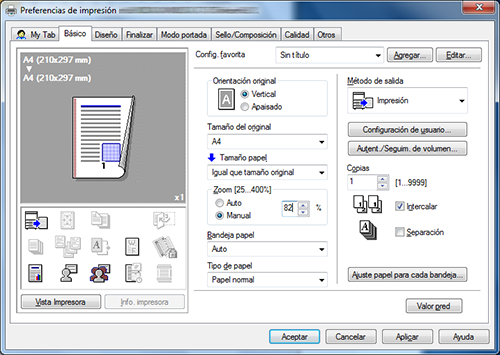
Impresión en papel de tamaño personalizado ([Tamaño del original])
Se imprime un original de tamaño especial en el papel de tamaño personalizado cargado en la bandeja de entrada manual.
En [Tamaño del original], en la ficha [Básico], seleccione [Tamaño pers.]
 En [Tamaño papel], seleccione [Igual que tamaño original].
En [Tamaño papel], seleccione [Igual que tamaño original].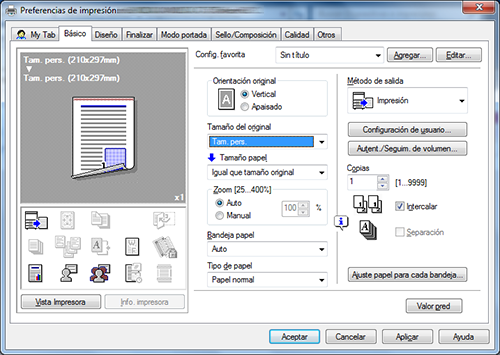
Aparece la ventana de configuración [Tamaño personalizado].
Especifique el ancho y la longitud deseada y haga clic en [Aceptar].
 Reference
Reference Cargue el papel de tamaño personalizado en la bandeja de entrada manual. Para obtener más información sobre cómo cargar papel en la bandeja manual, consulte [Carga de papel en la bandeja de entrada manual] .
Cargue el papel de tamaño personalizado en la bandeja de entrada manual. Para obtener más información sobre cómo cargar papel en la bandeja manual, consulte [Carga de papel en la bandeja de entrada manual] . Cuando esté utilizando el controlador PCL, puede registrar un tamaño personalizado en la ficha [Configuración]. Para obtener información sobre la ficha [Configuración], consulte [Operaciones disponibles en la ficha Configuración] .
Cuando esté utilizando el controlador PCL, puede registrar un tamaño personalizado en la ficha [Configuración]. Para obtener información sobre la ficha [Configuración], consulte [Operaciones disponibles en la ficha Configuración] .
Especificación del tipo de papel ([Tipo de papel])
En [Tipo de papel] en la ficha [Básico], seleccione el tipo de papel que debe utilizarse para la impresión. Esta función está activada cuando la [Bandeja papel] se ha ajustado a [Auto].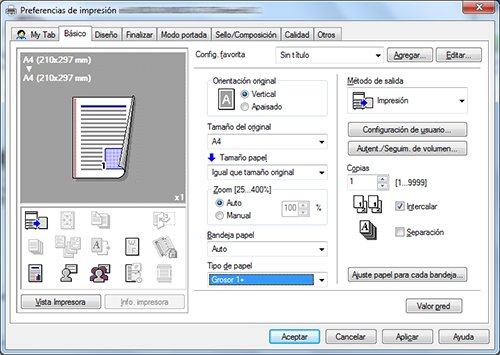
En [Ajuste papel para cada bandeja...] en la ficha [Básico], puede definir el tipo de papel para cada bandeja. Al especificar una función distinta de [Auto] en [Bandeja papel], la información del tipo de papel se especifica aquí.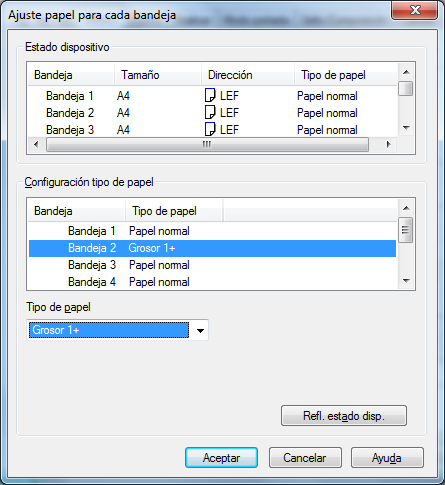
Especificación de la bandeja de papel ([Bandeja papel])
En [Bandeja papel] de la ficha [Básico], seleccione la bandeja de papel que va a utilizarse para la impresión.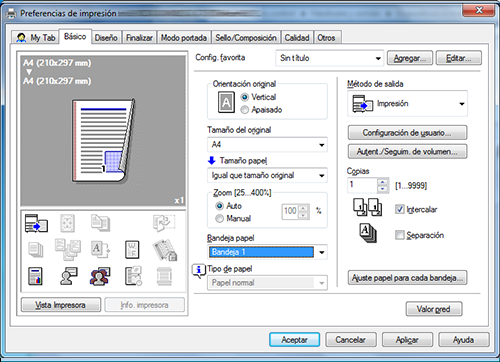
 Tips
Tips Si selecciona [Auto], la bandeja de papel para el papel que haya seleccionado en [Tamaño papel] se selecciona de forma automática.
Si selecciona [Auto], la bandeja de papel para el papel que haya seleccionado en [Tamaño papel] se selecciona de forma automática.
Impresión en postales
Es posible imprimir el original en una postal cargada en la bandeja de entrada manual.
Defina la siguiente configuración en la ficha [Básico].
 [Tamaño del original]: seleccione [Postal]. Si se ha seleccionado [Postal], el parámetro [Tipo de papel] se define como [Grueso 3].
[Tamaño del original]: seleccione [Postal]. Si se ha seleccionado [Postal], el parámetro [Tipo de papel] se define como [Grueso 3]. [Tamaño papel]: seleccione [Igual que tamaño original].
[Tamaño papel]: seleccione [Igual que tamaño original]. [Bandeja papel]: seleccione [Band. entr. manual].
[Bandeja papel]: seleccione [Band. entr. manual].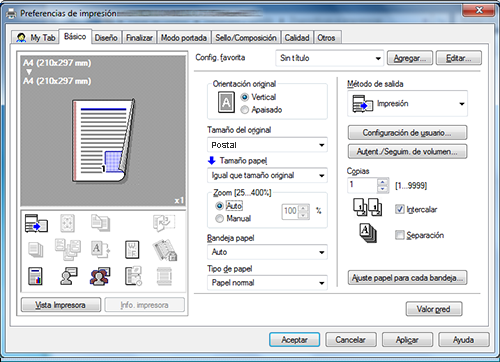
Ejecute la impresión.
En el panel táctil, aparece un mensaje que le solicita que cargue las postales.
Cargue postales en la bandeja de entrada manual.
 Para obtener más información sobre cómo cargar postales, consulte [Carga de postales] .
Para obtener más información sobre cómo cargar postales, consulte [Carga de postales] .Toque [Finalizar] en el panel táctil.
Se inicia la impresión.
Impresión en papel en varias bandejas ([Documento duplicado])
Puede imprimir el original en distintas hojas de papel cargadas en varias bandejas. Dado que es posible obtener resultados de impresión con el aspecto de documentos duplicados mediante el uso del comando de impresión una vez, esta función se llama Documento duplicado.
Por ejemplo, si utiliza el comando de impresión una vez, puede imprimir un documento de envío en papel a color de gran calidad cargado en la Bandeja1 e imprimir su copia en el papel reciclado cargado en la Bandeja2.
Esta función es útil cuando desea crear un mensaje de envío y su copia de forma simultánea.
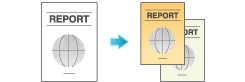
En [Bandeja papel], en la ficha [Básico], seleccione la bandeja de papel para imprimir el original.
 No es posible seleccionar [Auto].
No es posible seleccionar [Auto].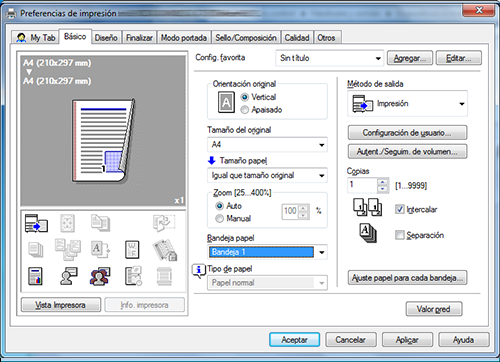
En la ficha [Modo portada], seleccione la casilla de verificación [Documento duplicado].
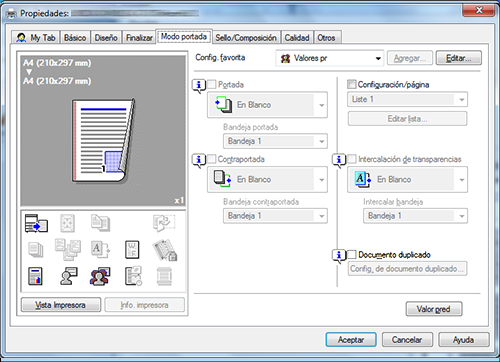
Aparece la ventana [Carbon Copy Settings].
Especifique la bandeja de papel para los documentos duplicados y el orden de salida, y haga clic en [OK].
Ajustes
Descripción
[Original Copy]
Se visualiza la bandeja de papel para la impresión del original.
[Carbon Copy Tray]
Seleccione la bandeja de papel para los duplicados. Seleccione las casillas de verificación de todas las bandejas de papel que se van a utilizar.
[Output Order]
Seleccione el orden de salida de los duplicados.
 [Tray]: los documentos duplicados se imprimen en el orden de bandejas seleccionadas. Al imprimir un original de varias páginas, todas las páginas se imprimen en papel de una misma bandeja y, a continuación, se utiliza la siguiente bandeja.
[Tray]: los documentos duplicados se imprimen en el orden de bandejas seleccionadas. Al imprimir un original de varias páginas, todas las páginas se imprimen en papel de una misma bandeja y, a continuación, se utiliza la siguiente bandeja. [Page]: los documentos duplicados se imprimen página por página. Al imprimir un original de varias páginas, cada página se imprime en el papel de todas las bandejas seleccionadas.
[Page]: los documentos duplicados se imprimen página por página. Al imprimir un original de varias páginas, cada página se imprime en el papel de todas las bandejas seleccionadas.
 Tips
Tips Si se selecciona [Página] en [Orden de salida], no es posible imprimir copias múltiples.
Si se selecciona [Página] en [Orden de salida], no es posible imprimir copias múltiples.