
Installation par connexion IPP/IPPS
Opérations nécessaires à l'utilisation de cette fonction (pour les administrateurs)
Configurez l'environnement d'exploitation IPP/IPPS.
La manière de configurer le réglage est expliquée en prenant Web Connection comme exemple. Pour des détails, voir ici.
Sous Windows 8/8.1/Server 2012/Server 2012 R2
Vous devez posséder des privilèges d'administrateur pour effectuer cette tâche.
Insérez le CD-ROM du pilote d'imprimante dans le lecteur CD-ROM de l'ordinateur.
Affichez la fenêtre de l'imprimante.
Sous Windows 8.1, cliquez sur [
 ] dans la fenêtre Démarrer, puis cliquez sur [Panneau de configuration] - [Matériel et audio] - [Afficher les périphériques et imprimantes].
] dans la fenêtre Démarrer, puis cliquez sur [Panneau de configuration] - [Matériel et audio] - [Afficher les périphériques et imprimantes].
Sous Windows 8, effectuez un clic droit sur la fenêtre Démarrer, puis cliquez sur [Toutes les applications] - [Panneau de configuration] - [Matériel et audio] - [Afficher les périphériques et imprimantes].
Sous Windows Server 2012/Server 2012 R2, ouvrez la fenêtre Démarrer, puis cliquez sur [Panneau de configuration] - [Matériel] - [Afficher les périphériques et imprimantes].
Sélectionnez Ajouter une imprimante.
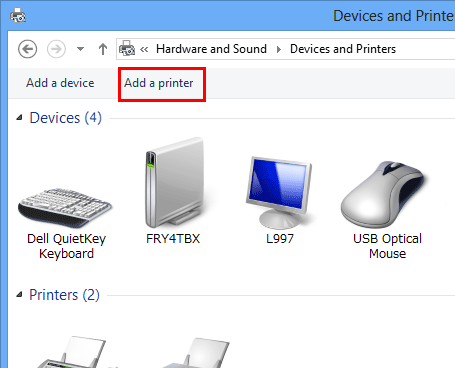
L'assistant [Ajout d'imprimante] s'ouvre.
Dans la fenêtre affichant l'imprimante détectée, cliquez sur [L'imprimante voulue n'est pas dans la liste].
Dans [Sélectionner une imprimante partagée par son nom], entrez au format suivant l'URL de la machine et cliquez ensuite sur [Suivant].
http://<IP adresse de cette machine>/ipp
Exemple : http://192.168.1.20/ipp
Pour spécifier l'impression IPPS, entrez "https://[nom d'hôte].[nom de domaine]/ipp".
Pour [nom d'hôte].[nom de domaine], Spécifiez le nom d'hôte et le nom de domaine enregistrés pour le serveur DNS en cours d'utilisation.
Si le certificat de la machine n'est pas celui qui émis par l'autorité de certification, vous devez enregistrer le certificat pour la machine sur le système Windows 8/8.1/Server 2012/Server 2012 R2 en tant que certificat émis par « Autorités de certification racine de confiance » pour le compte de l'ordinateur.
Lors de l'enregistrement du certificat dans la machine, vérifiez que le certificat porte bien [nom d'hôte].[nom de domaine] comme nom courant.
Cliquez sur [Disque fourni...].
Cliquez sur [Parcourir...].
Sélectionnez le dossier sur le CD-ROM contenant le pilote d'imprimante souhaité, puis cliquez sur [Ouvrir].
Sélectionnez le dossier en fonction du pilote d'imprimante, du système d'exploitation, et de la langue à utiliser.
Pilotes d'imprimante disponibles : pilote PCL, pilote PS, et pilote XPS
Cliquez sur [OK].
La liste [Imprimantes] apparaît.
Cliquez sur [Suivant].
Suivez les instructions des pages consécutives.
Si la fenêtre [Contrôle de compte d'utilisateur] apparaît, cliquez sur [Continuer] ou [Oui].
Cliquez sur [Terminer].
Lorsque l'installation est terminée, assurez-vous que l'icône de l'imprimante installée est affichée dans la fenêtre [Périphériques et imprimantes].
Sortez le CD-ROM du lecteur de CD-ROM.
Ceci termine le processus d'installation du pilote d'imprimante.
Sous Windows Vista/7/Serveur 2008/Serveur 2008 R2
Vous devez posséder des privilèges d'administrateur pour effectuer cette tâche.
Insérez le CD-ROM du pilote d'imprimante dans le lecteur CD-ROM de l'ordinateur.
Affichez la fenêtre de l'imprimante.
Sous Windows 7/Server 2008 R2, cliquez sur [Périphériques et imprimantes] depuis le menu Démarrer.
Si [Périphériques et Imprimantes] ne s'affiche pas, sélectionnez [Panneau de configuration] - [Matériel et audio], et cliquez sur [Voir les périphériques et imprimantes]. Si le [Panneau de contrôle] s'affiche par icônes, double-cliquez sur [Périphériques et imprimantes].
Sous Windows Vista/Serveur 2008, cliquez sur [Panneau de configuration] - [Matériel et son] - [Imprimante] dans le menu Démarrer. Si le [Panneau de configuration] est affiché en vue classique, double-cliquez sur [Imprimantes].
Sélectionnez Ajouter une imprimante.
Sous Windows 7/Serveur 2008 R2, cliquez sur [Ajouter une imprimante].

Sous Windows Vista/Serveur 2008, cliquez sur [Ajouter une imprimante].
Sous Windows Vista :

Sous Windows Server 2008 :

L’assistant [Ajout d'imprimante] apparaît.
Cliquez sur [Ajouter une imprimante réseau, sans fil ou Bluetooth].
Les imprimantes connectées sont détectées.
Dans la fenêtre affichant l'imprimante détectée, cliquez sur [L'imprimante voulue n'est pas dans la liste].
Dans [Sélectionner une imprimante partagée par son nom], entrez au format suivant l'URL de la machine et cliquez ensuite sur [Suivant].
http://<IP adresse de cette machine>/ipp
Exemple : http://192.168.1.20/ipp
Pour spécifier l'impression IPPS, entrez "https://[nom d'hôte].[nom de domaine]/ipp".
Pour [nom d'hôte].[nom de domaine], Spécifiez le nom d'hôte et le nom de domaine enregistrés pour le serveur DNS en cours d'utilisation.
Si le certificat de la machine n'est pas celui qui émis par l'autorité de certification, vous devez enregistrer le certificat pour la machine sur le système Windows Vista/7/Serveur 2008/Serveur 2008 R2 en tant que certificat émis par "Autorités de certification racine de confiance" pour le compte de l'ordinateur.
Lors de l'enregistrement du certificat dans la machine, vérifiez que le certificat porte bien [nom d'hôte].[nom de domaine] comme nom courant.
Cliquez sur [Disque fourni...].
Cliquez sur [Parcourir...].
Sélectionnez le dossier sur le CD-ROM contenant le pilote d'imprimante souhaité, puis cliquez sur [Ouvrir].
Sélectionnez le dossier en fonction du pilote d'imprimante, du système d'exploitation, et de la langue à utiliser.
Pilotes d'imprimante disponibles : pilote PCL, pilote PS, et pilote XPS
Cliquez sur [OK].
La liste [Imprimantes] apparaît.
Cliquez sur [OK].
Suivez les instructions des pages consécutives.
Si la fenêtre [Contrôle de compte d'utilisateur] apparaît, cliquez sur [Continuer] ou [Oui].
Cliquez sur [Terminer].
Lorsque l'installation est terminée, assurez-vous que l'icône de l'imprimante installée est affichée dans la fenêtre [Imprimantes] ou [Périphériques et imprimantes].
Sortez le CD-ROM du lecteur de CD-ROM.
Ceci termine le processus d'installation du pilote d'imprimante. Une fois les paramètres configurés pour l'imprimante, vous pouvez utiliser l'imprimante de la même manière qu'une imprimante locale générale.
Sous Windows Server 2003
Vous devez posséder des privilèges d'administrateur pour effectuer cette tâche.
Insérez le CD-ROM du pilote d'imprimante dans le lecteur CD-ROM de l'ordinateur.
Dans le menu Démarrer, cliquez sur [Imprimantes et télécopieurs].
Si [Imprimantes et télécopieurs] n'apparaît pas, sélectionnez [Panneau de configuration] - [Imprimantes et autres périphériques]- [Imprimantes et télécopieurs] dans le menu Démarrer.
Double-cliquez sur [Ajouter une imprimante].

L’[Assistant Ajout d'imprimante] apparaît.
Cliquez sur [Suivant >].
Dans la page [Imprimante locale ou réseau] page, sélectionnez [Imprimante réseau, ou imprimante connectée à un autre ordinateur], puis cliquez sur [Suivant >].
Dans la page [Spécifier une imprimante], sélectionnez [Se connecter à une imprimante sur Internet ou sur un réseau domestique ou d'entreprise:].
Dans le champ [URL:], tapez l'URL de cette machine au format suivant, puis cliquez sur [Suivant >].
http://<IP adresse de cette machine>/ipp
Exemple : http://192.168.1.20/ipp
Pour spécifier l'utilisation de l'impression IPPS, entrez "https://[adresse IP de la machine]/ipp".
Si après avoir cliqué sur [Suivant >], une boîte de dialogue de confirmation apparaît, cliquez sur [OK].
Cliquez sur [Disque fourni...].
Cliquez sur [Parcourir...].
Sélectionnez le dossier sur le CD-ROM contenant le pilote d'imprimante souhaité, puis cliquez sur [Ouvrir].
Sélectionnez le dossier en fonction du pilote d'imprimante, du système d'exploitation, et de la langue à utiliser.
Pilotes d'imprimante disponibles : pilote PCL et pilote PS
Cliquez sur [OK].
La liste [Imprimantes] apparaît.
Cliquez sur [OK].
Suivez les instructions des pages consécutives.
Cliquez sur [Terminer].
Une fois l'installation terminée, assurez-vous que l'icône pour l'imprimante installée apparaît dans la fenêtre [Imprimantes et télécopieurs].
Sortez le CD-ROM du lecteur de CD-ROM.
Ceci termine le processus d'installation du pilote d'imprimante. Une fois les paramètres configurés pour l'imprimante, vous pouvez utiliser l'imprimante de la même manière qu'une imprimante locale générale.