
Imprimir
P. ¿Es posible imprimir datos en un sobre o postal?
R. Sí, también es posible imprimir en sobres y postales.
Lleve a cabo una tarea de impresión en su ordenador y, a continuación, cargue sobres o postales en la máquina para imprimir en los mismos.
Para obtener más información sobre el procedimiento de la operación, consulte Impresión en sobres o postales.
P. ¿Es posible imprimir en un tamaño de papel personalizado?
R. Sí, es posible.
Cargue papel en una bandeja de papel compatible con el tamaño personalizado. Para obtener más información sobre las especificaciones de la bandeja de papel, consulte Papel.
En la pantalla Imprimir, especifique la bandeja que contiene el papel de tamaño personalizado; esto le permitirá imprimir en papel de tamaño personalizado. Para obtener más información sobre el procedimiento de configuración, consulte Impresión en papel de tamaño personalizado ([Tamaño del original]).
P. ¿Es posible imprimir directamente un archivo desde un dispositivo de memoria USB?
R. Sí. Puede imprimir un archivo simplemente introduciendo la memoria USB en el Puerto USB de la máquina.
Para obtener más información sobre el procedimiento de la operación, consulte Impresión directa desde memoria USB.
P. ¿Cómo se instala el controlador de impresora?
R. El procedimiento de instalación varía según el sistema operativo del ordenador.
Para Windows, consulte Proceso de instalación sencilla del controlador de impresora.
Para macOS, consulte Configuración del ordenador.
P. ¿Es posible usar la función de impresión en un entorno de LAN inalámbrica?
R. Está disponible si está instalado el Kit de interfaz LAN inalámbrica opcional.
En algunos casos, se debe aplicar el firmware más reciente. Para obtener más información, póngase en contacto con el servicio de asistencia técnica.
P. ¿Cómo se pueden imprimir datos de impresión en un entorno con la autenticación de usuario activada?
R. Al imprimir, es necesario introducir un nombre de usuario y una contraseña en el controlador de impresora.
Para obtener más información sobre el procedimiento de la operación, consulte Ajustes de información de autenticación en el ordenador.
P. ¿Cómo puedo ejecutar simultáneamente las funciones de autenticación e impresión en la máquina cuando la autenticación de usuario está activada?
R. Puede utilizar la función ID e impresión.
Para obtener más información sobre el procedimiento de la operación, consulte Impresión simultánea con autenticación en esta máquina ([ID e imprimir]).
P. ¿Es posible restringir la impresión por usuario?
R. Sí. Es posible configurar la autenticación de usuario para restringir la impresión por usuario. De este modo, se habilita el control de la salida por usuario, lo que se traduce en una reducción de costes.
Para obtener más información sobre cómo restringir el uso de las funciones de impresión para cada usuario, consulte Restricción de las funciones disponibles para cada usuario.
Para obtener más información sobre cómo especificar el número máximo de hojas que puede imprimir cada usuario, consulte Gestión del número máximo de páginas que se pueden imprimir por usuario.
P. ¿Cómo se configura la opción para que aparezca la ventana emergente de autenticación que recuerde al usuario que debe introducir la información de autenticación cuando vaya a imprimir datos?
R. En la ventana Propiedades de la impresora, configure la opción para que se muestre la ventana emergente de configuración de autenticación cuando se vayan a imprimir datos.
Cambie la siguiente configuración en la pantalla [Propiedades de impresión] del controlador de impresora. Para obtener más información sobre cómo visualizar la pantalla [Propiedades de impresión], consulte Cómo visualizar la ventana [Propiedades de impresión].
En la pestaña [Configuración], haga clic en [Configuración de autenticación...].
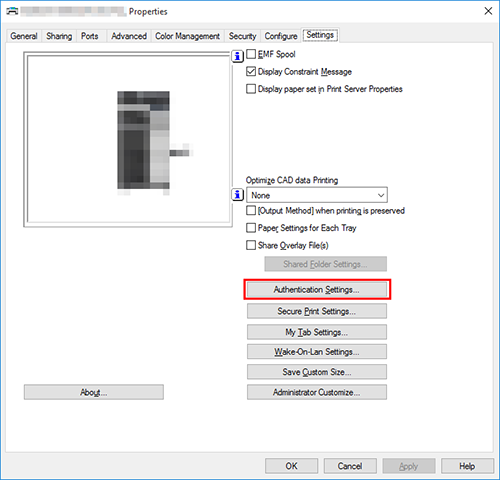
En [Autent./Seguim. de volumen], seleccione la casilla de verificación [Diálogo emergente de autent. al imp.] y haga clic en [Aceptar].
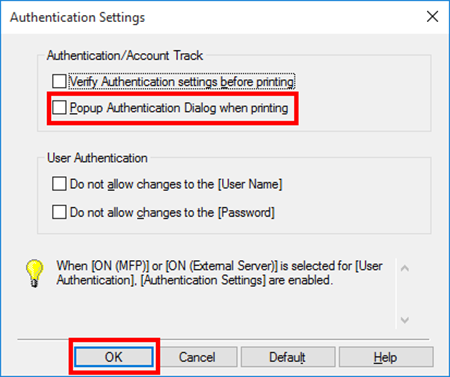
P. A pesar de que la autenticación de usuario se haya completado correctamente, la pantalla de entrada del controlador aparece en gris.
R. En el controlador de impresora, cambie la autenticación de usuario a la configuración correcta.
Cambie la siguiente configuración en la pantalla [Propiedades de impresión] del controlador de impresora. Para obtener más información sobre cómo visualizar la pantalla [Propiedades de impresión], consulte Cómo visualizar la ventana [Propiedades de impresión].
Seleccione [Autenticación] en [Opciones dispositivo] en la pestaña [Configurar] y seleccione el estado de autenticación en [Config.]. A continuación, haga clic en [Aceptar]. Para especificar el estado de autenticación, póngase en contacto con el administrador de la máquina.
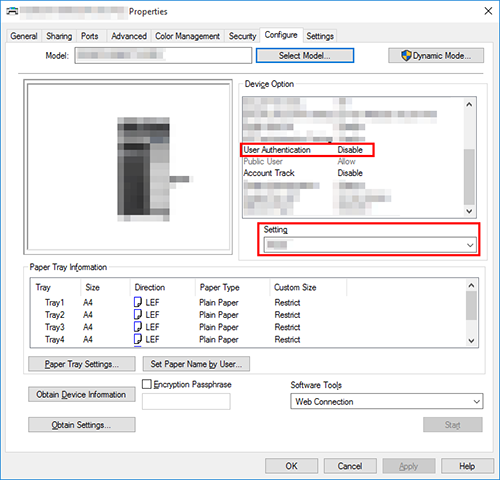
P. ¿Es posible especificar la resolución de impresión?
R. Puede seleccionar [Resolución] en la pestaña [Calidad] del controlador de impresora para especificar la resolución de impresión.
Para obtener más información sobre el procedimiento de la operación, consulte Especificación de la resolución para imprimir ([Resolución]).
P. ¿Es posible configurar una opción para omitir páginas en blanco en el original?
R. Seleccione [Omitir páginas en blanco] en la pestaña [Diseño] del controlador de impresora para omitir las páginas en blanco al imprimir el original.
Para obtener más información sobre el procedimiento de la operación, consulte Omisión de páginas en blanco para imprimir ([Omitir páginas en blanco]).
P. ¿Cómo es posible imprimir datos altamente confidenciales sin riesgo de exposición a terceros?
R. Pueden utilizarse las opciones Impresión segura o ID e impresión.
En la función Impresión segura, se asigna una contraseña al documento. Es posible introducir la contraseña en la pantalla de la máquina para imprimir el documento. La función ID e impresión habilita la impresión de un documento tras la introducción del nombre de usuario y la contraseña registrados para la autenticación de usuario. Es posible introducir el nombre de usuario y la contraseña en la pantalla de la máquina para imprimir el documento.
La función Impresión segura resulta útil para conceder permiso de impresión a un número limitado de usuarios que conocen la contraseña asignada al documento. La función ID e impresión únicamente permite la impresión al usuario que haya iniciado sesión.
Para obtener más información sobre Impresión segura, consulte Impresión de documentos altamente confidenciales ([Impresión segura]).
Para obtener más información sobre ID & impresión, consulte Impresión simultánea con autenticación en esta máquina ([ID e imprimir]).
- La autenticación de usuario es una función utilizada para limitar el acceso a la máquina a usuarios registrados. La función ID e impresión únicamente puede utilizarse cuando está activada la autenticación de usuario.
P. Los caracteres aparecen ilegibles al imprimir. ¿Es posible imprimir sin que se produzcan caracteres ilegibles?
R. Sí. Pruebe a imprimir como mapa de bits.
Haga clic en [Configuración de fuente...] en la pestaña [Calidad] del controlador de impresora.
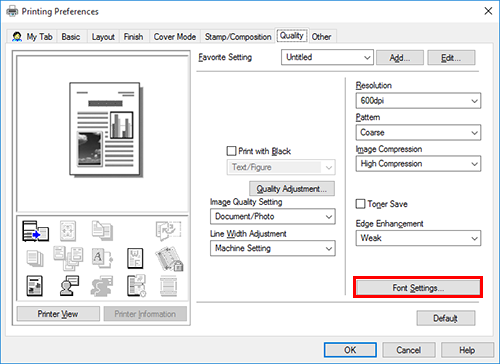
Seleccione [Mapa de bits] en [Descargar formatos de fuente] y, a continuación, haga clic en [Aceptar]. También puede eliminar los caracteres confusos desactivando la casilla de verificación [Utilice fuente de impresora].
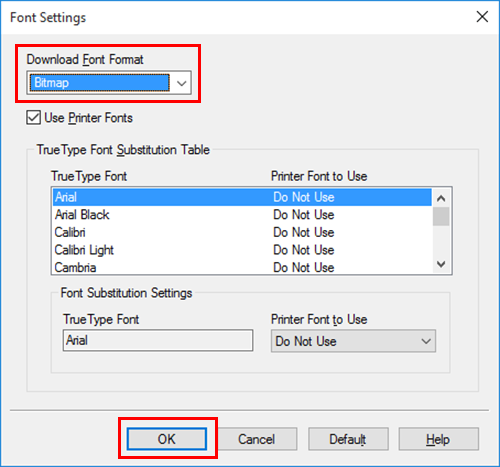
P. ¿Es posible imprimir la portada y la portada del capítulo en un tipo diferente de papel?
R. Sí. Es posible especificar una bandeja de papel diferente para la portada o la portada del capítulo e imprimirlas en un tipo de papel diferente.
Para obtener más información sobre el procedimiento de la operación, consulte Impresión solo de la portada y el capítulo en otro tipo de papel.
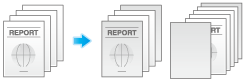

P. ¿Se puede cambiar la pantalla de configuración de impresión del controlador a un elemento específico?
R. Sí. Es posible personalizar de forma sencilla la ventana desde la ventana Propiedades del controlador de impresora registrando funciones utilizadas con frecuencia en masa en My Tab o registrando los ajustes para las correspondientes fichas como favoritos para una activación rápida.
Para obtener más información sobre el procedimiento de configuración de My Tab, consulte Personalización de la ventana de configuración.
Para obtener más información sobre el procedimiento de configuración favorita, consulte Registro de la configuración de impresión utilizada frecuentemente.
P. ¿Existe algún método de impresión para ahorrar papel?
R. Es posible ahorrar papel mediante la impresión de más de una página original en el mismo lado de una única hoja de papel o imprimiendo en ambas caras de las hojas de papel.
Para obtener más información sobre el procedimiento de la operación, consulte Guardar el número de hojas impresas.

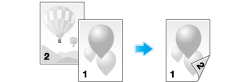
P. ¿Se puede imprimir en hojas de papel muy largas como, por ejemplo, en papel extralargo?
R. Sí, es posible imprimir en papel extralargo y otras hojas de papel largas utilizando la función Impresión en papel extralargo.
Para obtener más información sobre el procedimiento de la operación, consulte Impresión en papel de encabezado.
- Para cargar papel para pancartas se requiere una opción. Para más detalles sobre la opción requerida, consulte "Lista de funciones con opciones requeridas" en [Manual del operador [Acerca de esta máquina]].
P. ¿Cómo se puede modificar el tamaño del papel y los ajuste del tipo de papel?
R. Es posible modificarlos en la pantalla de impresión.
Seleccione el tamaño de papel en [Tamaño papel] en la pestaña [Básico] del controlador de impresora.

Seleccione el tipo de papel deseado en [Tipo de papel] y haga clic en [Aceptar].

P. ¿Se pueden imprimir caracteres e imágenes de modo que se superpongan?
R. Sí, es posible imprimir con una marca de agua (sello de texto) o un encabezado/pie de página.
Además, se facilita una función de superposición que permite la impresión en un documento de un archivo guardado en un ordenador.
(1) Marca de agua
Para obtener más información sobre el procedimiento de la operación, consulte Adición de una marca de agua ([Marca de agua]).
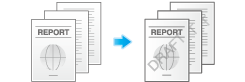
(2) Encabezado/pie
Para obtener más información sobre el procedimiento de la operación, consulte Adición de información en la cabecera/pie ([Cabecera/pie]).
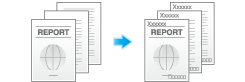
(3) Superposición
Para obtener más información sobre el procedimiento de la operación, consulte Composición de una superposición ([Superposición]).
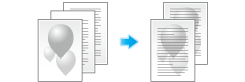
P. ¿Cómo se pueden imprimir los datos de la forma más clara posible?
R. Simplemente seleccione el tipo de documento que desea imprimir y la configuración cambia automáticamente a la óptima para una impresión clara.
Para obtener más información sobre el procedimiento de la operación, consulte Selección de la calidad de imagen óptima para el original ([Configuración calidad imagen]).
P. ¿Es posible ajustar la posición de impresión en la configuración de diseño?
R. Es posible modificar y ajustar la posición de la imagen de impresión completa configurando el margen de encuadernado o el desplazamiento de imagen.
(1) Margen de página
Para obtener más información sobre el procedimiento de la operación, consulte Adición de margen en las páginas ([Margen de encuader.]).
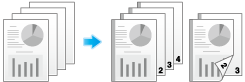
(2) Desplazamiento de imagen
Para obtener más información sobre el procedimiento de la operación, consulte Ajuste preciso de la posición de impresión ([Desplazamiento de imagen]).

P. ¿Qué tipos se encuentran disponibles para la impresión de acabados?
R. Se encuentran disponibles varios modos de acabado conforme a las opciones instaladas en la máquina como, por ejemplo, grapado, perforado y encuadernado.
(1) Grapado
Para obtener más información sobre el procedimiento de la operación, consulte Papel para grapado ([Grapar]).

(2) Perforación
Para obtener más información sobre el procedimiento de la operación, consulte Perforación de las hojas impresas ([Perforar]).
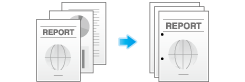
(3) Grapado central y pliegue
Para obtener más información sobre el procedimiento de la operación, consulte Encuadernación en el centro del papel ([Centrar grapa y plegar]).
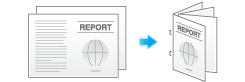
(4) Pliegue
Para obtener más información sobre el procedimiento de la operación, consulte Papel plegado ([Plegado]).
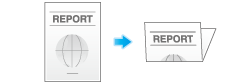
- Para utilizar la función de acabado, se requiere una opción. Para más detalles sobre la opción requerida, consulte "Lista de funciones con opciones requeridas" en [Manual del operador [Acerca de esta máquina]].
P. ¿Puedo imprimir desde un ordenador macOS utilizando una conexión USB?
R. No es compatible. Puede imprimir datos desde un ordenador macOS a través de la red.
P. ¿Qué tipo de archivo se encuentra disponible para la impresión en la función Impresión de recepción de e-mail?
R. Los tipos de archivo disponibles son PDF, PDF compacto, JPEG, TIFF, XPS, XPS compacto, OOXML (.docx/.xlsx/.pptx) y PPML (.ppml/.vdx/.zip). Sin embargo, no es posible imprimir un archivo de tamaño banner.
- Para utilizar esta función, se requiere una opción adicional. Para más detalles sobre la opción requerida, consulte "Lista de funciones con opciones requeridas" en [Manual del operador [Acerca de esta máquina]].
- No se garantiza que todas la impresiones se puedan realizar. La impresión podría causar un fallo incluso si el tipo de archivo especificado está disponible.
P. Deseo omitir el número de la portada frontal al añadir números de página para imprimir. ¿Cómo se configura la opción para que la segunda página se imprima del mismo modo que la primera?
R. Para especificar el [Número de página] en el controlador de impresora, ajuste [Página inicial] a [2].
Para obtener más información sobre el procedimiento de la operación, consulte Adición de números de página distintos de la portada al imprimir.
P. ¿Puedo utilizar los archivos guardados en la carpeta de usuario de la máquina con impresión segura desde la pantalla de estilo básico?
R. Sí, es posible.
Toque [Impresión segura] en [Aplicaciones útiles] de la pantalla de inicio de estilo básico.
Para obtener más información sobre el procedimiento de la operación, consulte Manejo de la carpeta de usuario de estilo básico ([Impresión segura]).

 situado en la parte superior derecha de una página, este se transforma en
situado en la parte superior derecha de una página, este se transforma en  y queda registrado como un marcador.
y queda registrado como un marcador.