
Impresión solo de la portada y el capítulo en otro tipo de papel
1
Abra el archivo en la aplicación y haga clic en [Archivo]. A continuación, haga clic en [Imprimir] en el menú.
2
Seleccione esta máquina en la lista de impresoras y haga clic en [Más ajustes] (o [Preferencias]).
3
En [Bandeja papel], en la pestaña [Básico], seleccione una opción que no sea [Auto].
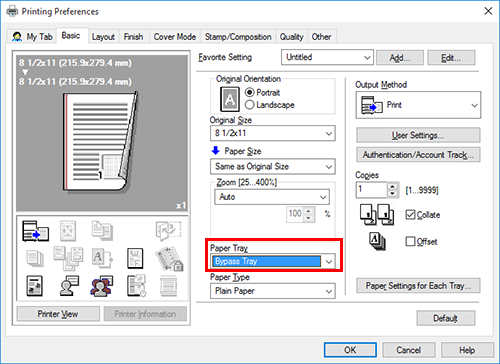
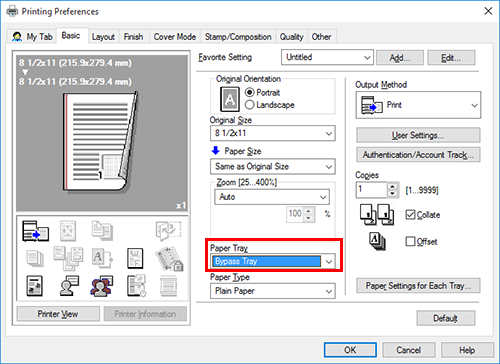
4
Para imprimir la portada en un tipo de papel diferente, seleccione la casilla [Portada] en la pestaña [Modo portada].
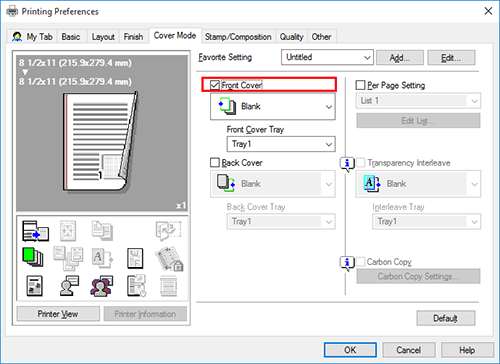
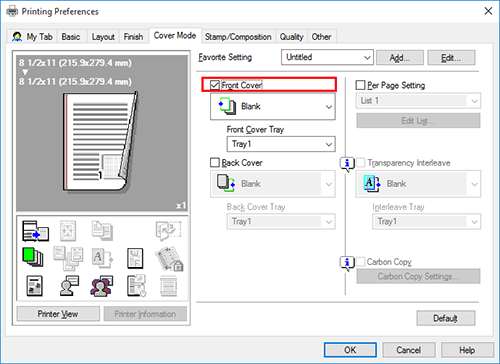
5
Seleccione [En Blanco] o [Impresión] en [Portada] y seleccione una bandeja de papel en [Bandeja portada].
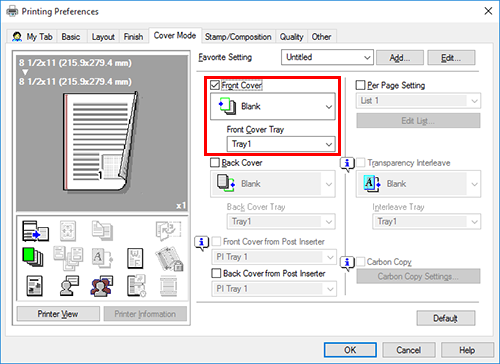
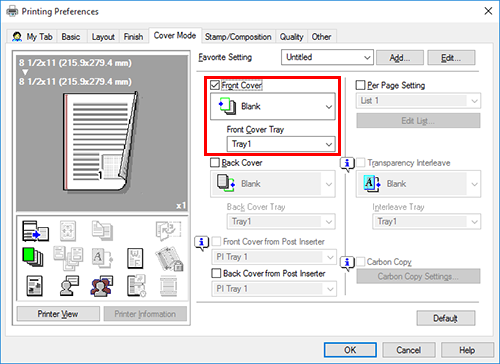
6
Para imprimir las portadas de capítulos en un tipo de papel diferente, seleccione la casilla de verificación [Configuración/página] en la pestaña [Modo portada].


7
Seleccione un número de lista y haga clic en [Editar lista...].
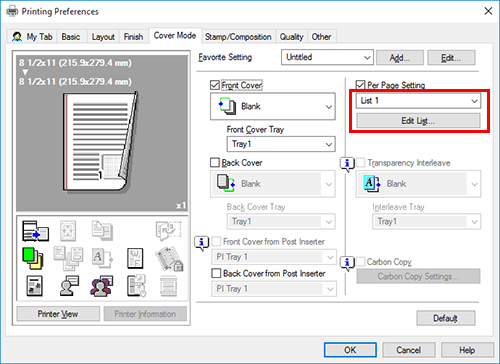
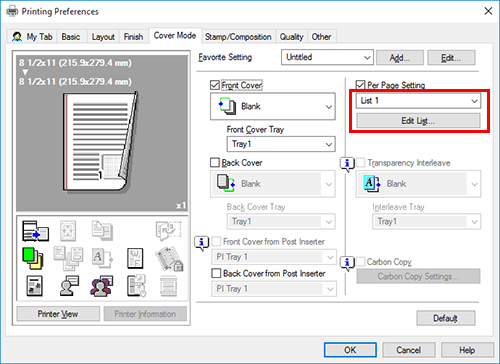
8
Haga clic en [Agregar] e introduzca los números de página de las portadas de capítulos en [Número de página].
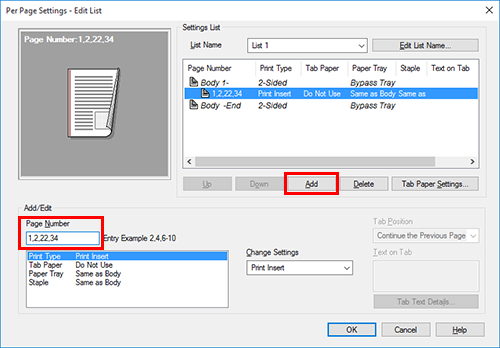
Para imprimir más de una portada de capítulo, separe los números de página con comas.
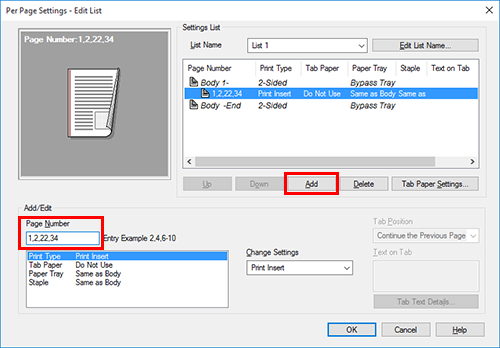
9
Seleccione [Bandeja papel] y seleccione una bandeja de papel en [Modificar configuración].
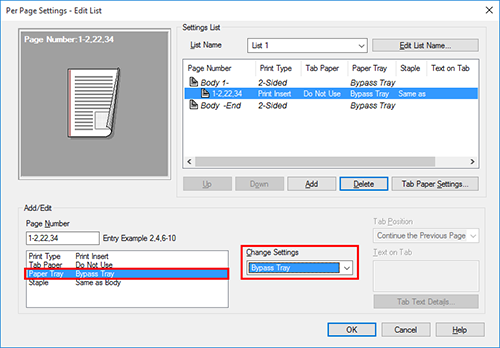
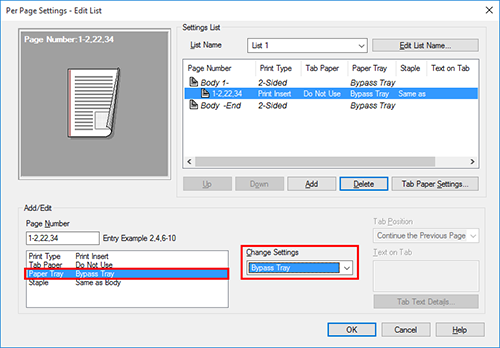
10
Haga clic en [Aceptar].
11
Haga clic en [Aceptar].
12
Haga clic en [Imprimir].
Sugerencias
- Si hay una Unidad de inserción posterior opcional instalada, también puede marcar [Cubierta frontal PI] en el paso 4. Si selecciona la casilla de verificación [Cubierta frontal PI], compruebe que haya papel cargado en la Unidad de inserción posterior y seleccione una bandeja de papel.
- La [Portada] y la [Cubierta frontal PI] no pueden especificarse simultáneamente.

 situado en la parte superior derecha de una página, este se transforma en
situado en la parte superior derecha de una página, este se transforma en  y queda registrado como un marcador.
y queda registrado como un marcador.