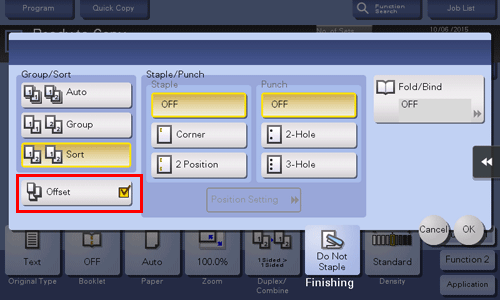Finishing in Handouts or Booklet Format
To staple paper ([Staple])
To display:
- [Copy]
- [Finishing]
- [Staple]
- [Finishing]
Select the binding positions for sheet stapling.
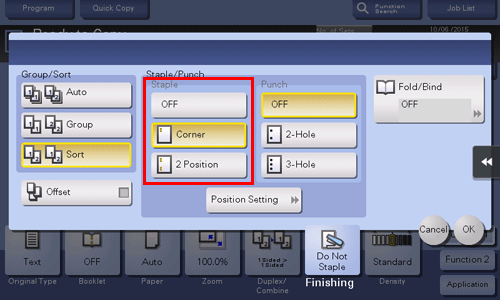
Settings | Description |
|---|---|
[Corner] | Each set of printed sheets is stapled in a corner (top left or top right) before it is output. |
[2 Position] | Each set of printed sheets is stapled at two positions (in the top, left, or right) before it is output. |
[Position Setting] | Select the binding position and original loading direction. If [Auto] is specified for the binding position, the binding position is determined automatically based on the direction of the loaded original. When stapling paper at the upper-left corner, you can specify the staple angle. If [Auto] is selected in [Set Staple Position], the staple angle is automatically determined depending on the paper size. |
To use the Staple function, the optional Finisher is required.
To add a page margin ([Page Margin])
To display:
- [Copy]
- [Application]
- [Layout]
- [Page Margin]
- [Layout]
- [Application]
Select a paper binding position and adjust the binding width (margin) for copying.
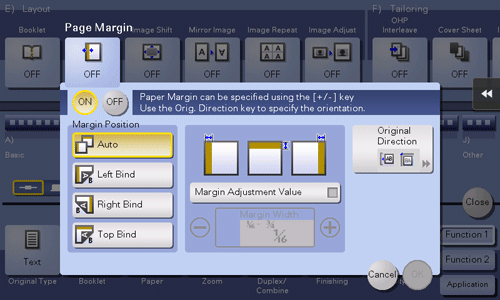
Settings | Description |
|---|---|
[ON]/[OFF] | Select [ON] to set a page margin. |
[Margin Position] | Select the paper binding position.
|
[Margin Adjustment Value] | Adjust page the margin in the range 1/16 inch to 3/4 inch (0.1 mm to 20.0 mm). Adjust it by tapping [+]/[-] for the inch area, by tapping [+]/[-] or Keypad for the centimeter area. To display the Keypad, tap the input area for the numeral. |
[Original Direction] | Specify the orientation of the loaded original. This machine copies in the same direction as for the original so that the front and back sides of paper do not turn upside down. |
To punch paper ([Punch])
To display:
- [Copy]
- [Finishing]
- [Punch]
- [Finishing]
Select binding positions when punching sheets.
The number of punched holes varies depending on the area you are in.
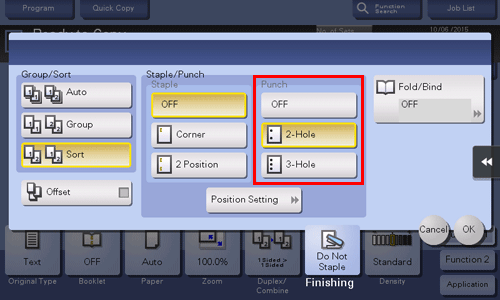
Settings | Description |
|---|---|
[Position Setting] | Select the punch position and original loading direction. If [Auto] is specified for the punch position, the punch position is determined automatically based on the direction of the loaded original. |
To use the Punch function, the optional Finisher and Punch Kit are required.
To fold paper in the center ([Half-Fold])
To display:
- [Copy]
- [Finishing]
- [Fold/Bind]
- [Half-Fold]
- [Fold/Bind]
- [Finishing]
Feeds out a copied sheet by folding it in two. Also select the unit by which the paper is folded from [By Copy Job (Multiple Sheets)], [1 Unit], and [By Page]. When you set [By Page], specify the number of pages to be folded at one time.
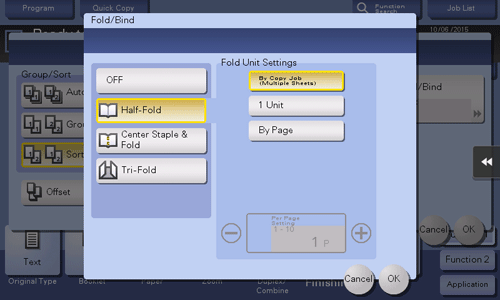
bizhub 658e/558e/458e:
To use the Half-Fold function, the optional Finisher FS-537 SD or the optional Finisher FS-536 SD is required.bizhub 368e/308e:
To use the Half-Fold function, the optional Finisher FS-536 SD is required.If Half-Fold is enabled, [Booklet] is set to [ON] automatically.
To fold paper in three ([Tri-Fold])
To display:
- [Copy]
- [Finishing]
- [Fold/Bind]
- [Tri-Fold]
- [Fold/Bind]
- [Finishing]
Feeds out a copied sheet by folding it in three. Also select the unit by which the paper is folded from [By Copy Job (Multiple Sheets)], [1 Unit], and [By Page]. When you set [By Page], specify the number of pages to be folded at one time.

bizhub 658e/558e/458e:
To use the Tri-Fold function, the optional Finisher FS-537 SD or the optional Finisher FS-536 SD is required.bizhub 368e/308e:
To use the Tri-Fold function, the optional Finisher FS-536 SD is required.
To Z-fold paper ([Z-Fold]) (only in bizhub 658e/558e/458e)
To display:
- [Copy]
- [Finishing]
- [Fold/Bind]
- [Z-Fold]
- [Fold/Bind]
- [Finishing]
Z-folds the long side of a copied sheet before feeding it out. This option is available when printing paper of 11 17 , 8-1/2 14 , A3 , B4 , or 8K . Selecting 8-1/2 14 folds paper in two instead of Z-folding.
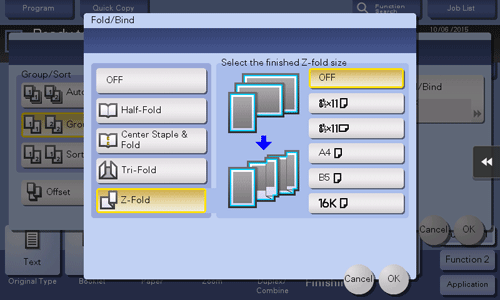
To use the Z-Fold function, the optional Finisher FS-537/FS-537 SD and Z Folding Unit are required (only in bizhub 658e/558e/458e).
To copy in a booklet format ([Booklet])
To display (Inch area):
- [Copy]
- [Booklet]
To display (Centimeter area): [Copy] - [Application] - [Layout] - [Booklet]
The pages in the original data are arranged and spread in a booklet format and printed on both sides of sheets. You can also specify the binding position, or insert front and back covers.
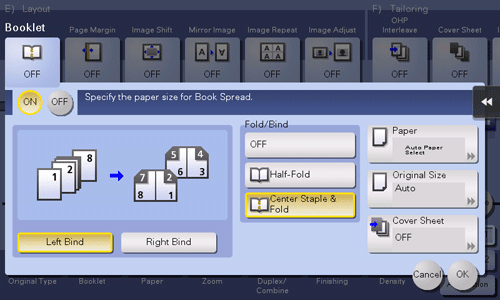
Settings | Description |
|---|---|
[ON]/[OFF] | Select [ON] to specify Booklet. |
[Left Bind]/[Right Bind] | Select the binding position of the copied sheets. |
[Fold/Bind] | Staples copy outputs in the center the paper or fold them in the center before discharging.
|
[Paper] | Select paper for copying. Select paper which corresponds to the size of a two-page spread of the booklet. |
[Original Size] | If the size of the original is not detected correctly, select a key indicating the size of the original to be scanned. If the machine cannot detect the size of irregular sized originals or photos, manually specify the size. |
[Cover Sheet] | Specify this option to insert a different sheet of paper from text pages as the front cover of a booklet.
|
bizhub 658e/558e/458e:
To use the Half-Fold or Center Staple function, the optional Finisher FS-537 SD or optional Finisher FS-536 SD is required.bizhub 368e/308e:
To use the Half-Fold or Center Staple function, the optional Finisher FS-536 SD is required.
To bind in the center of paper ([Center Staple & Fold])
To display:
- [Copy]
- [Finishing]
- [Fold/Bind]
- [Center Staple & Fold]
- [Fold/Bind]
- [Finishing]
Staples and feeds out a copied sheet by folding it in two.
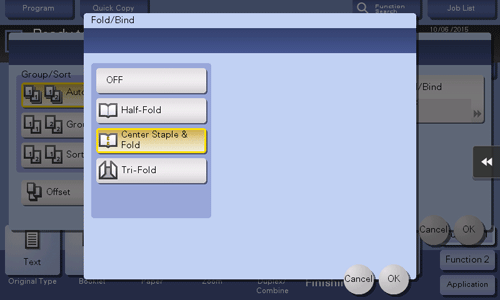
bizhub 658e/558e/458e:
To use the Center Staple function, the optional Finisher FS-537 SD or the optional Finisher FS-536 SD is required.bizhub 368e/308e:
To use the Center Staple function, the optional Finisher FS-536 SD is required.If Center Staple is enabled, [Booklet] is set to [ON] automatically.
To output separately by set ([Group/Sort])
To display:
- [Copy]
- [Finishing]
- [Group/Sort]
- [Finishing]
Select the output method when printing multiple sets of copies.
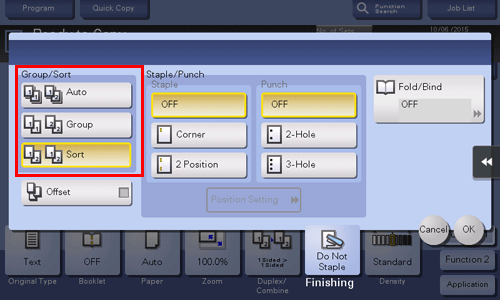
Settings | Description |
|---|---|
[Auto] | Automatically switches between Sort and Group according to the number of printed sheets for each set, and feeds out. If the number of printed sheets for each set is 1, the Group function is applied. If the number is 2 or larger, the Sort function is applied. |
[Group] | Select this item to feed out separately page by page such as "111", "222", "333", "444", and "555". |
[Sort] | Select this item to feed out copies separately one by one such as "12345", "12345", and "12345". |
To output by page number or by set ([Offset])
To display:
- [Copy]
- [Finishing]
- [Offset]
- [Finishing]
Select this item when sorting by copies or by page to feed out paper.
If the Finisher or Job Separator JS-506 is installed, the copies are fed out and stacked on top of each other with each copy or page set staggered to separate them.
If the Finisher or Job Separator JS-506 is not installed, printed copies are fed out and sorted in an alternating crisscross pattern when the following conditions are satisfied.
8-1/2 11, A4, or B5 paper is used
Paper of the same size and type is loaded with the orientation in one paper tray and with the orientation in another tray
Specifying Auto Paper for the paper size setting