
Applicazione
[Originale libro]
Per visualizzare: [Stile classico] - [Copia] - [Applicazione] - [Originale] - [Originale libro]
È possibile copiare gli originali aperti di due pagine, come libri e cataloghi, separatamente suddividendoli nelle pagine di destra e sinistra, oppure copiarli come un'unica pagina. Se si posiziona un libro o un catalogo su Lastra di esposizione, non è necessario chiudere ADF per scansionarlo.
Impostazione | Descrizione |
|---|---|
[ON]/[OFF] | Selezionare [ON] per specificare l'originale del libro. |
[Metodo di uscita] | Selezionare il metodo di copia dei documenti aperti su due pagine.
|
[Canc bordo] | Cancella l'ombra circostante creata quando non è possibile chiudere correttamente l'originale a causa dello spessore dell'originale. È possibile cancellare i quattro lati dell'originale secondo la stessa larghezza. Inoltre, è possibile cancellare i quattro lati dell'originale con larghezze differenti.
|
[Canc. centro] | Specificare la larghezza della piega da cancellare. Questa funzione cancella l'ombra che si crea al centro, quando il coperchio originali non può essere chiuso correttamente a causa dello spessore dell'originale. |
[Cancella area fuori immagine] | Se si seleziona Originale libro, questa voce è impostata manualmente. Rileva automaticamente l'originale e cancella le ombre esterne all'originale quando si eseguono copie con ADF aperto e l'originale posizionato sulla Lastra di esposizione. Annullare l'impostazione, se necessario. |
[Centro] | Se si seleziona Originale libro, questa voce è impostata manualmente. L'immagine originale viene copiata al centro della pagina senza ingrandirla. Annullare l'impostazione, se necessario. |
[Posiz. di rilegatura] | Se è stato selezionato [Separazion], [Coper. anteriore] o [Copertine ant. & post.] per [Metodo di uscita], selezionare la posizione di rilegatura del fascicolo a due pagine. Selezionare [Rileg. sx] per i fascicoli di due pagine con rilegatura a sinistra e [Rileg. dx] per i fascicoli di due pagine con rilegatura a destra. Si prega di notare che se si specifica la posizione di rilegatura errata, l'ordine di pagine dell'originale aperto di due pagine viene invertito tra le pagine sinistra e destra. |
[Formato Originale] | Specificare il formato dell'originale da scansionare. |
[Separaz. pagina]
Per visualizzare: [Stile classico] - [Copia] - [Applicazione] - [Originale] - [Separaz. pagina]
Divide le pagine sinistra e destra dei documenti aperti su due pagine per la copia.
Impostazione | Descrizione |
|---|---|
[ON]/[OFF] | Selezionare [ON] per specificare la separazione delle pagine. |
[Posizione margine originale] | Selezionare la posizione di rilegatura di due pagine da [Rileg. sx] e [Rileg. dx]. |
[Formato Originale] | Specificare il formato dell'originale da scansionare. |
- È possibile utilizzare l'ADF solo per caricare gli originali.
- È possibile stampare su 2 fogli di carta per la copia 1 lato e sui lati anteriore e posteriore per la copia 2 lati.
[Scans.sep.]
Per visualizzare: [Stile classico] - [Copia] - [Applicazione] - [Originale] - [Scans.sep.]
Se il numero di fogli originali è così elevato da non poter essere caricato contemporaneamente su ADF, è possibile caricarli in più lotti e gestirli come un unico lavoro. È anche possibile eseguire la scansione dell'originale utilizzando alternativamente ADF e Lastra di esposizione.
[Rimozione sfondo]
Per visualizzare: [Stile classico] - [Copia] - [Applicazione] - [Qual] - [Rimozione sfondo]
Si può regolare la densità dell'area di sfondo degli originali il cui sfondo è colorato (quotidiani, carta riciclata, ecc.), o degli originali così sottili che il testo o le immagini sul lato posteriore potrebbero essere acquisiti nella scansione.
Impostazione | Descrizione |
|---|---|
[Rimozione sfondo] | Copia un originale di 2 lati sottile o un originale con uno sfondo colorato, a un ottimo livello di qualità dell'immagine.
|
[Livello Rimozione sfondo] | Regola la densità del colore sfondo di un originale con sfondo colorato. Se si seleziona [Auto], la densità del colore di sfondo viene determinata automaticamente e l'originale viene copiato con il livello di densità di sfondo ottimale. |
[Intensità testo]
Per visualizzare: [Stile classico] - [Copia] - [Applicazione] - [Qual] - [Intensità testo]
Mette in risalto la foto o il testo quando un testo è sovrapposto alle foto (figura, grafico, ecc.).
Impostazione | Descrizione |
|---|---|
[Testo più chiaro] | Se si desidera esaltare lo sfondo rispetto al testo, regolare sul lato [Testo più chiaro]. |
[Standard] | Copiare secondo un equilibrio ottimale tra lo sfondo e il testo. |
[Testo più scuro] | Se si desidera valorizzare il testo contro lo sfondo, regolare sul lato [Testo più scuro]. |
[Invers -/+]
Per visualizzare: [Stile classico] - [Copia] - [Applicazione] - [Modifica immagine] - [Invers -/+]
Inverte il contrasto e i colori di un'immagine per eseguire copie. L'immagine finita appare come un negativo fotografico.
[Regol. Qualità]
Per visualizzare: [Stile classico] - [Copia] - [Applicazione] - [Modifica immagine] - [Regol. Qualità]
Copiare dopo la regolazione della qualità immagine. È possibile verificare la finitura stampando una copia di prova.
Impostazione | Descrizione |
|---|---|
[Contrasto] | Regolare l'ombreggiatura di un'immagine. |
[Densità copia] | Regolare la densità della copia. |
[Nitidezza] | Affinare i bordi dell'immagine per migliorare la leggibilità. Uniformare il contorno irregolare o affinare l'immagine sfocata. |
[Contrasto]
Per visualizzare: [Stile classico] - [Copia] - [Applicazione] - [Modifica immagine] - [Regol. Qualità] - [Contrasto]
Regolare l'ombreggiatura di un'immagine.
Un contrasto inferiore rende l'immagine più soffusa e uniforme, mentre un contrasto più elevato rende l'immagine più netta.
Quando il contrasto è maggiore, le parti chiare diventano più chiare e quelle scure più scure.
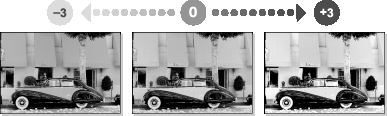
Impostazione | Descrizione |
|---|---|
[Copia di prova] | È possibile verificare la finitura stampando una copia di prova. Caricare l'originale su Lastra di esposizionee utilizzare il tasto Start per avviare la copiatura. |
[Densità copia]
Per visualizzare: [Stile classico] - [Copia] - [Applicazione] - [Modifica immagine] - [Regol. Qualità] - [Densità copia]
Regolare la densità della copia.
Quando la densità della copia è maggiore, il livello di densità aumenta.
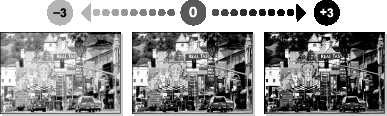
Impostazione | Descrizione |
|---|---|
[Copia di prova] | È possibile verificare la finitura stampando una copia di prova. Caricare l'originale su Lastra di esposizionee utilizzare il tasto Start per avviare la copiatura. |
[Nitidezza]
Per visualizzare: [Stile classico] - [Copia] - [Applicazione] - [Modifica immagine] - [Regol. Qualità] - [Nitidezza]
Permette di regolare la misura in base a cui i contorni di testo e immagini appaiono netti.
Uniformare il contorno irregolare o affinare l'immagine sfocata.
Quando la nitidezza è maggiore, i contorni del testo e delle immagini sono più evidenti.

Impostazione | Descrizione |
|---|---|
[Copia di prova] | È possibile verificare la finitura stampando una copia di prova. Caricare l'originale su Lastra di esposizionee utilizzare il tasto Start per avviare la copiatura. |
[Opuscolo]
Per visualizzare: [Stile classico] - [Copia] - [Applicazione] - [Layout] - [Opuscolo]
Ordina le pagine dei dati originali come un opuscolo e copia su entrambi i lati in pagine aperte. È anche possibile specificare la posizione di rilegatura, o inserire copertine anteriore e posteriori.
Impostazione | Descrizione |
|---|---|
[ON]/[OFF] | Selezionare [ON] per specificare Opuscolo. |
[Rileg. sx]/[Rileg. dx] | Selezionare la posizione di rilegatura dei fogli copiati. |
[Carta] | Selezionare la carta per la copia. Selezionare la carta che corrisponde al formato di un originale aperto su due pagine dell'opuscolo. |
[Formato Originale] | Specificare il formato dell'originale da scansionare. |
[Copertina] | Specificare questa opzione per inserire un foglio di carta differente dalle pagine del testo come copertina di un opuscolo.
|
[Margine pagina]
Per visualizzare: [Stile classico] - [Copia] - [Applicazione] - [Layout] - [Margine pagina]
È possibile aggiungere un margine per la rilegatura di fogli copiati per eseguire delle copie.
Impostazione | Descrizione |
|---|---|
[ON]/[OFF] | Selezionare [ON] per specificare il margine di rilegatura. |
[Posizione Margine] | Selezionare la posizione di rilegatura della carta.
|
[Valore regolaz. margine] | Selezionare [Valore regolaz. margine], e specificate il valore del margine in [Spess. margine]. |
[Direzione originale] | Specificare la direzione di caricamento dell'originale in modo da impostare correttamente la direzione verticale dell'originale scansionato. |
[Spostamento imm.]
Per visualizzare: [Stile classico] - [Copia] - [Applicazione] - [Layout] - [Spostamento imm.]
È possibile affinare la posizione dell'immagine spostandola in direzione orizzontale o verticale in base al formato carta. Quando si stampa un'immagine sul entrambi i lati, è anche possibile affinare la posizione dell'immagine sul lato posteriore.
Impostazione | Descrizione |
|---|---|
[ON]/[OFF] | Selezionare [ON] per spostare un'immagine. |
[Anter]/[Post] | Regolare la posizione dell'immagine sulla carta da stampare, spostando l'immagine in direzione orizzontale e verticale.
|
[Applica al retro] | Specificare questa voce per applicare al lato posteriore della carta le stesse impostazioni utilizzate sul lato anteriore. |
[Direzione originale] | Specificare la direzione di caricamento dell'originale in modo da impostare correttamente la direzione verticale dell'originale scansionato. |
[Imm. speculare]
Per visualizzare: [Stile classico] - [Copia] - [Applicazione] - [Layout] - [Imm. speculare]
Copiare l'immagine originale invertendone la sinistra e la destra, come un'immagine allo specchio.
Impostazione | Descrizione |
|---|---|
[ON]/[OFF] | Selezionare [ON] per specificare Immagine speculare. |
[Formato Originale] | Specificare il formato dell'originale da scansionare. |
[Ripeti imm.]
Per visualizzare: [Stile classico] - [Copia] - [Applicazione] - [Layout] - [Ripeti imm.]
Copia una pagina originale in modo ripetuto sullo stesso lato di un singolo foglio.
Impostazione | Descrizione |
|---|---|
[ON]/[OFF] | Selezionare [ON] per specificare la ripetizione dell'immagine. |
[Ripeti impostazioni] | Selezionare il metodo di copia sulla carta.
|
[Scan range] | Specificare l'intervallo di caricamento (formato originale). |
[Regolazione immagine]
Per visualizzare: [Stile classico] - [Copia] - [Applicazione] - [Layout] - [Regolazione immagine]
Copiare mentre è posizionato al centro della carta con il formato originale non modificato.
Impostazione | Descrizione |
|---|---|
[ON]/[OFF] | Selezionare [ON] per specificare Regolazione immagine. |
[Formato Originale] | Specificare il formato dell'originale da scansionare. |
[Copertina]
Per visualizzare: [Stile classico] - [Copia] - [Applicazione] - [Personaliz.] - [Copertina]
È possibile inserire una copertina prima della prima pagina o dopo l'ultima pagina del testo. La carta usata per le copertine anteriore e posteriore può differire da quella usata per le pagine del corpo (per il colore e lo spessore della carta). È possibile stampare allo stesso tempo.
Impostazione | Descrizione |
|---|---|
[ON]/[OFF] | Selezionare [ON] per impostare la copertina. |
[Coper. anteriore] | Specificare il metodo per inserire la copertina.
|
[Copertina Posteriore] | Specificare il metodo per inserire la copertina posteriore.
|
[Inserisci foglio]
Per visualizzare: [Stile classico] - [Copia] - [Applicazione] - [Personaliz.] - [Inserisci foglio]
Inserisce carta (carta colorata, carta spessa, ecc.) diversa da una pagina di testo prima della pagina specificata.
Impostazione | Descrizione |
|---|---|
[ON]/[OFF] | Selezionare [ON] per impostare Inserisci foglio. |
[Posizione inserimento] | Impostare un numero di pagina in cui si desidera inserire un foglio differente.
|
[Inserire carta] | Selezionare il vassoio della carta caricato con i fogli da inserire.
|
[Inserire tipo] | Selezionare se copiare o meno sulla carta di inserimento. |
[Inserire imm.]
Per visualizzare: [Stile classico] - [Copia] - [Applicazione] - [Personaliz.] - [Inserire imm.]
Inserisce l'originale scansionato sulla Lastra di esposizione dopo la pagina specificata nell'originale scansionato con ADF.
Impostazione | Descrizione |
|---|---|
[ON]/[OFF] | Selezionare [ON] per specificare Inserisci immagine. |
[Posizione inserimento pagina] | Specificare un numero di pagina in cui inserire un foglio. L'originale viene inserito dopo la pagina specificata.
|
[Capitolo]
Per visualizzare: [Stile classico] - [Copia] - [Applicazione] - [Personaliz.] - [Capitolo]
Esegue copie in modo che la prima pagina di ciascun capitolo sia sempre stampata sul lato anteriore della carta quando un originale è copiato su entrambi i lati della carta.
Impostazione | Descrizione |
|---|---|
[ON]/[OFF] | Selezionare [ON] per impostare i capitoli. |
[Posizione capitolo] | Specificare la pagina del capitolo da stampare sul lato anteriore.
|
[Ins carta per il capitolo] | Selezionare se usare la stessa pagina o una pagina differente per il capitolo e il testo.
|
[Carta inserto capitolo] | Se [Ins carta per il capitolo] è impostato su [Inser. copia], selezionare il vassoio carta in cui è impilata la carta del capitolo. Se la carta capitolo e quella testo differiscono, usare carta dello stesso formato e impilarla nella direzione corretta. |
- Quando si imposta la funzione Capitoli, [Originale -> Produrre] in [2 lati/Comb.] viene automaticamente impostato su [1lato > 2lati]. Per scansionare un originale di 2 lati, selezionare [2lati>2lati].
[Data/Ora]
Per visualizzare: [Stile classico] - [Copia] - [Applicazione] - [Timbro/Composizione] - [Data/Ora]
Aggiungere la stampa di data e ora alla prima pagina o a tutte le pagine.
Impostazione | Descrizione |
|---|---|
[ON]/[OFF] | Selezionare [ON] per aggiungere la data/ora. |
[Formato data] | Selezionare il formato di stampa della data. |
[Formato ora] | Selezionare il formato di stampa dell'ora. Se non si desidera stampare l'ora, selezionare [No]. |
[Pagine] | Selezionare l'intervallo delle pagine da stampare. |
[Dettagli testo] | Se necessario, selezionare il formato di stampa, il carattere e altre condizioni. |
[Posiz. stampa] | Se necessario, selezionare la posizione di stampa del testo. È possibile regolare con maggiore precisione la posizione di stampa in [Regola posizione]. |
[Numero pagina]
Per visualizzare: [Stile classico] - [Copia] - [Applicazione] - [Timbro/Composizione] - [Numero pagina]
Aggiungere i numeri di pagina e capitolo sui fogli stampati. I numeri di pagina e di capitolo sono stampati su tutte le pagine.
Impostazione | Descrizione |
|---|---|
[ON]/[OFF] | Selezionare [ON] per impostare il numero di pagina. |
[Formato numero pagina] | Selezionare il formato del numero di pagina. |
[N. di pagina iniziale] | Specificare il numero pagina di partenza da stampare sulla prima pagina. Ad esempio, per stampare i numeri di pagina a partire dalla terza pagina del file, inserire "-1". La prima pagina del file è conteggiata come "-1", la seconda come "0" e la terza come "1". In [N. di pagina iniziale], un numero di pagina viene stampato alle pagine 1 e successive. Se si specifica "2" i numeri di pagina sono stampati sulla prima pagina del file come "2, 3", ecc. in ordine. "-" (segno meno) commuta "+" e "-" ogni volta che si tocca [*]. |
[N. capitolo iniziale] | Specificare il numero capitolo iniziale se un file è diviso in capitoli, e si vuole stampare i numeri dei capitoli a partire dal secondo capitolo. È possibile specificare i numeri dei capitoli iniziali quando si è selezionato [Pagina capitolo] in [Formato numero pagina]. Ad esempio, per stampare i numeri dei capitoli a partire dal terzo capitolo, inserire "-1". Il primo capitolo è conteggiato come "-1", il secondo come "0" e il terzo come "1". In [N. capitolo iniziale], un numero di capitolo viene stampato sui capitoli che vengono contati come 1 e successivi. Se si inserisce "2" il numero è stampato sulla prima pagina del primo capitolo del file come "2-1, 2-2". "-" (segno meno) commuta "+" e "-" ogni volta che si tocca [*]. |
[Dettagli testo] | Se necessario, selezionare il formato di stampa, il carattere e altre condizioni. |
[Posizione stampa] | Se necessario, selezionare la posizione di stampa del testo. È possibile regolare con maggiore precisione la posizione di stampa in [Regola posizione]. |
[Inserire Imp. foglio] | Quando si inseriscono fogli utilizzando la funzione Copertina di Inserisci foglio, specificare se stampare un numero di pagina sul foglio inserito.
|
[Timbro]
Per visualizzare: [Stile classico] - [Copia] - [Applicazione] - [Timbro/Composizione] - [Timbro]
Testo come "RISPONDERE" e "NON COPIARE" è stampato sulla prima pagina o tutte le pagine. È possibile selezionare il testo da stampare con i timbri fissi e quelli arbitrari registrati.
Impostazione | Descrizione |
|---|---|
[ON]/[OFF] | Selezionare [ON] per specificare il timbro. |
[Tipo timbro] | Selezionare il timbro da stampare. |
[Pagine] | Selezionare l'intervallo delle pagine da stampare. |
[Dettagli testo] | Se necessario, selezionare il formato di stampa e altre condizioni. |
[Posiz. stampa] | Se necessario, selezionare la posizione di stampa del testo. È possibile regolare con maggiore precisione la posizione di stampa in [Regola posizione]. |
[Timbro ripet.]
Per visualizzare: [Stile classico] - [Copia] - [Applicazione] - [Timbro/Composizione] - [Timbro ripet.]
Stampare un timbro, per esempio "Copia" o "Privato" sull'intera pagina.
Impostazione | Descrizione |
|---|---|
[ON]/[OFF] | Selezionare [ON] per impostare la ripetizione del timbro. |
[Tipo di timbro ripetibile] | Selezionare un timbro usato. È anche possibile stampare la data e l'ora.
|
[Impostazioni timbro] | È visualizzato lo stato di registrazione del timbro. |
[Impostazioni dettagliate] | Selezionare la densità, il formato e la sovrascrittura pattern dei caratteri di stampa, se necessario. |
[Modif./elim. posizione] | Consente di verificare, modificare o eliminare le impostazioni di posizione del timbro, se necessario. È possibile modificare le sequenza timbro e inserire uno spazio tra i timbri. Quando si selezionano fino a quattro timbri, è possibile modificarne l'angolazione (^45 gradi). |
- È possibile stampare in una volta sola timbri multipli, come un timbro registrato, timbro predefinito, data/ora, numero di lavoro e numero di serie. Tuttavia, il numero di timbri stampabile può essere limitato a seconda del tipo e angolazione dei timbri selezionati.
[Intest./Piè Pag.]
Per visualizzare: [Stile classico] - [Copia] - [Applicazione] - [Timbro/Composizione] - [Intest./Piè Pag.]
Aggiunge la data, l'ora e altro testo desiderato nei margini superiore e inferiore (intestazione/piè di pagina) della pagina specificata. È necessario registrare dapprima nella macchina le informazioni da aggiungere per l'intestazione e piè di pagina.
Impostazione | Descrizione |
|---|---|
[ON]/[OFF] | Selezionare [ON] per stampare l'intestazione/piè di pagina. |
[Richiamare intestazione/piè di pagina] | Selezionare l'intestazione/piè di pagina da stampare. Selezionare l'intestazione/piè di pagina da quelli registrati. |
[Controlla/modifica temporaneamente] | Se necessario, controllare o modificare temporaneamente i dettagli del programma selezionato in [Richiamare intestazione/piè di pagina].
|
[Filigrana]
Per visualizzare: [Stile classico] - [Copia] - [Applicazione] - [Timbro/Composizione] - [Filigrana]
Testo come "Copia" e "Privato" viene stampato al centro di tutte le pagine secondo un colore in tinta.
Impostazione | Descrizione |
|---|---|
[ON]/[OFF] | Selezionare [ON] per specificare la filigrana. |
[Tipo di filigrana] | Selezionare la filigrana da stampare. |
- A seconda del formato carta, come A6 e B6, parte della filigrana potrebbe andare persa. In questo caso, la macchina annulla automaticamente la funzione filigrana per la copia.
[Sovrapp.]
Per visualizzare: [Stile classico] - [Copia] - [Applicazione] - [Timbro/Composizione] - [Sovrapp.]
Sovrappone l'immagine originale scansionata nella prima pagina sulle immagini originali scansionate nella seconda pagina e successive.
Impostazione | Descrizione |
|---|---|
[ON]/[OFF] | Selezionare [ON] per impostare la sovrapposizione. |
[Pagine] | Selezionare l'intervallo di pagine in cui è composta un'immagine di sovrapposizione. |
[Densità] | Se necessario, regolare la densità dell'immagine sovrapposizione da comporre. |
[Formato Originale] | Specificare il formato dell'originale da scansionare. |
[Composizione] | Selezionare come comporre un'immagine sovrapposizione.
|
[Sovrappos. Registrata]
Per visualizzare: [Stile classico] - [Copia] - [Applicazione] - [Timbro/Composizione] - [Sovrappos. Registrata]
Registra le immagini originali nel disco rigido della macchina come immagine sovrapposizione. È possibile richiamare un'immagine di sovrapposizione registrata e comporla successivamente su un originale scansionato.
Impostazione | Descrizione |
|---|---|
[ON]/[OFF] | Selezionare [ON] per impostare la sovrapposizione registrata. |
[Richiama immagine sovrapposizione] | Specificare su quale lato della carta comporre l'immagine di sovrapposizione e selezionare un'immagine di sovrapposizione da comporre. Verificare la densità, il metodo di composizione, l'anteprima e altre condizioni dell'immagine di composizione, se necessario. Se si imposta [Applica al retro], l'immagine sul lato anteriore viene composta sul lato posteriore della carta. |
[Pagine] | Selezionare l'intervallo di pagine in cui è composta un'immagine di sovrapposizione. |
[Formato Originale] | Specificare il formato dell'originale da scansionare. |
[Immagine registrata] | Registrare una nuova immagine sovrapposizione. Se necessario, modificare l'impostazione dell'immagine di composizione una volta registrata.
|
[Protez. copia]
Per visualizzare: [Stile classico] - [Copia] - [Applicazione] - [Sicurezza copia] - [Protez. copia]
Un testo come "Copia" o "Privato" è stampato sotto forma di testo nascosto.
Impostazione | Descrizione |
|---|---|
[ON]/[OFF] | Selezionare [ON] per impostare Protezione copia. |
[Tipo di protezione copia] | Selezionare un timbro usato. È anche possibile stampare la data e l'ora.
|
[Impostazioni timbro] | È visualizzato lo stato di registrazione del timbro. |
[Impostazioni dettagliate] | Selezionare la densità, il formato e la sovrascrittura pattern dei caratteri di stampa, se necessario. |
[Protezione copia] | Selezionare come stampare il motivo anti-copia. È inoltre possibile impostare il contrasto pattern, se necessario. |
[Pattern sfondo] | Selezionare un pattern sfondo. |
[Modif./elim. posizione] | Consente di verificare, modificare o eliminare le impostazioni di posizione del timbro, se necessario. È possibile modificare le sequenza timbro e inserire uno spazio tra i timbri. Quando si selezionano fino a quattro timbri, è possibile modificarne l'angolazione (^45 gradi). |
[Canc bordo]
Per visualizzare: [Stile classico] - [Copia] - [Applicazione] - [Canc.] - [Canc bordo]
Cancella un'area, di una uguale larghezza specificata, lungo i quattro lati di un originale. È possibile specificare la larghezza da cancellare per ogni lato. Questa funzione è utile per cancellare la registrazione di ricezione nell'intestazione e piè di pagina di un fax, oppure le ombreggiature della foratura di un originale.
Impostazione | Descrizione |
|---|---|
[ON]/[OFF] | Selezionare [ON] per impostare la cancellazione bordo. |
[Corn.] | Consente di cancellare i quattro lati dell'originale secondo la stessa larghezza. In [Canc quantità], specificare la larghezza da cancellare. |
[Alto]/[Basso]/[Sx]/[Dx] | Specificare una larghezza differente per ciascun lato dell'originale di cui cancellare il lato. Annullare l'impostazione [Corn.], selezionare il lato in cui cancellare la cornice e specificare la larghezza da cancellare in [Canc quantità]. Se non si desidera cancellare il lato, annullare l'impostazione [Cancella]. |
[Canc. Area non Imm.]
Per visualizzare: [Stile classico] - [Copia] - [Applicazione] - [Canc.] - [Canc. Area non Imm.]
Rileva automaticamente l'originale e cancella le ombre esterne all'originale quando si eseguono copie con ADF aperto e l'originale posizionato sulla Lastra di esposizione.
- L'area di scansione sulla Lastra di esposizione corrisponde al formato della carta da copiare. Posizionare l'originale entro l'area di scansione.
- Il formato dell'originale di 10 mm e 10 mm (3/8 pollici e 3/8 pollici) o più può essere rilevato automaticamente. Se il rilevamento fallisce, viene espulso un foglio di carta bianco.
- Il lato superiore o finale dell'immagine originale potrebbe essere tagliato.
[Salva in cas.]
Per visualizzare: [Stile classico] - [Copia] - [Applicazione] - [Altro] - [Salva in cas.]
Salva le immagini originali nella casella utente di questa macchina. È anche possibile salvare un originale in una casella e stampare allo stesso tempo.
Impostazione | Descrizione |
|---|---|
[ON]/[OFF] | Selezionare [ON] per impostare Salva nella casella utente. |
[Casella Utente] | Selezionare una casella utente in cui salvare i file. È possibile selezionare una casella utente tra pubblica, personale, di gruppo e annotazione. |
[Nome doc] | Se necessario, modificare il nome file in cui salvare. |
[Salva e stampa] | Impostare questa opzione per salvare il documento in una casella utente e stamparlo contemporaneamente. |
[Lavori programma]
Per visualizzare: [Stile classico] - [Copia] - [Applicazione] - [Altro] - [Lavori programma]
Scansiona ciascun originale caricato con impostazioni diverse, ed esegue le copie collettivamente. Utilizzare questa funzione quando vari tipi di originali sono misti, come originali 1 lato da stampare su un lato della carta e originali di 2 lati da copiare con ingrandimento.
[Card Shot]
Per visualizzare: [Stile classico] - [Copia] - [Applicazione] - [Altro] - [Card Shot]
Quando si copiano tessere, questa funzione dispone i lati anteriore e posteriore della tessera sullo stesso lato di una singola pagina per eseguirne la copia.
Impostazione | Descrizione |
|---|---|
[ON]/[OFF] | Selezionare [ON] per specificare Scatto scheda. |
[Formato Originale] | Specificare le dimensioni della tessera da copiare. Dal [Formato registrato], è possibile richiamare una dimensione precedentemente memorizzata e specificarla. Dopo aver inserito la dimensione, selezionare un tasto in [Formato registrato], quindi toccare [Registra]. Il formato inserito viene registrato in memoria. È possibile richiamare il formato registrato in una data successiva. |
[Formato registrato] | Visualizza i formati registrati in memoria. Quando si chiama una dimensione registrata dalla memoria, toccare il tasto del nome di registrazione desiderato, quindi toccare [Richiama]. |
[Layout] | Selezionare il layout per la disposizione del fronte e del retro del biglietto sulla carta tra [Alto/Basso], [SX/DX(sup.)], e [Sx/Dx]. |
[Zoom] | Selezionare un valore zoom per la copia.
|
[Modifica nome dimensioni registrato] | Modificare il nome della chiave selezionata in [Formato registrato]. |


 in alto a destra nella pagina, diventa
in alto a destra nella pagina, diventa  e viene registrata come segnalibro.
e viene registrata come segnalibro.