
Startbildschirm
Layout des Startbildschirms
Der Startbildschirm hat das folgende Layout.
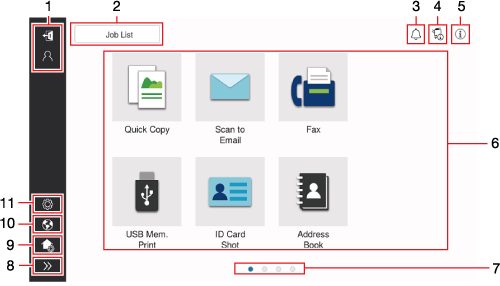
Nr. | Name | Beschreibung |
|---|---|---|
1 | Ben.-/Kostenst.name | Wird angezeigt, wenn die Benutzerauthentifizierung und die Kostenstellenfunktion aktiviert sind. Nach dem Öffnen des linken Bereichs wird der Name des derzeit angemeldeten Benutzers oder der derzeit angemeldeten Kostenstelle angezeigt. Tippen Sie auf das Abmeldesymbol ( |
2 | [Auftragsliste] | Zeigt aktive oder anstehende Jobs an. Bei Bedarf können Sie die Auftragsprotokolle aufrufen oder einen Kommunikationsbericht ausdrucken. In dieser Liste wird der Ausführungsstatus des aktuellen Auftrags auf der Taste [Auftragsliste] angezeigt, wenn der Auftrag ausgeführt wird. Bei Bedarf können Sie den aktiven Auftrag mit der Stopp-Taste, die sich neben der Taste [Auftragsliste] befindet, anhalten. Ausführliche Informationen über [Auftragsliste] finden Sie hier: Auftragsbildschirm. |
3 | Benachrichtigungssymbol | Sie können Warnungen oder Hinweise in Verbindung mit dem Status dieses Systems anzeigen. |
4 | Geräteinformationssymbol | Sie können das aktuelle Datum und die Uhrzeit, den freien Speicherplatz und den Tonervorrat anzeigen. Die entsprechenden Geräteinformationen werden angezeigt, wenn:
|
5 | Informationssymbol | Zeigt eine Nachricht für Benutzer an. |
6 | Funktionstaste | Zeigt Direktaufruftasten an, die den verschiedenen Funktionen zugewiesen sind. |
7 | Seitenindikator | Sie können die derzeit angezeigte Seitenzahl überprüfen. |
8 | Öffnen-/Schließen-Symbol für linken Bereich | Öffnet oder schließt den linken Bereich. Nach dem Öffnen des linken Bereichs werden die Namen der Symbole im linken Bereich angezeigt. |
9 | [Startseite anpassen] | Legt die Funktionstasten fest, die im Startbildschirm angezeigt werden sollen. |
10 | [Sprache] | Ändert vorübergehend die Anzeigesprache des Bedienfelds. Diese Option wird angezeigt, wenn [Sprache temporär ändern] unter [Bedienerprogr.] - [Administrator] - [Systemeinstellungen] - [Sprache temporär ändern] auf EIN eingestellt ist. |
11 | [Bedienerprogr.] | Richten Sie Einstellungen dieses Systems ein oder überprüfen Sie den Nutzungsstatus dieses Systems. Ausführliche Informationen über [Bedienerprogr.] finden Sie hier: Bedienerprogramm. |
Funktion, die im Startbildschirm angezeigt wird, ändern
Ändern Sie die Funktionstasten, die im Startbildschirm angezeigt werden, entsprechend Ihrer Umgebung.
Wenn die Anwendung Personalize installiert ist, können Sie die Funktionstasten auf dem Startbildschirm für jeden angemeldeten Benutzer ändern.
Wenn Sie sich als Benutzer mit Administratorrechten anmelden, fahren Sie mit Schritt 3 fort.
Die Anzeige wechselt zum Bearbeitungsmodus des Startbildschirms.
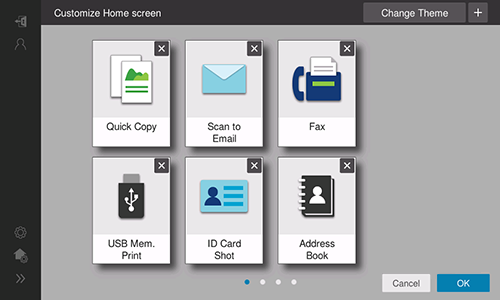
Wischen Sie zum Wechseln der Seite im Startbildschirm über den Hintergrund des Bildschirms.
Unter [Thema ändern] können Sie das Thema ändern, wie z.B. die Hintergrundfarbe des Startbildschirms.
Zum Löschen einer Funktionstaste klicken Sie auf das Löschsymbol (
 ) der entsprechenden Funktionstaste.
) der entsprechenden Funktionstaste.Zum Hinzufügen einer Funktionstaste tippen Sie auf das Hinzufügen-Symbol (
 ). Wählen Sie die gewünschte Funktionstaste in der Liste aus, und tippen Sie auf [OK]. Die Funktionstaste wird zur derzeit angezeigten Seite hinzugefügt. Wenn auf der aktuellen Seite kein Platz für eine weitere Funktionstaste vorhanden ist, wird die Funktionstaste auf einer neuen Seite eingefügt.
). Wählen Sie die gewünschte Funktionstaste in der Liste aus, und tippen Sie auf [OK]. Die Funktionstaste wird zur derzeit angezeigten Seite hinzugefügt. Wenn auf der aktuellen Seite kein Platz für eine weitere Funktionstaste vorhanden ist, wird die Funktionstaste auf einer neuen Seite eingefügt.Sie können per Drag & Drop die Anordnung der Funktionstasten auf einer Seite ändern oder eine Funktionstaste auf eine andere Seite verschieben.
Wenn Sie eine Funktionstaste per Drag & Drop auf einer anderen Funktionstaste ablegen, werden die Funktionstasten gruppiert, wodurch ein Ordner erstellt wird.
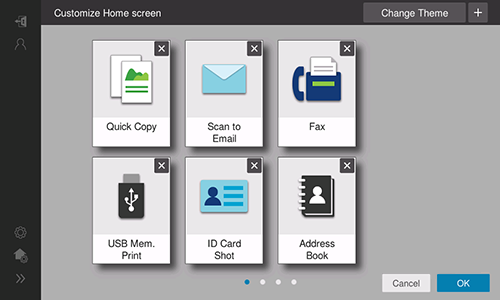
- Wenn die OpenAPI-Anwendung auf diesem System registriert ist, können Sie Tasten für die registrierten Anwendungen oder registrierten Anwendungsgruppen auf dem Startbildschirm anordnen. Weitere Informationen erhalten Sie von Ihrem Kundendienst.
Funktionstasten gruppieren
Sie können Funktionstasten in einem Ordner zusammenfassen.
 ).
).Der aktuell angezeigten Seite wird ein Ordner hinzugefügt.
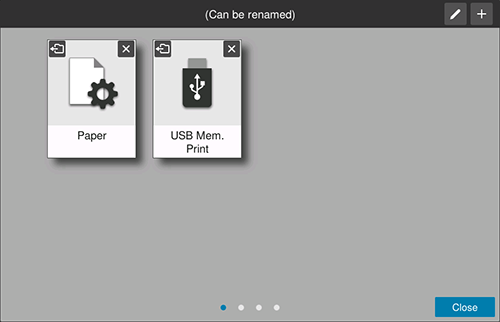
Zum Hinzufügen einer Funktionstaste tippen Sie auf das Hinzufügen-Symbol (
 ). Wählen Sie die gewünschte Funktionstaste in der Liste aus, und tippen Sie auf [OK]. Die Funktionstaste wird zur derzeit angezeigten Seite hinzugefügt. Wenn auf der aktuellen Seite kein Platz für eine weitere Funktionstaste vorhanden ist, wird die Funktionstaste auf einer neuen Seite eingefügt.
). Wählen Sie die gewünschte Funktionstaste in der Liste aus, und tippen Sie auf [OK]. Die Funktionstaste wird zur derzeit angezeigten Seite hinzugefügt. Wenn auf der aktuellen Seite kein Platz für eine weitere Funktionstaste vorhanden ist, wird die Funktionstaste auf einer neuen Seite eingefügt.Zum Löschen einer Funktionstaste klicken Sie auf das Löschsymbol (
 ) der entsprechenden Funktionstaste.
) der entsprechenden Funktionstaste.Um eine Funktionstaste aus einem Ordner auszuwerfen und auf den Startbildschirm zu verschieben, tippen Sie auf das Auswerfen-Symbol der Funktionstaste (
 ).
).Um den Ordnernamen zu bearbeiten, tippen Sie auf das Bearbeiten-Symbol (
 ) oder auf den Anzeigebereich für den Ordnernamen.
) oder auf den Anzeigebereich für den Ordnernamen.
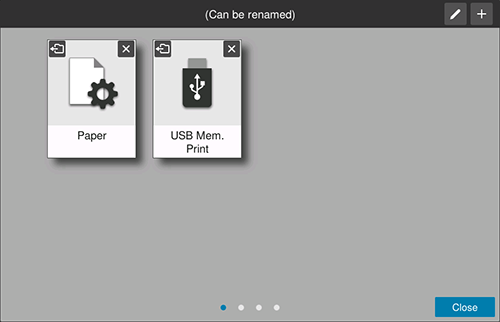
- Bis zu 32 Funktionstasten können in einem Ordner zusammengefasst werden.
- Ordner ohne Funktionstasten werden nicht auf dem Startbildschirm angezeigt.
Auf alle Funktionstasten zugreifen
Sie können auf dem Startbildschirm auf [Nützliche Apps] tippen, um die Funktionstasten, die auf dem Startbildschirm nach Funktionen angeordnet werden können, zu gruppieren und anzuzeigen und nach der gewünschten Funktionstaste zu suchen. Sie können auch auf alle Funktionstasten zugreifen, die in diesem Gerät installiert sind, einschließlich der Funktionstasten, die nicht auf dem Startbildschirm angeordnet sind.
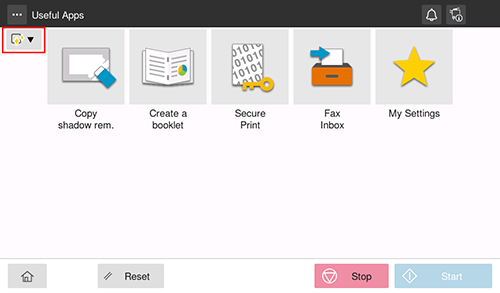
Um nur die Funktionstasten anzuzeigen, die nicht auf dem Startbildschirm angeordnet sind, wählen Sie [Nicht auf Startbildschirm zugewiesene Apps].
Um alle Funktionstasten anzuzeigen, wählen Sie [Alle].
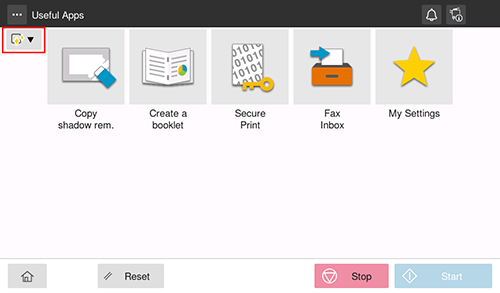
- Um den aktuell ausgewählten Typ als Standard festzulegen, wenn der Bildschirm [Nützliche Apps] angezeigt wird, tippen Sie auf [Aktuelle App-Liste als Standardanzeige festlegen] im Menü-Symbol (
 ).
).
 ), um sich abzumelden.
), um sich abzumelden.
 in der oberen rechten Ecke einer Seite klicken oder tippen, wechselt es zu
in der oberen rechten Ecke einer Seite klicken oder tippen, wechselt es zu  und wird als Lesezeichen registriert.
und wird als Lesezeichen registriert.