
F. Kann ich auf Umschläge oder Postkarten drucken?
A. Ja. Sie können auch auf Umschläge und Postkarten drucken.
Führen Sie einen Druckauftrag auf Ihrem Computer aus und legen Sie Umschläge oder Postkarten in dieses System ein, um dafür einen Druckauftrag auszuführen.
Ausführliche Informationen über die Vorgehensweise finden Sie hier: Auf Umschläge oder Postkarten drucken.
F. Kann ich auf Papier mit einem benutzerdefinierten Format drucken?
A. Ja, das ist möglich.
Legen Sie Papier in das Fach ein, das das benutzerdefinierte Format unterstützt. Ausführliche Informationen über die Spezifikationen für das Papierfach finden Sie hier: Papier.
Geben Sie im Druckbildschirm das Fach an, in dem Papier in einem benutzerdefinierten Format eingelegt ist; dadurch haben Sie die Möglichkeit, auf Papier in einem benutzerdefinierten Format zu drucken. Ausführliche Informationen über den Einrichtungsvorgang finden Sie hier: Auf benutzerdefiniertem Papier drucken ([Originalformat]).
F. Kann ich eine Datei direkt aus einer USB-Speichereinheit ausdrucken?
A. Ja. Sie können eine Datei einfach ausdrucken, indem Sie das USB-Speichergerät mit dem USB-Anschluss des Systems verbinden.
Ausführliche Informationen über die Vorgehensweise finden Sie hier: Direkt vom USB-Flashlaufwerk drucken.
F. Wie kann ich den Druckertreiber installieren?
A. Das Installationsverfahren variiert in Abhängigkeit vom Betriebssystem des entsprechenden Computers.
Für Windows, siehe Einfache Installation des Druckertreibers.
Für macOS, siehe Einrichten des Computers.
F. Kann ich die Druckfunktion in einer WLAN-Umgebung nutzen?
A. Sie ist verfügbar, wenn das optionale WLAN-Schnittstellenkit installiert ist.
In manchen Fällen müssen Sie die aktuellste Firmware installieren. Weitere Informationen erhalten Sie von Ihrem Kundendienst.
- Die drahtlose Netzwerkverbindungsfunktion ist in einigen Regionen standardmäßig verfügbar.
F. Was muss ich tun, um Daten in einer Umgebung ohne aktivierte Benutzerauthentifizierung zu drucken?
A. Beim Drucken müssen Sie einen Benutzernamen und ein Kennwort im Druckertreiber eingeben.
Ausführliche Informationen über die Vorgehensweise finden Sie hier: Authentifizierungsinformationen auf Ihrem Computer festlegen.
F. Wie kann ich gleichzeitig die Authentifizierung und den Druck auf dem System durchführen, wenn die Benutzerauthentifizierung aktiviert ist?
A. Sie können die ID- & Druckfunktion verwenden.
Ausführliche Informationen über die Vorgehensweise finden Sie hier: Gleichzeitig mit Authentifizierung auf diesem System drucken ([ID&Drucken]).
F. Kann das Drucken für einzelne Benutzer beschränkt werden?
A. Ja. Sie können über die Benutzerauthentifizierung die Berechtigung zum Drucken auf bestimmte Benutzer beschränken. Dies ermöglicht eine Ausgabekontrolle für die einzelnen Benutzer und führt so zu Kostensenkungen.
Ausführliche Informationen über die Beschränkung der Druckfunktionen für die einzelnen Benutzer finden Sie hier: Beschränken der verfügbaren Funktionen für die einzelnen Benutzer.
Ausführliche Informationen über die Festlegung der maximalen Anzahl von druckbaren Blättern für die einzelnen Benutzer finden Sie hier: Maximale Anzahl von druckbaren Seiten nach Benutzern verwalten.
F. Wie kann ich die Einstellung für die Einblendung des Authentifizierungsfensters vornehmen, so dass der Benutzer nicht vergisst, seine Authentifizierungsinformationen einzugeben, wenn Daten gedruckt werden sollen?
A. Richten Sie im Eigenschaftenfenster des Druckers die Einstellung ein, mit der das Dialogfenster für die Authentifizierungseinstellung eingeblendet wird, wenn Daten gedruckt werden sollen.
Ändern Sie die folgende Einstellung auf dem Bildschirm [Druckereigenschaften] des Druckertreibers. Ausführliche Informationen zur Anzeige des Bildschirms [Druckereigenschaften] finden Sie hier: Aufrufen des Fensters [Druckereigenschaften].
Klicken Sie auf der Registerkarte [Einstellungen] auf [Authentifizierungseinstellungen...].
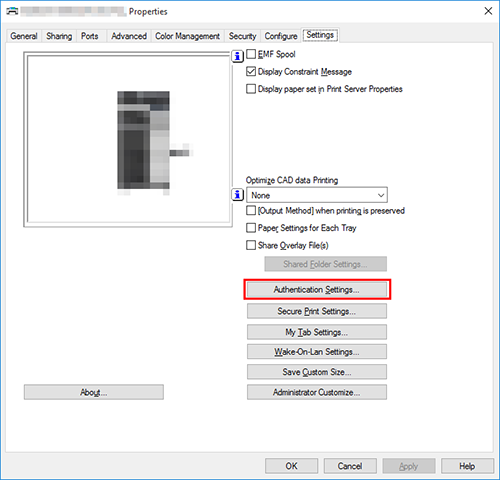
Aktivieren Sie unter [Authent./Volumenverfolgung] das Kontrollkästchen [Authentifiz.-Dialogfeld beim Druck öffnen], und klicken Sie dann auf [OK].
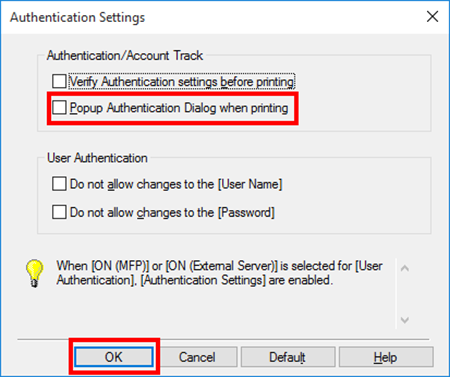
F. Trotz erfolgreicher Benutzerauthentifizierung bleibt der Eingabebildschirm des Treibers deaktiviert.
A. Wählen Sie im Druckertreiber die richtige Einstellung für die Benutzerauthentifizierung aus.
Ändern Sie die folgende Einstellung auf dem Bildschirm [Druckereigenschaften] des Druckertreibers. Ausführliche Informationen zur Anzeige des Bildschirms [Druckereigenschaften] finden Sie hier: Aufrufen des Fensters [Druckereigenschaften].
Wählen Sie [Authentifizierung] unter [Geräteoptionen] auf der Registerkarte [Konfiguration], und wählen Sie den Authentifizierungsstatus unter [Einstell.] aus. Klicken Sie dann auf [OK]. Um den Status der Authentifizierung festzulegen, wenden Sie sich an den Administrator dieses Systems.
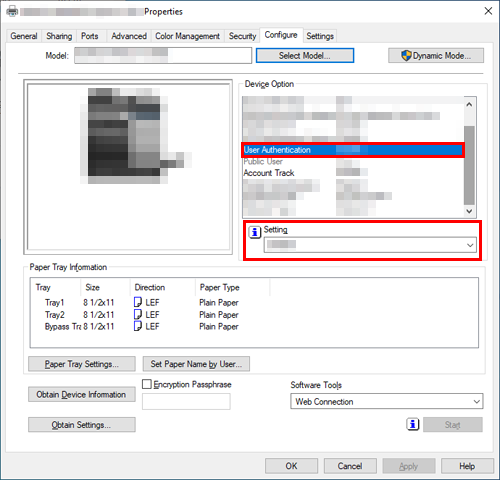
F. Kann ich die Auflösung für den Druck angeben?
A. Sie können im Druckertreiber die Option [Auflösung] auf der Registerkarte [Qualität] wählen, um die Auflösung für den Druck anzugeben.
Ausführliche Informationen über die Vorgehensweise finden Sie hier: Auflösung für den Druck festlegen ([Auflösung]).
F. Kann ich eine Einstellung einrichten, mit der leere Seiten im Original übersprungen werden?
A. Wählen Sie [Leere Seiten überspringen] auf der Registerkarte [Layout] des Druckertreibers, um leere Seiten beim Drucken des Originals zu überspringen.
Ausführliche Informationen über die Vorgehensweise finden Sie hier: Leere Seiten beim Drucken auslassen ([Leere Seiten überspringen]).
F. Wie kann ich streng vertrauliche Daten drucken, ohne zu riskieren, dass sie von Unbefugten gesehen werden können?
A. Sie können entweder die Funktion Sicheres Drucken oder ID & Druck verwenden.
Mit der Funktion "Sicheres Drucken" wird dem Dokument ein Kennwort zugewiesen. Sie können das Kennwort im Bildschirm dieses Systems eingeben, um das Dokument auszudrucken. Mit der Funktion "ID & Druck" kann ein Dokument gedruckt werden, nachdem der für die Benutzerauthentifizierung registrierte Benutzername und das zugehörige Kennwort eingegeben wurden. Sie können den Benutzernamen und das Kennwort im Bildschirm dieses Systems eingeben, um das Dokument auszudrucken.
Mit der Funktion "Sicheres Drucken" kann das Drucken auf bestimmte Benutzer beschränkt werden, denen das Kennwort für das Dokument bekannt ist. Bei der Funktion "ID & Druck" darf nur der angemeldete Benutzer den Druck ausführen.
Ausführliche Informationen zur Sicheren Druckfunktion finden Sie hier: Streng vertrauliche Dokumente drucken ([Sicheres Drucken]).
Ausführliche Informationen über die Funktion "ID & Druck" finden Sie hier: Gleichzeitig mit Authentifizierung auf diesem System drucken ([ID&Drucken]).
- Die Benutzerauthentifizierung ist eine Funktion, die den Zugriff auf das System auf registrierte Benutzer beschränkt. Die Funktion "ID & Druck" kann nur verwendet werden, wenn die Benutzerauthentifizierung aktiviert ist.
F. Beim Drucken werden Zeichen verstümmelt. Kann ich drucken, ohne dass verstümmelte Zeichen erzeugt werden?
A. Ja. Versuchen Sie es mit Bitmapdruck.
Klicken Sie auf [Schriftarteinstellungen...] der Registerkarte [Qualität] des Druckertreibers.
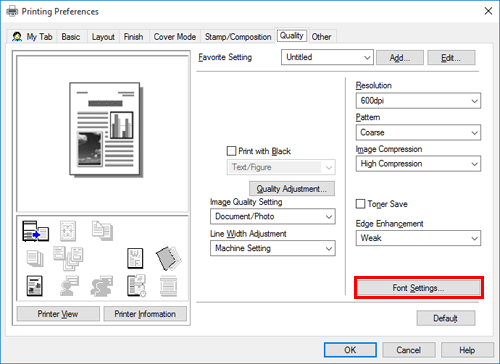
Wählen Sie [Bitmap] unter [Schriftartformat downloaden], und klicken Sie dann auf [OK]. Sie können verstümmelte Zeichen auch verhindern, indem Sie das Kontrollkästchen [Druckerschriftarten verwenden] deaktivieren.
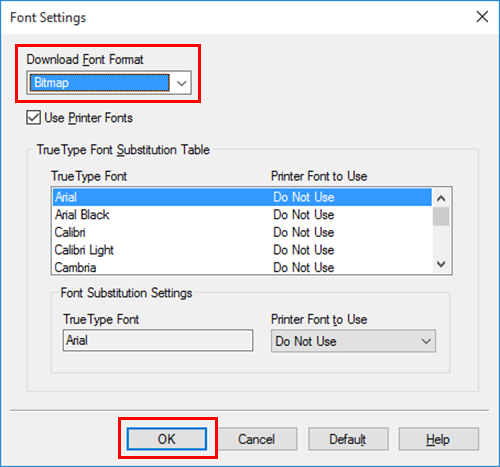
F. Kann ich Deckblätter und Kapitelzwischenblätter auf einem anderen Papiertyp drucken?
A. Ja. Sie können für Deckblätter oder Kapitelzwischenblätter ein anderes Papierfach angeben, um diese auf einen anderen Papiertyp zu drucken.
Ausführliche Informationen über die Vorgehensweise finden Sie hier: Nur das Deckblatt und das Kapitel auf einem anderen Papiertyp drucken.
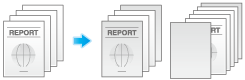
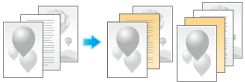
F. Kann ich statt des Druckeinstellungsbildschirms des Treibers ein dediziertes Element anzeigen?
A. Ja. Sie können das Fenster aus dem Eigenschaftenfenster des Druckertreibers anpassen, indem Sie häufig genutzte Funktionen auf [My Tab] registrieren oder indem Sie für die einzelnen Registerkarten Einstellungen als Favoriten registrieren, um diese schnell aktivieren zu können.
Ausführliche Informationen über die Einrichtung von My Tab finden Sie hier: Anpassen des Einstellungsfensters.
Ausführliche Informationen über die Einrichtung der Favoriteneinstellung finden Sie hier: Registrieren häufig verwendeter Druckeinstellungen.
F. Gibt es Möglichkeiten, um beim Drucken Papier zu sparen?
A. Sie können Papier sparen, indem Sie mehrere Originalseiten auf dieselbe Seite eines Blatt Papiers drucken oder indem Sie auf beiden Blattseiten drucken.
Ausführliche Informationen über die Vorgehensweise finden Sie hier: Verringerung der Anzahl der gedruckten Blätter.
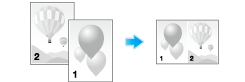
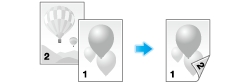
F. Wie kann ich die Einstellungen für das Papierformat und den Papiertyp ändern?
A. Diese Einstellungen können im Druckbildschirm geändert werden.
Wählen Sie das Papierformat unter [Papierformat] auf der Registerkarte [Basis] des Druckertreibers aus.
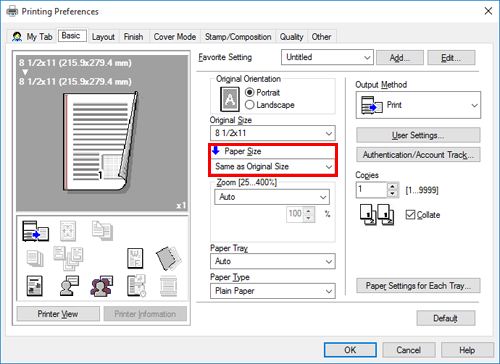
Wählen Sie den entsprechenden Papiertyp unter [Papiertyp] aus, und klicken Sie dann auf [OK].
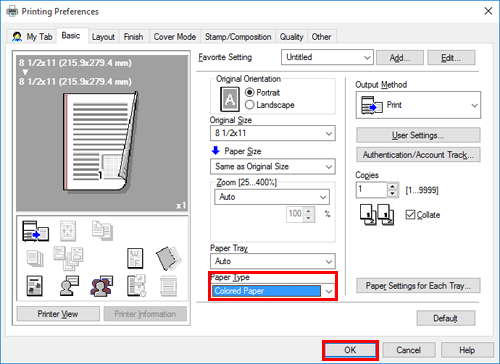
F. Kann ich Zeichen und Bilder mit Überlappung drucken?
A. Ja. Sie können ein Wasserzeichen (Textstempel) oder eine Kopfzeile/Fußzeile drucken.
Außerdem steht eine Overlayfunktion zur Verfügung, die es erlaubt, über eine Ausgabe einer auf dem Computer gespeicherten Datei zu drucken.
(1) Wasserzeichen
Ausführliche Informationen über die Vorgehensweise finden Sie hier: Wasserzeichen hinzufügen ([Wasserzeichen]).
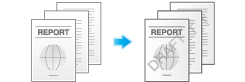
(2) Kopfzeile/Fußzeile
Ausführliche Informationen über die Vorgehensweise finden Sie hier: Informationen zur Kopfzeile oder Fußzeile hinzufügen ([Kopf-/Fußzeile]).
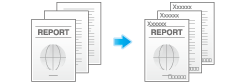
(3) Overlay
Ausführliche Informationen über die Vorgehensweise finden Sie hier: Overlay-Bild erstellen ([Overlay]).
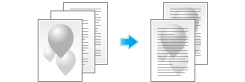
F. Wie kann ich Daten so exakt wie möglich ausdrucken?
A. Wählen Sie einfach den Typ des zu druckenden Dokuments aus. Die Einstellungen werden dann automatisch zu den optimalen Druckeinstellungen gewechselt.
Ausführliche Informationen über die Vorgehensweise finden Sie hier: Optimale Bildqualität für das Original auswählen ([Bildqualitätseinstellung]).
F. Kann ich die Druckposition in der Layout-Einstellung anpassen?
A. Sie können die Position des gesamten Druckbilds anpassen, indem Sie einen Binderand oder eine Bildverschiebung angeben.
(1) Seitenrand
Ausführliche Informationen über die Vorgehensweise finden Sie hier: Rand an den Seiten hinzufügen ([Binderand]).
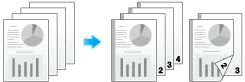
(2) Bildversatz
Ausführliche Informationen über die Vorgehensweise finden Sie hier: Druckposition feineinstellen ([Bildverschiebung]).
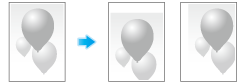
F. Kann ich von einem Computer unter macOS aus über eine USB-Verbindung drucken?
A. Das wird nicht unterstützt. Sie können Daten von einem Computer unter macOS aus über das Netzwerk drucken.
F. Welcher Dateityp steht für den E-Mail-Empfangsdruck zur Verfügung?
A. Die verfügbaren Dateitypen sind PDF, Kompaktes PDF, JPEG, TIFF, XPS, Kompakt-XPS, OOXML (.docx/.xlsx/.pptx) und PPML (.ppml/.vdx/.zip). Eine Datei im Bannerformat kann jedoch nicht gedruckt werden.
- Für die Verwendung dieser Funktion wird eine Zubehörkomponente benötigt. Ausführliche Informationen über die benötigten Zubehörkomponenten finden Sie in der "Liste der Funktionen, für die Zubehörkomponenten benötigt werden" in der [Bedienungsanleitung [Systemüberblick]].
- Es kann nicht garantiert werden, dass sämtliche Druckvorgänge durchgeführt werden können. Beim Drucken kann ein Fehler auftreten, auch wenn der angegebene Dateityp verfügbar ist.
F. Ich möchte auf dem vorderen Deckblatt keine Seitenzahl drucken, wenn Seitenzahlen hinzugefügt werden. Wie kann ich die Einstellung einrichten, mit der die zweite Seite auf dieselbe Weise wie die erste Seite gedruckt wird?
A. Wenn Sie im Druckertreiber [Seitenzahl] angeben, setzen Sie [Startseite] auf [2].
Ausführliche Informationen über die Vorgehensweise finden Sie hier: Seitenzahlen beim Drucken hinzufügen, die nicht dem Deckblatt entsprechen.
F. Kann ich die in der Box dieses Geräts gespeicherten Dateien mit dem Sicheren Druck im Bildschirm des Basisstils verwenden?
A. Ja, das ist möglich.
Tippen Sie auf [Sicheres Drucken] unter [Nützliche Apps] auf dem Startbildschirm des Basisstils.
Ausführliche Informationen über die Vorgehensweise finden Sie hier: Box im Basisstil verwenden ([Sicheres Drucken]).

 in der oberen rechten Ecke einer Seite klicken oder tippen, wechselt es zu
in der oberen rechten Ecke einer Seite klicken oder tippen, wechselt es zu  und wird als Lesezeichen registriert.
und wird als Lesezeichen registriert.