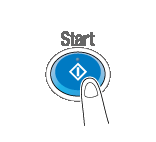Impression rapide des fichiers sur clé USB ou terminal Android/iOS
Pour imprimer directement un fichier sur une clé mémoire USB
Impression de fichiers d'un périphérique de mémoire USB
Opérations requises pour utiliser cette fonction (pour l'administrateur)
Activation de l'impression de fichiers d'une mémoire USB.
L'impression de fichiers étant activée par défaut, l'opérateur peut utiliser une mémoire USB sur la machine sans configuration préalable.
Pour les réglages système pour l'opération de mémoire USB, voir Ici.
Séquence opératoire
Tous les fichiers au format PDF, PDF compact, JPEG, TIFF, XPS, XPS compact, OOXML (.docx/.xlsx/.pptx) et PPML (.ppml/.vdx/.zip) peuvent être imprimés.
Vous pouvez également imprimer les fichiers de format PDF crypté à mot de passe, PDF recherchable et PDF Contours.
Insérez un périphérique mémoire USB dans le port USB de la machine.
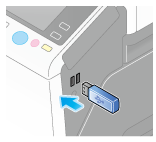

Pendant le démarrage de cette machine, ne pas insérer ni retirer le périphérique mémoire USB dans/du port USB.
Tapez sur [Imprimer doc. à part. de la mémoire ext.]
Vous pouvez également imprimer des fichiers en sélectionnant le mode Boîte utilisateur et en tapant sur [Système] - [Mémoire externe].
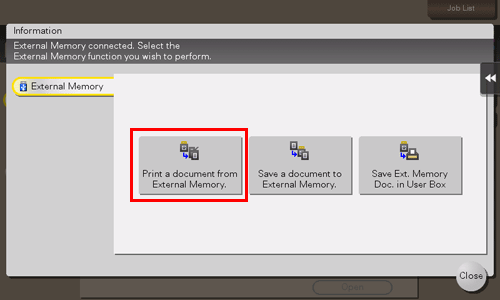
Sélectionnez un fichier à imprimer, puis tapez sur [Imprimer].
Vous pouvez entrer directement le chemin d'accès au dossier du fichier dans le champ [Chemin de fichier].
Tapez sur [Haut] pour aller vers le haut.
Tapez sur [Ouvert] pour ouvrir le dossier et aller vers le bas.
Tapez sur [Détails doc.] pour afficher et contrôler les informations détaillées du fichier.
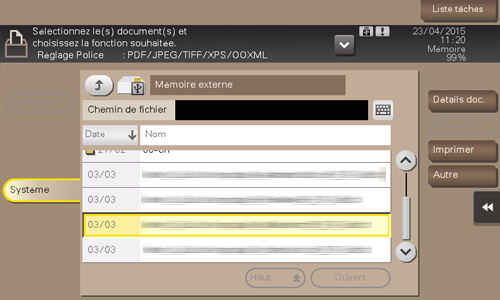
Configurez les options d'impression si nécessaires.
Vous pouvez sélectionner un format de papier pour l'impression. Pour des détails, voir Ici.
Pour des réglages optionnels détaillés, voir Ici.
Appuyez sur la touche Départ.
L'impression démarre.
Lorsque l'impression est terminée, retirez le périphérique de stockage USB du port de la machine.
Lorsque vous imprimez un fichier PDF protégé par un mot de passe, le fichier est archivé dans la boîte PDF Crypté Mot de Passe. Pour imprimer des fichiers de la boîte PDF crypté mot de passe, voir Ici.
Pour imprimer directement un fichier joint e-mail
Imprimer un fichier joint E-mail reçu (impression réception e-mail)
Impression réception e-mail
Impr réc. e-mail est une fonction imprimant un fichier joint à l'e-mail reçu par la machine.
Si vous envoyez un e-mail à l'adresse e-mail de la machine, vous pouvez imprimer un fichier PDF, PDF compact, JPEG, TIFF, XPS, XPS compact, OOXML (.docx/.xlsx/.pptx) ou PPML (.ppml/.vdx/.zip) sur l'ordinateur en utilisant la machine sans recourir au pilote d'imprimante.
Si nécessaire, vous pouvez enregistrer un fichier joint à l'e-mail dans un une boîte utilisateur de la machine.
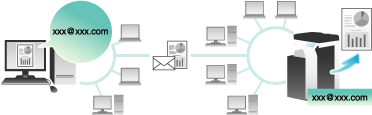
Pour utiliser cette fonction, vous devez installer les options Mémoire auxiliaire et i-Option LK-110 v2.
E-mail et caractéristiques d'ajout
Pour utiliser la fonction Impression réception e-mail pour l'impression, les pièces jointes à un e-mail doivent remplir les conditions suivantes.
Élément | Caractéristiques |
|---|---|
Nombre de fichiers | Jusqu'à 20 fichiers |
Taille du fichier | Illimitée |
Type de fichier pris en charge | PDF/PDF Compact/XPS/XPS Compact/TIFF/JPEG
|
Format e-mail | Le format e-mail a les restrictions suivantes.
|
Spécification d'une adresse | Adresse (à), CC, BCC |
Les fichiers ne remplissant pas les conditions ci-dessus sont ignorés. Les informations détaillées indiquant par exemple qu'un fichier a été ignoré peuvent être consultées dans l'historique des tâches.
Lorsque vous recevez un fichier PDF protégé par mot de passe en tant que pièce jointe à un e-mail, le fichier est enregistré dans la Boîte PDF Crypté Mot de passe.
Si l'e-mail ne comporte pas de pièce jointe, il sera ignoré.
Opérations requises pour utiliser cette fonction (pour l'administrateur)
Configurez les réglages pour permettre à cette machine de recevoir un e-mail. De même, activez la fonction Impression réception e-mail.
Pour enregistrer et gérer des pièces jointes à un e-mail dans une boîte utilisateur, spécifiez la Boîte utilisateur souhaitée pour les y enregistrer automatiquement.
La manière de configurer le réglage est expliquée en prenant Web Connection comme exemple. Pour des détails, voir Ici.
Si Identification Utilisateur/Compte Département est activé, l'e-mail est ignoré.
Configurer un réglage d'impression lors de l'envoi d'un e-mail
La pièce jointe à l'e-mail ayant été envoyée est imprimée sur la machine conformément aux valeurs de réglage configurées en sélectionnant [Utilitaires] - [Réglage Utilisateur] - [Réglages imprimante]. Pour modifier le réglage d'impression à chaque fois que vous envoyez un e-mail, entrez une valeur de réglage prédéterminée dans le champ Objet d'un e-mail dans votre programme de messagerie et configurez le réglage d'impression souhaité.
Entrez la valeur de réglage au format "valeur de réglage@" dans le champ Objet.
Exemple de saisie de spécification d'une seule valeur de réglage : dup@
Exemple de saisie de spécification de plusieurs valeurs de réglage : dup, boîte1@
Les valeurs de réglage disponibles sont les suivantes.
Élément | Valeur de réglage | Description |
|---|---|---|
Recto-Vers/Recto | dup | Définit les deux faces du papier pour l'impression. |
simp | Définit une seule face du papier pour l'impression. | |
Orientation original | port | Règle l'orientation de l'original sur Portrait. |
land | Règle l'orientation de l'original sur Paysage. | |
Copies | Valeur numérique | Spécifiez le nombre de copies (1 à 9999) à imprimer. |
Combiner | Colonne + valeur numérique | Spécifiez le nombre de colonnes (1 à 5) à combiner sur une page. Exemple de saisie : Column2 |
Rangée + valeur numérique | Spécifiez le nombre de rangées (1 à 5) à combiner sur une page. Exemple de saisie : Row3 | |
Agrafage | st1 | Règle le nombre de piles sur une (coin). |
st2 | Règle le nombre de piles sur deux. | |
Rappeler le programme de copie | m + valeur numérique | Spécifiez le numéro d'enregistrement (1 à 30) du programme de copie à appliquer pour l'impression. Exemple de saisie : m1 |
Spécifier une boîte utilisateur | boîte + valeur numérique | Spécifiez le numéro d'enregistrement (1 à 999999999) de la boîte utilisateur pour y enregistrer des fichiers. En cas de spécification du numéro d'enregistrement d'une boîte utilisateur n'existant pas, une nouvelle boîte utilisateur est automatiquement créée pour y enregistrer les fichiers. Exemple de saisie :box1 |
Une valeur de réglage saisie après "@" n'est pas considérée comme étant une valeur de réglage d'impression. Si "@" est omis, le texte d'objet complet est considéré comme étant une valeur de réglage.
la valeur de réglage n'est pas sensible à la casse. Les caractères autres qu'une valeur de réglage sont invalides.
Pour spécifier plusieurs valeurs de réglage, séparez-les avec une virgule ",".
Si plusieurs valeurs de réglage sont spécifiées dans le même élément, c'est la valeur de réglage entrée en premier qui prévaut.
Si le programme de copie est spécifié, ses réglages sont prioritaires et les autres réglages individuels sont désactivés.
Recevoir un e-mail sur la machine et imprimer un fichier
L'utilisateur demande manuellement au serveur de messagerie l'état de réception d'un e-mail à l'aide de l'écran tactile.
Tapez sur [Réception e-mail] pour interroger le serveur de messagerie. S'il y a un e-mail entrant, recevez-le et imprimez-en le fichier joint.
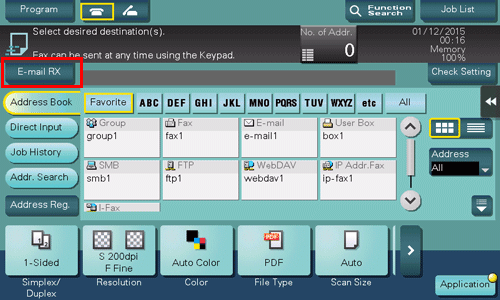
La machine interroge automatiquement le serveur de messagerie sur l'état de réception d'e-mail à un intervalle prédéterminé (par défaut : 15 minutes) en fonction du réglage E-mail reçus. Si un e-mail est arrivé, la machine le reçoit et en imprime le fichier joint.
Lorsque vous recevez un fichier PDF protégé par mot de passe en tant que pièce jointe à un e-mail, le fichier est enregistré dans la Boîte PDF Crypté Mot de passe. Pour imprimer des fichiers de la boîte PDF crypté mot de passe, voir Ici.
Pour imprimer des fichiers d'un terminal Android/iOS via Wi-Fi Direct
Utilisation de Wi-Fi Direct pour l'impression
A propos de Wi-Fi Direct
La norme Wi-Fi Direct permet d'établir une connexion directe avec un terminal sans fil sans point d'accès.
Vous pouvez spécifier et imprimer un fichier enregistré sur un terminal à l'aide d'un terminal Android/iOS comme un smartphone ou une tablette PC qui prend en charge WiFi Direct.
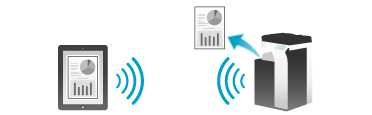
L'option Kit d'interface LAN sans fil est nécessaire pour utiliser cette fonction.
Côté machine : étapes requises pour utiliser cette fonction (s'applique à l'administrateur)
Configurez les réglages permettant d'utiliser Wi-Fi Direct sur la machine.
La manière de configurer le réglage est expliquée en prenant Web Connection comme exemple. Pour des détails, voir Ici.
Côté terminal : opérations requises pour utiliser cette fonction
Connectez un terminal qui prend en charge Wi-Fi Direct à la machine via Wi-Fi Direct.
Pour des détails sur l'utilisation d'un terminal, consultez le manuel correspondant.
Certains terminaux ne sont pas en mesure de se connecter à la machine via Wi-Fi Direct. Pour plus de détails, consultez le manuel correspondant de votre terminal.
Sélectionnez "Wi-Fi Direct" dans le menu de configuration du terminal.
La liste des périphériques prenant en charge Wi-Fi Direct s'affiche.
Sélectionnez le SSID de la machine dans la liste.
La machine est dès lors enregistrée sur le terminal et la connexion est configurée.
Si le terminal ne prend pas en charge Wi-Fi Direct, un SSID virtuel pour la connexion Wi-Fi Direct de la machine s'affiche sur l'écran (de configuration) Wi-Fi. Lorsque vous sélectionnez le SSID virtuel de la machine sur l'écran (de configuration) Wi-Fi du terminal, vous pouvez connecter ce dernier à la machine via Wi-Fi Direct.
Si [Canal sans fil] est réglé sur [Auto] sur cette machine, il peut en résulter un échec de connexion de Wi-Fi Direct sur certains terminaux Android. Dans ce cas, réglez [Canal sans fil] sur le canal fixe et réessayez d'établir la connexion. Pour des détails sur le réglage de cette machine, voir Ici.
Utilisation d'un terminal Android/iOS pour l'impression
Vous devez installer PageScope Mobile sur votre terminal Android/iOS.
Établir un couplage entre cette machine et le terminal Android/iOS avec PageScope Mobile installé.
Les informations réseau de la machine peuvent être affichées en code QR sur l'écran de la machine. Il suffit de lire le code QR sur le terminal Android/iOS pour établir facilement un couplage entre la machine et le terminal Android/iOS. Pour des détails, voir Ici.
Lorsque vous utilisez un terminal Android compatible NFC, vous pouvez facilement établir un couplage entre la machine et le terminal Android via NFC. Pour des détails, voir Ici.
Lorsque vous utilisez un terminal iOS compatible avec Bluetooth LE, vous pouvez facilement établir un couplage entre la machine et le terminal iOS via Bluetooth LE. Pour des détails, voir Ici.
Spécifiez un fichier à imprimer et réalisez l'impression.
Pour plus de détails sur la réalisation d'impressions, consultez l'aide de PageScope Mobile.
Impression à l'aide d'un ordinateur
Une fois la communication établie entre la machine et l'ordinateur via Wi-Fi Direct, installez le pilote d'imprimante sur l'ordinateur.