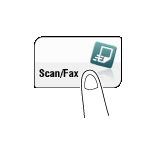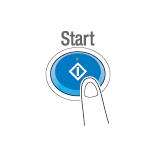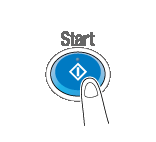Senden an Sie
Senden an Ihre E-Mail-Adresse (Scannen per E-Mail)
- In E-Mail scannen
- Vorbereitung für In E-Mail scannen (für Administratoren)
- Vorgehensweise zum Senden
- Funktionen des Anwendungsmodus
Senden an Ihre E-Mail-Adresse in der Benutzerauthentifizierungsumgebung (Scan to Me)
Senden von Daten an die eigene Adresse (Scan to Me)
Scan to Me
Indem Sie die Taste [Me] auswählen, die im Bildschirm [Adressbuch] angezeigt wird, können Sie E-Mails an die eigene E-Mail-Adresse senden. Wenn Sie sich an diesem System, das Benutzerauthentifizierung bereitstellt, anmelden, wird die Taste [Me] im Bildschirm [Adressbuch] angezeigt. Die Taste [Me] ist einer E-Mail-Adresse des Anmeldebenutzers zugeordnet. Um diese Funktion verwenden zu können, müssen Sie Ihre E-Mail-Adresse nicht im Adressbuch registrieren.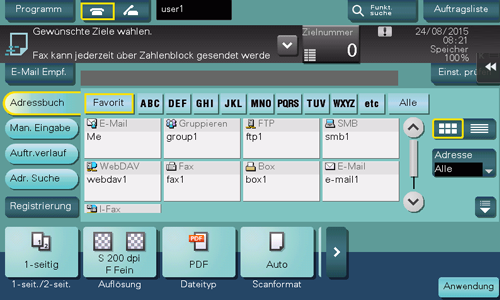
Erforderliche Vorgänge für die Verwendung dieser Funktion (für den Administrator)
Registrieren Sie eine E-Mail-Adresse in den Registrierungsinformationen des Benutzers.
Der Registrierungsprozess wird unter Verwendung von Web Connection erläutert. Ausführliche Informationen finden Sie Hier.
Wenn Active Directory als Authentifizierungsserver verwendet wird, registrieren Sie die E-Mail-Adresse des Benutzers in Active Directory.
Vorgehensweise
Legen Sie das Original ein.
Geben Sie Benutzerinformationen ein und melden Sie sich an diesem System an.
Ausführliche Informationen über die Anmeldung finden Sie Hier.
Tippen Sie auf [Scannen/Fax].
Wählen Sie [Me] aus.
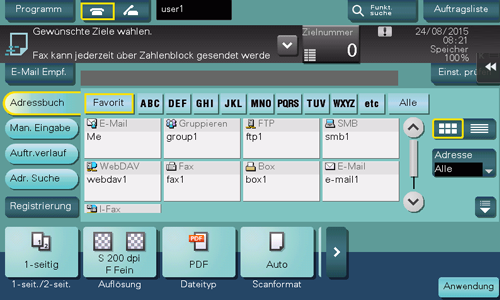
Konfigurieren Sie die Optionseinstellungen für das Scannen nach Bedarf.
Drücken Sie die Taste Start.
Tippen Sie vor dem Senden auf [Einst. prüfen] und prüfen Sie ggf. Ziel und Einstellungen.
Um die Zielangabe oder die Optionseinstellungen zu wiederholen, drücken Sie die Taste Zurücksetzen.
Die Übertragung beginnt.
Wenn Sie beim Scannen eines Originals die Taste Stopp drücken, wird der Scanvorgang gestoppt und eine Liste angehaltener Aufträge wird angezeigt. Um das Scannen des Originals abzubrechen, löschen Sie inaktive Aufträge aus der Liste.
Senden der Download-URL an Ihre E-Mail-Adresse in der Benutzerauthentifizierungsumgebung (Scan zur URL)
Senden der Download-URL an die eigene Adresse (Scan zur URL)
Scan zur URL
Wenn Sie die [URL]-Taste im Bildschirm [Adressbuch] auswählen, können Sie die URL für den Download der auf diesem System gescannten Originaldaten per E-Mail an Ihre E-Mail-Adresse senden. Wenn Sie sich an diesem System, das eine Benutzerauthentifizierung bereitstellt, anmelden, wird die Taste [URL] im Bildschirm [Adressbuch] angezeigt. Auf der [URL]-Taste ist die E-Mail-Adresse des angemeldeten Benutzers registriert. Die gescannten Originaldaten werden für einen festgelegten Zeitraum in einer Box auf diesem System gespeichert, ohne an eine E-Mail angehängt zu werden, so dass die Daten unabhängig von einer Begrenzung der Übertragungskapazität des E-Mail-Servers abgerufen werden können.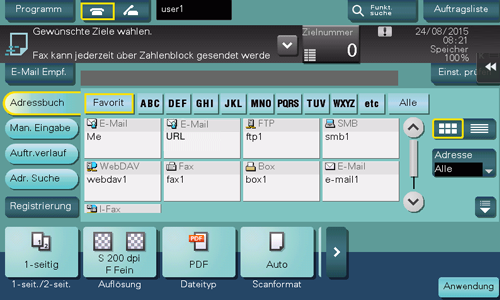
Die Festplatte ist in manchen Regionen als Sonderzubehör erhältlich. Zur Verwendung dieser Funktion wird die optionale Festplatte benötigt.
Erforderliche Vorgänge für die Verwendung dieser Funktion (für den Administrator)
Registrieren Sie eine E-Mail-Adresse in den Registrierungsinformationen des Benutzers. Überprüfen Sie außerdem, ob die Funktion "Scan zur URL" aktiviert ist.
Hier wird das Festlegen der Einstellungen unter Verwendung von Web Connection beschrieben. Ausführliche Informationen finden Sie Hier.
Wenn Active Directory als Authentifizierungsserver verwendet wird, registrieren Sie die E-Mail-Adresse des Benutzers in Active Directory.
Vorgehensweise
Legen Sie das Original ein.
Geben Sie Benutzerinformationen ein und melden Sie sich an diesem System an.
Ausführliche Informationen über die Anmeldung finden Sie Hier.
Tippen Sie auf [Scannen/Fax].
Wählen Sie [URL].
Wenn [URL] als Sendeziel ausgewählt ist, können Sie nicht gleichzeitig ein anderes Ziel angeben.
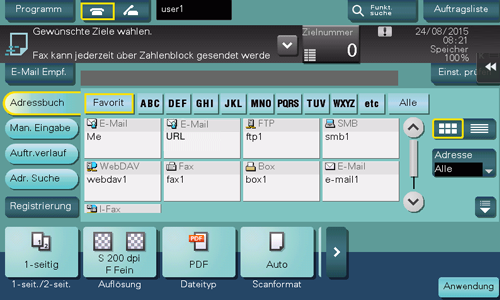
Konfigurieren Sie die Optionseinstellungen für das Scannen nach Bedarf.
Drücken Sie die Taste Start.
Tippen Sie vor dem Senden ggf. auf [Einst. prüfen] und prüfen Sie das angegebene Ziel und die Einstellungen.
Um die Zielangabe oder die Optionseinstellungen zu wiederholen, drücken Sie die Taste Zurücksetzen.
Die Übertragung beginnt.
Wenn Sie beim Scannen eines Originals die Taste Stopp drücken, wird der Scanvorgang gestoppt und eine Liste angehaltener Aufträge wird angezeigt. Um das Scannen des Originals abzubrechen, löschen Sie inaktive Aufträge aus der Liste.
Senden an einen freigegebenen Ordner auf Ihrem Computer (SMB-Versand)
- SMB-Versand
- Vorbereitung für SMB-Versand
- Vorgehensweise zum Senden
- Funktionen des Anwendungsmodus
Senden an einen freigegebenen Ordner auf einem Server in der Active Directory-Authentifizierungsumgebung (Scan to Home)
Senden von Daten an Ihren Computer (Scan to Home)
Scan to Home
Wenn Sie sich an diesem System anmelden, während die Benutzerauthentifizierung installiert ist, und Active Directory als Authentifizierungsserver verwendet wird, wird die Taste [Home] auf dem Bildschirm [Adressbuch] angezeigt.
Wenn Sie gescannte Originaldaten an einen gemeinsamen Ordner auf dem Server oder auf Ihrem Computer senden möchten, wählen Sie die Taste [Home] aus.
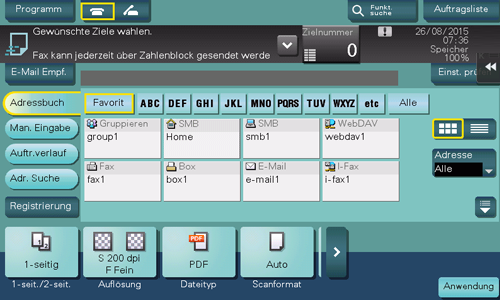
Erforderliche Vorgänge für die Verwendung dieser Funktion (für den Administrator)
Aktivieren Sie die Funktion "Scan to Home".
Hier wird das Festlegen der Einstellungen unter Verwendung von Web Connection beschrieben. Ausführliche Informationen finden Sie Hier.
Vorgehensweise
Legen Sie das Original ein.
Geben Sie Benutzerinformationen ein und melden Sie sich an diesem System an.
Ausführliche Informationen über die Anmeldung finden Sie Hier.
Tippen Sie auf [Scannen/Fax].
Wählen Sie [Home] aus.
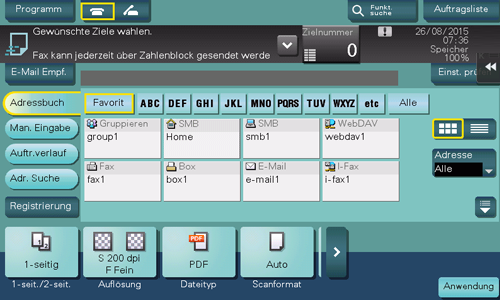
Konfigurieren Sie die Optionseinstellungen für das Scannen nach Bedarf.
Drücken Sie die Taste Start.
Tippen Sie vor dem Senden auf [Einst. prüfen] und prüfen Sie ggf. Ziel und Einstellungen.
Um die Zielangabe oder die Optionseinstellungen zu wiederholen, drücken Sie die Taste Zurücksetzen.
Die Übertragung beginnt.
Wenn Sie beim Scannen eines Originals die Taste Stopp drücken, wird der Scanvorgang gestoppt und eine Liste angehaltener Aufträge wird angezeigt. Um das Scannen des Originals abzubrechen, löschen Sie inaktive Aufträge aus der Liste.
Speichern auf einem USB-Speicher
Scandaten in einem USB-Speicher speichern
Erforderliche vorbereitende Maßnahmen für die Verwendung dieser Funktion (für den Administrator)
Aktivieren Sie das Speichern von Dateien in einem USB-Speicher.
Die Dateispeicherung in einem USB-Speicher ist standardmäßig deaktiviert, um Datendiebstahl zu verhindern.
Informationen über die Systemeinstellungen für den Betrieb eines USB-Speichers finden Sie Hier.
Vorgehensweise
Legen Sie das Original ein.
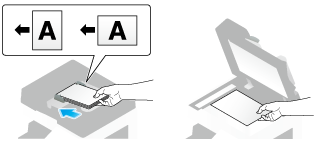
Verbinden Sie ein USB-Speichergerät mit dem USB-Anschluss des Systems.
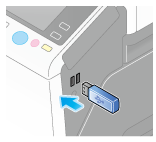

Während des Starts dieses System darf der USB-Speicher nicht mit dem USB-Anschluss verbunden oder vom USB-Anschluss getrennt werden.
Tippen Sie auf [Dok. in ext. Speicher ablegen].
Sie können Dateien auch speichern, indem Sie den Boxbetrieb auswählen und auf [System] - [Externer Speicher] - [Speichern] tippen.
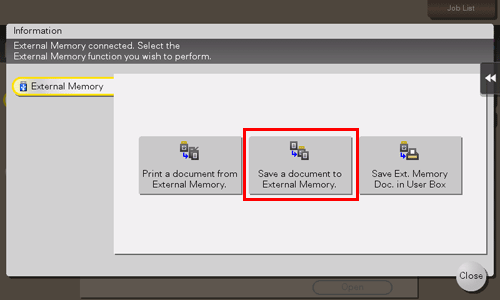
Legen Sie gegebenenfalls Optionen für die Dateispeicherung fest.
Ausführliche Informationen über die optionalen Einstellungen finden Sie Hier.
Drücken Sie die Taste Start.
Die Datei wird gespeichert.
Wenn der Vorgang abgeschlossen ist, trennen Sie den USB-Speicher von diesem System.
Wenn Sie im USB-Speicher gespeicherte Dateien auf dem PC verwenden, stecken Sie den USB-Speicher einfach in einen USB-Anschluss am PC ein.
Importieren von Daten mit TWAIN-kompatibler Anwendungssoftware (TWAIN-Scan)
- TWAIN-Scan
- Vorbereitung für TWAIN-Scan
- TWAIN-Scan verwenden
Senden von Daten zu einem Computer mit dem Web-Service (WS Scan)
- WS-Scan
- Vorbereitung für WS-Scan
- Scanübertragung
- Import von Daten von einem Computer