
Einfügen eines vorderen Deckblatts oder eines leeren Blatts in kopierte Dokumente
Einfügen von vorderen und hinteren Deckblättern ([Deckblatt])
Funktionsaufruf:
- [Kopieren]
- [Anwendung]
- [Anpassen]
- [Deckblatt]
- [Anpassen]
- [Anwendung]
Sie können ein Deckblatt vor der ersten oder nach der letzten Textseite einfügen. Das für die vorderen und hinteren Deckblätter verwendete Papier kann sich vom Papier der Textseiten unterscheiden (im Hinblick auf die Farbe und Stärke). Sie können gleichzeitig gedruckt werden.
Einstellungen | Beschreibung |
|---|---|
[EIN]/[AUS] | Wählen Sie [EIN], um ein Deckblatt zu verwenden. |
[Vorderes Deckblatt] | Fügt ein vorderes Deckblatt ein.
|
[Deckblatt hint.] | Fügt einen Rückendeckel ein.
|
Einfügen von Papier zwischen OHP-Folien beim Kopieren ([OHP-Trennblatt])
Funktionsaufruf:
- [Kopieren]
- [Anwendung]
- [Anpassen]
- [OHP-Trennblatt]
- [Anpassen]
- [Anwendung]
Beim Kopieren auf mehrere OHP-Folien können Sie Papier zwischen die Folien einfügen. Damit wird verhindert, dass die Folien durch die beim Kopieren erzeugte Wärme oder durch statische Elektrizität aneinander haften.
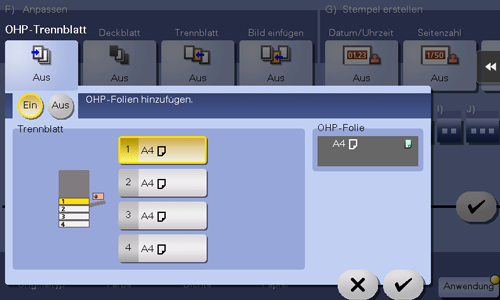
Einstellungen | Beschreibung |
|---|---|
[EIN]/[AUS] | Wählen Sie [Ein] aus, um ein OHP-Trennblatt zu verwenden. |
[Trennblatt] | Wählen Sie das Papierfach für das Papier aus, das zwischen OHP-Folien eingefügt werden soll. Das Papierformat der OHP-Folien, die in der Stapelanlage/dem Spezialeinzug eingelegt sind, wird unter [OHP-Folie] angezeigt. Verwenden Sie für eingelegte OHP-Folien und das einzufügende Papier unbedingt dasselbe Format. |
Als Kopienanzahl können Sie nur den Wert "1" angeben. Der Nummernwert kann nicht geändert werden.
Die Ausgabefunktion kann nicht geändert werden.
Legen Sie OHP-Folien in die Stapelanlage/den Spezialeinzug ein. Ausführliche Informationen zum Einlegen von OHP-Folien finden Sie Hier.
Verwenden Sie keine Folien, die bereits im System verwendet wurden. Das kann zu einer verminderten Druckqualität, zu einem Papierstau oder zu einer Beschädigung des Systems führen. Selbst wenn eine OHP-Folie das System durchlaufen hat, ohne dabei bedruckt worden zu sein, darf sie nicht erneut verwendet werden.
Einfügen eines abweichenden Blatts an der angegebenen Seite ([Trennblatt])
Funktionsaufruf:
- [Kopieren]
- [Anwendung]
- [Anpassen]
- [Trennblatt]
- [Anpassen]
- [Anwendung]
Sie können für eine angegebene Seite ein Blatt einfügen, dessen Papiertyp von dem der anderen Seiten abweicht (z. B. Farbpapier oder Karton).
Einstellungen | Beschreibung |
|---|---|
[EIN]/[AUS] | Wählen Sie [EIN], um ein Trennblatt zu verwenden. |
[Einfügeposition] | Legen Sie die Seitenzahl fest, an der ein anderes Blatt eingefügt werden soll.
|
[Trennblattpapier] | Wählen Sie das Papierfach mit dem Einfügungspapier aus. Verwenden Sie für die Einfügungsblätter und die Textseiten dasselbe Format und legen Sie sie in derselben Ausrichtung ab. |
[Einfügeart] | Wählen Sie aus, ob auf dem Einfügungspapier kopiert werden soll oder nicht. |
Drucken der ersten Seite eines Kapitels auf der Vorderseite ([Kapitel])
Funktionsaufruf:
- [Kopieren]
- [Anwendung]
- [Anpassen]
- [Kapitel]
- [Anpassen]
- [Anwendung]
Wenn ein Original auf beide Seiten des Blatts gedruckt wird, wird die erste Seite jedes Kapitels immer auf die Vorderseite des Papiers gedruckt.
Einstellungen | Beschreibung |
|---|---|
[EIN]/[AUS] | Tippen Sie auf [EIN], um die Kapiteloption zu verwenden. |
[Kapitelposition] | Geben Sie die Kapitelseite an, die auf der Vorderseite gedruckt werden soll.
|
[Kapitelpapiereinfügung] | Legen Sie fest, ob für das Kapitel und den Text dieselbe oder eine andere Seite verwendet werden soll.
|
[Kap.-Trennblattpapier] | Wenn [Kap.-Trennblattpapier] auf [Kopie einfügen] gesetzt ist, wählen Sie das Papierfach aus, in dem das Kapitelpapier eingelegt ist. Wenn sich das Kapitelpapier und das Textpapier unterscheiden, verwenden Sie dasselbe Papierformat und legen Sie sie in der richtigen Ausrichtung ab. |
Wenn die Kapitelfunktion angegeben ist, ist automatisch [1-seitig > 2-seitig] unter [Duplex/Kombinieren] eingestellt. Wählen Sie zum Scannen eines 2-seitigen Originals [2-seit.>2-seit.] aus.
Einfügen eines zusätzlichen Originals an der angegebenen Seite ([Bild einfügen])
Funktionsaufruf:
- [Kopieren]
- [Anwendung]
- [Anpassen]
- [Bild einfügen]
- [Anpassen]
- [Anwendung]
Das über das Vorlagenglas gescannte Original wird nach der Seite eingefügt, die Sie in dem über den ADF gescannten Original angegeben haben.
Einstellungen | Beschreibung |
|---|---|
[EIN]/[AUS] | Wählen Sie [Ein] aus, um die Seiteneinfügung zu aktivieren. |
[Seiteneinfügeposition] | Geben Sie eine Seitenzahl an, bei der ein Blatt eingefügt werden soll. Das Original wird hinter der angegebenen Seite eingefügt.
|
Ausführliche Informationen über die Verwendung der Funktion [Bild einfügen] finden Sie Hier.


