Accueil >
Réseau/sécurité > Sécurité renforcée à la connexion > Authentification serveur externe > Élaboration d'Active Directory sous Windows
Élaboration d'Active Directory sous Windows
Présentation
Cette section décrit le processus d'élaboration d'une base de données d'annuaire avec Active Directory sous Windows qui peut être utilisé pour la gestion d'authentification et les recherches LDAP. Suivez la procédure détaillée ci-dessous pour créer une base de données.
1. Ajouter un rôle Services du domaine Active Directory au serveur (Ajout des Rôles Services du domaine Active Directory)
2. Créer les différents éléments du serveur, à savoir la forêt, le domaine et le serveur DNS (Élaboration de domaines Active Directory)
3. Ajouter les objets utilisateur utilisés pour l'authentification et les recherches d'annuaire (Enregistrement d'objets utilisateur)
Exemple d'authentification avec sub1.example.com
Cette section décrit le processus en présupposant l'utilisation de Windows Server 2016.
Ajout des Rôles Services du domaine Active Directory
1
Ouvrez le gestionnaire de serveur et cliquez sur [Tableau de bord] et ensuite sur [Ajouter des rôles et caractéristiques].
2
Cliquez sur [Suivant] sur l'écran [Avant de commencer].
3
Sélectionnez [Installation en fonction du rôle ou des caractéristiques] et cliquez sur [Suivant].
4
Sélectionnez le serveur souhaité et cliquez sur [Suivant].
5
Sélectionnez [Services du domaine Active Directory] et cliquez sur [Suivant].
6
Sélectionnez [Inclure des outils de gestion (le cas échéant)] et cliquez sur [Ajouter des caractéristiques].
7
Vérifiez que [Services du domaine Active Directory] est sélectionné sur l'écran [Sélectionner des caractéristiques] et cliquez sur [Suivant].
8
Cliquez sur [Suivant] sur l'écran [Services du domaine Active Directory].
9
Cliquez sur [Installer] sur l'écran [Confirmer des options d'installation].
Élaboration de domaines Active Directory
1
Ouvrez le gestionnaire de serveur, cliquez sur l'icône drapeau en haut à droite et cliquez ensuite sur [Promouvoir ce serveur vers un contrôleur de domaine].
2
Sélectionnez [Ajouter une nouvelle forêt], entrez [Nom de domaine racine] et cliquez sur [Suivant].
3
Entrez le mot de passe utilisé pour se connecter au serveur dans [Mot de passe] et [Confirmer le mot de passe], puis cliquez sur [Suivant].
4
Cliquez sur [Suivant] sur l'écran [Options DNS].
5
Changez au besoin le [Nom de domaine NetBIOS] et cliquez sur [Suivant].
6
Spécifiez les dossiers et cliquez sur [Suivant].
7
Vérifiez les détails de configuration sur l'écran [Examiner des options] et cliquez sur [Suivant].
8
Cliquez sur [Installer] sur l'écran [Contrôle des conditions].
Vérification du contrôleur de domaine et du serveur DNS
1
Ouvrez le gestionnaire de serveur et cliquez sur [Outils] et ensuite sur [Utilisateurs et ordinateurs Active Directory].
2
Cliquez sur [Contrôleurs de domaine] et vérifiez que le [Nom DNS] est configuré avec le "nom d'ordinateur + domaine de routage".
3
Retournez sur l'écran Gestionnaire de serveur et cliquez sur [Outils] et sur [DNS].
4
Ouvrez [Transmettre zones de consultation].
5
Vérifiez que la zone liée au domaine Active Directory construit est créée.
Enregistrement d'objets utilisateur
1
Ouvrez le gestionnaire de serveur et cliquez sur [Outils] et ensuite sur [Utilisateurs et ordinateurs Active Directory].
2
Faites un clic droit sur [Utilisateurs] dans le domaine Active Directory créé. Cliquez sur [Nouveau] et ensuite sur [Utilisateur].
3
Entrez les informations requises dans [Prénom], [Nom de famille], [Nom de connexion de l'utilisateur], et [Nom de connexion de l'utilisateur (antérieur à Windows 2000)] et cliquez sur [Suivant].
4
Entrez un mot de passe de votre choix dans [Mot de passe] et [Confirmer le mot de passe], sélectionnez uniquement [Le mot de passe n'expire jamais] et cliquez sur [Suivant].
6
Faites un clic droit sur un utilisateur enregistré et cliquez sur [Propriétés].
8
Dans l' [Organisation], entrez les informations requises dans [Société] et cliquez sur [OK].
9
Répétez les étapes 1 à 8 et créez les éléments ci-dessous.
Nom d'utilisateur : User2, User3
Adresse e-mail : User2@example.com, User3@example.com
Nom de société : Company1, Company2



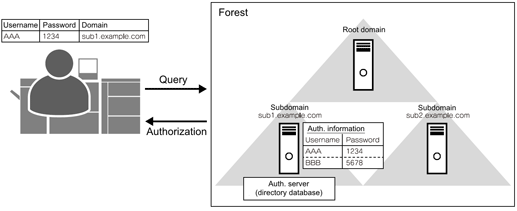
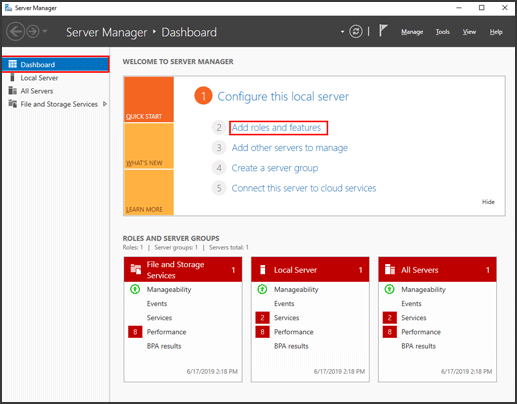
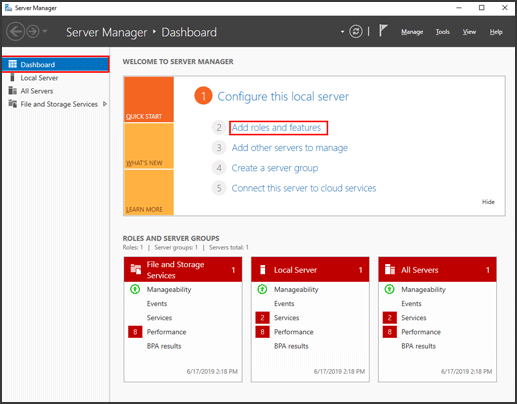
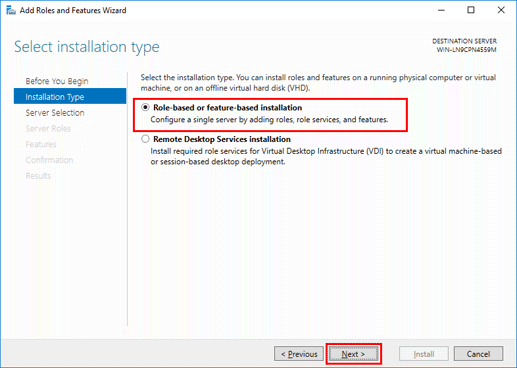
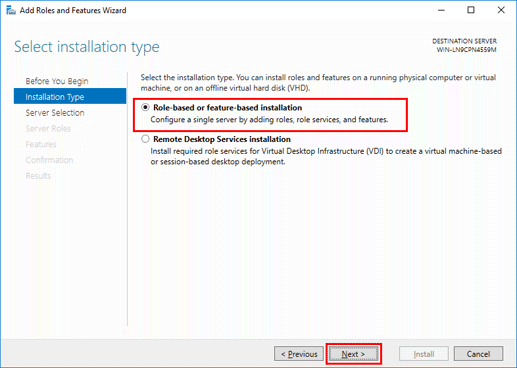
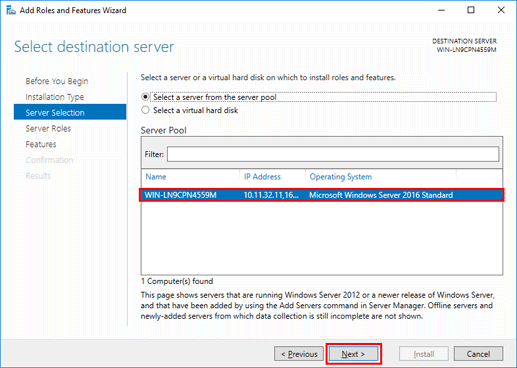
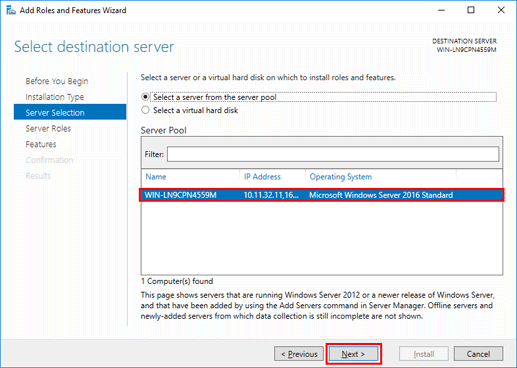
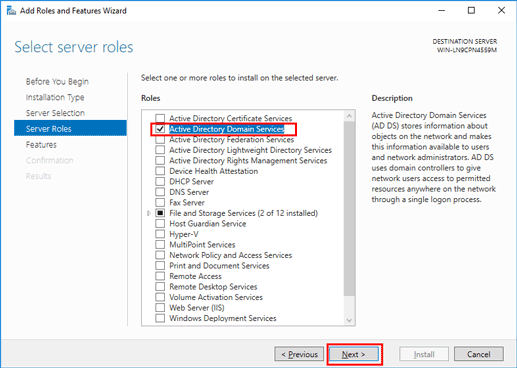
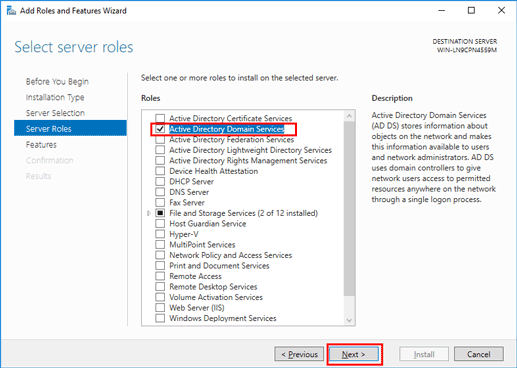
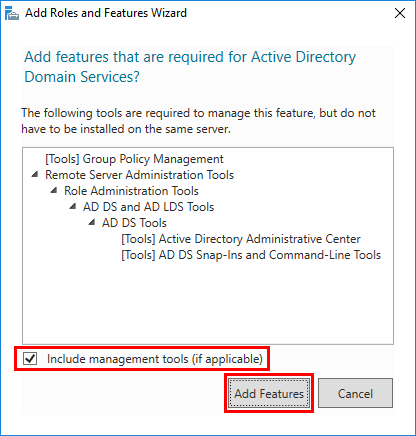
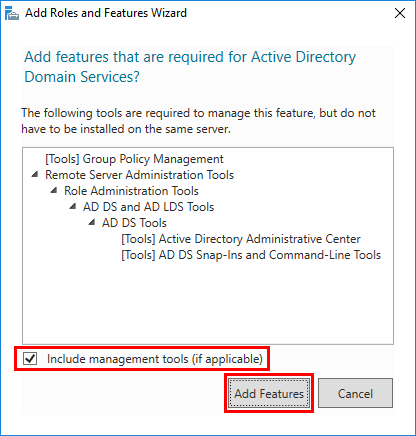
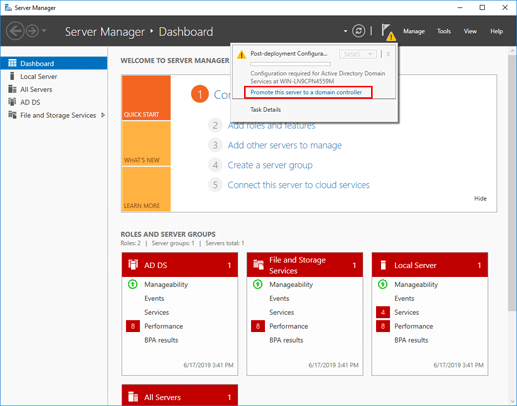
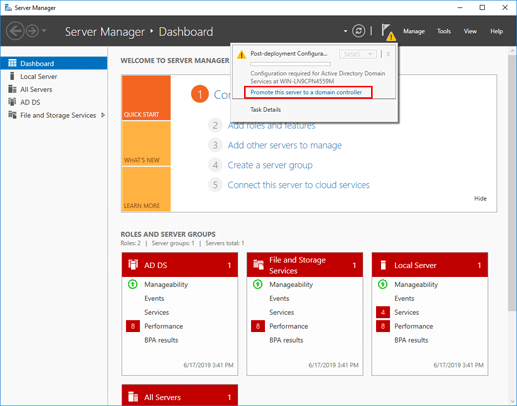
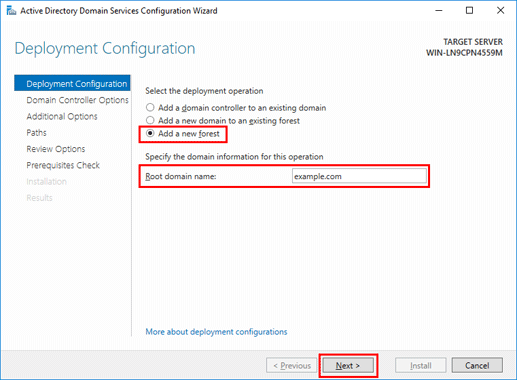
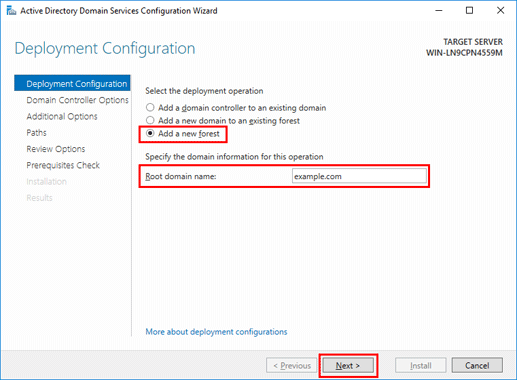
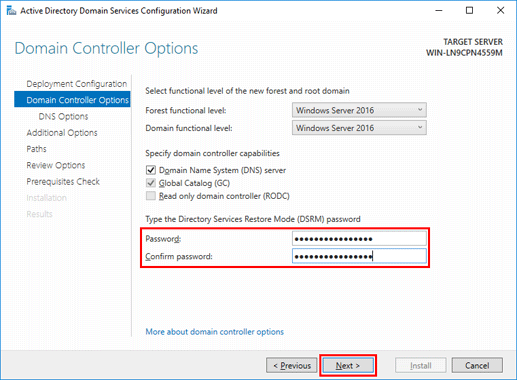
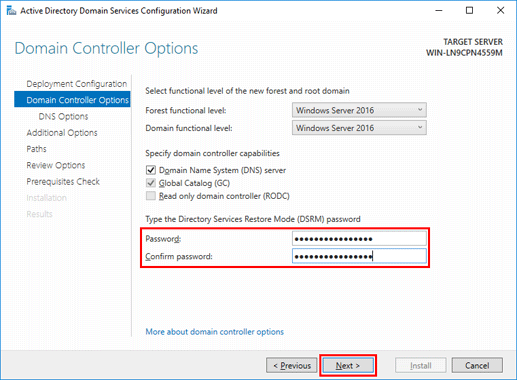
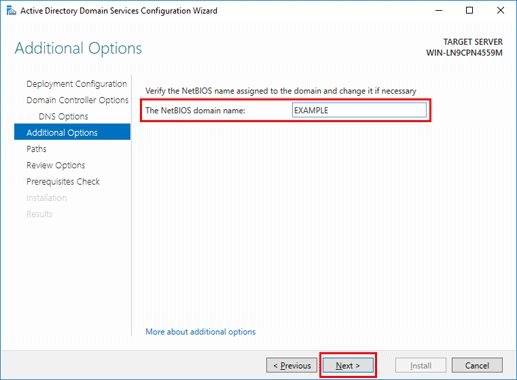
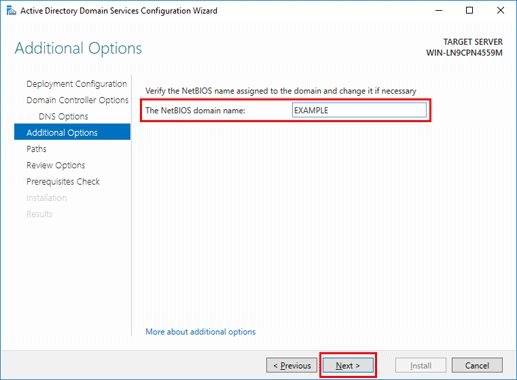
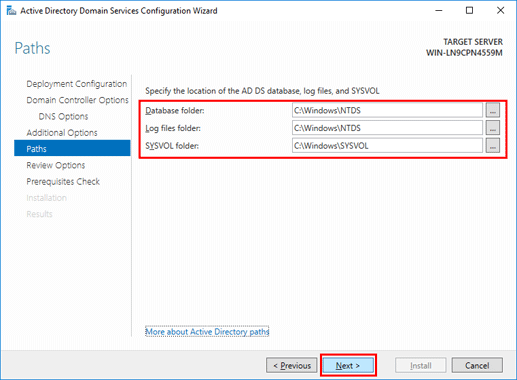
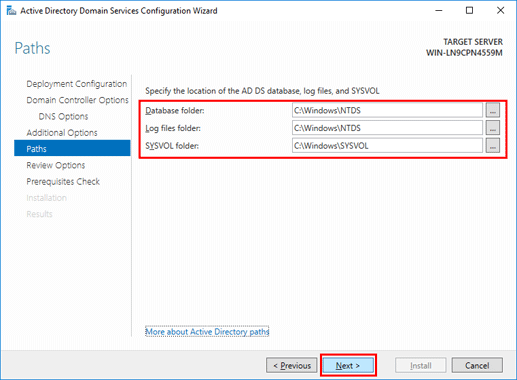
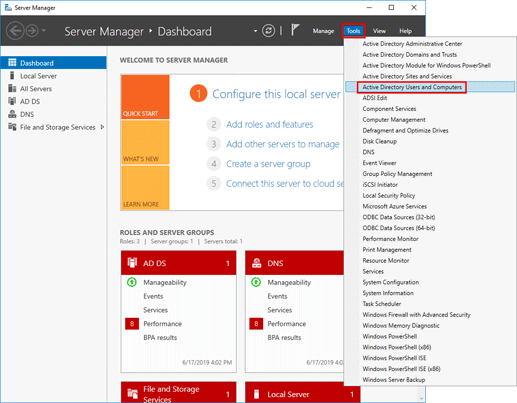
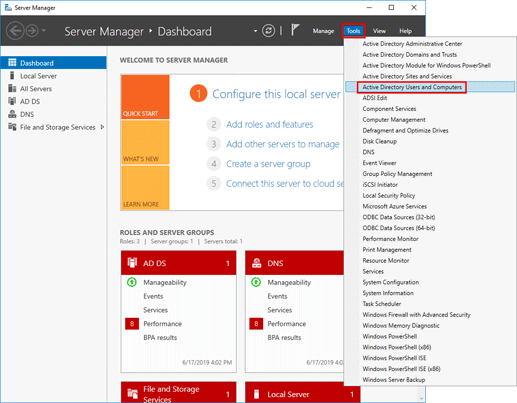
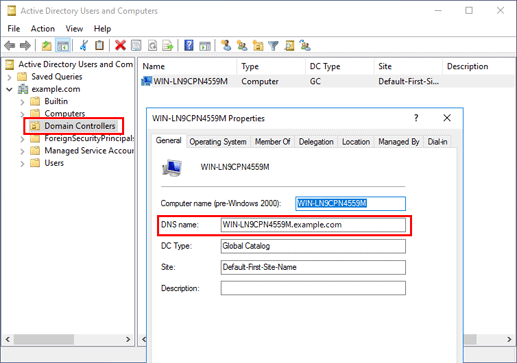
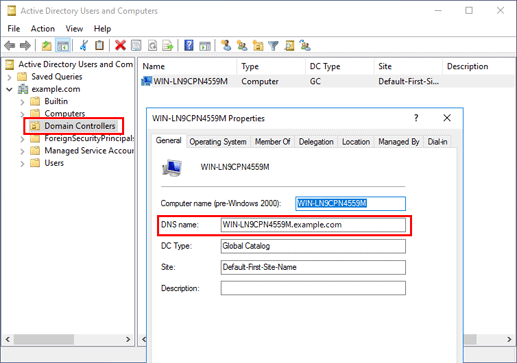
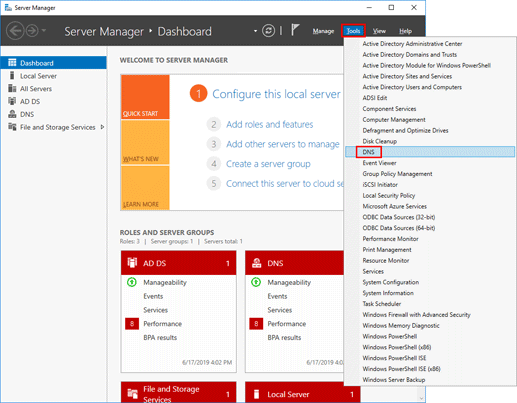
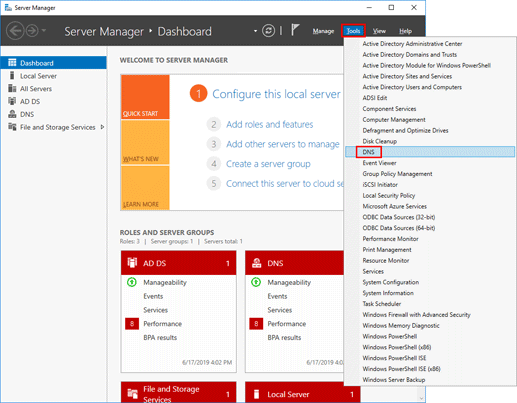
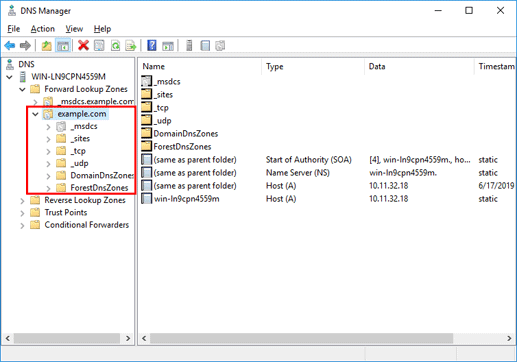
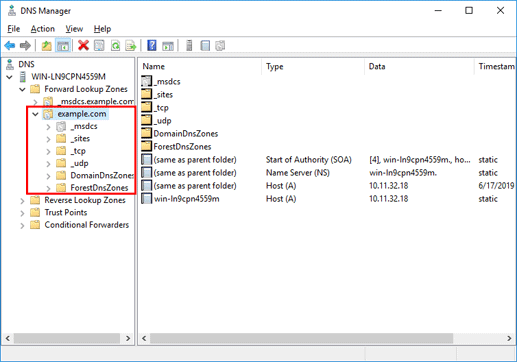
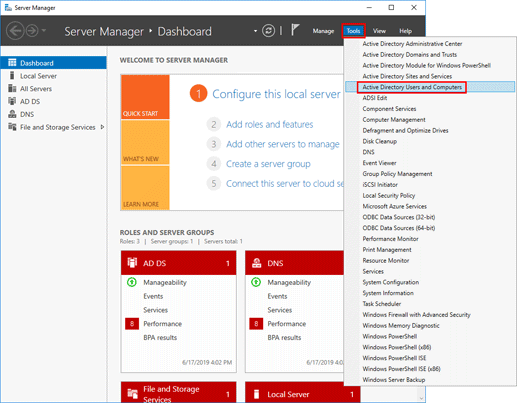
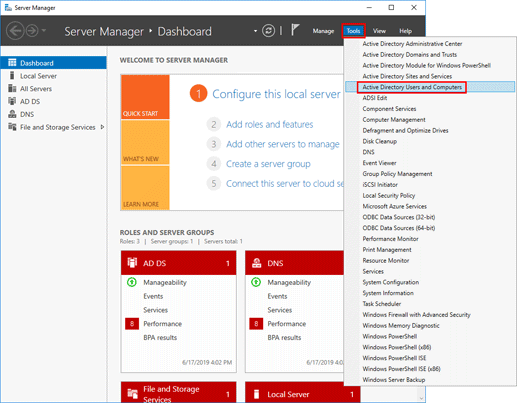
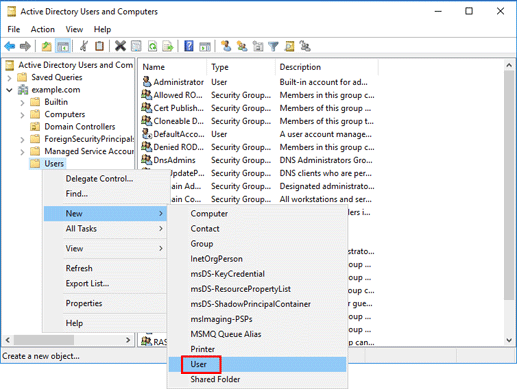
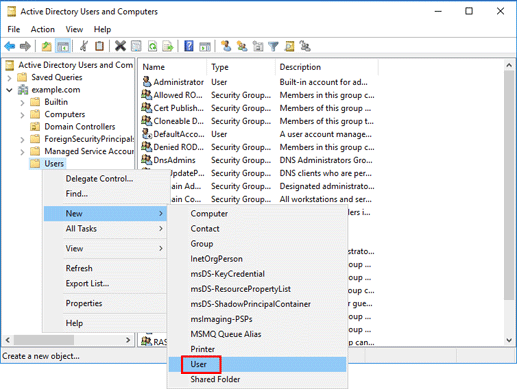
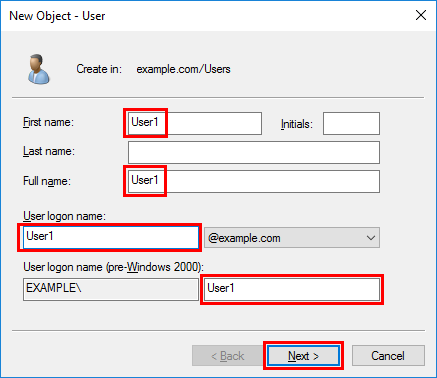
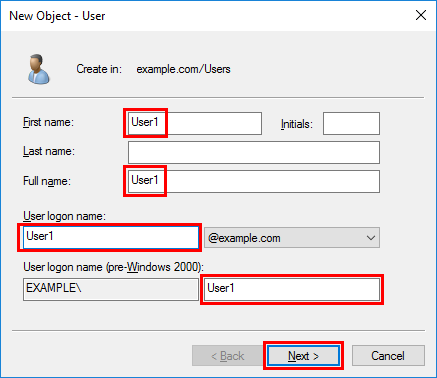
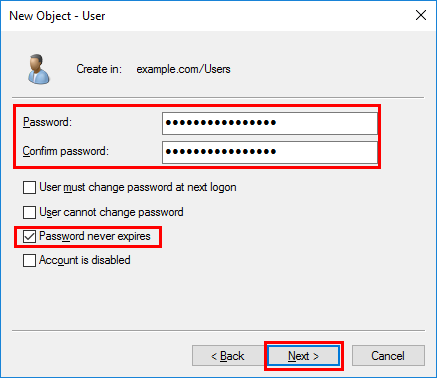
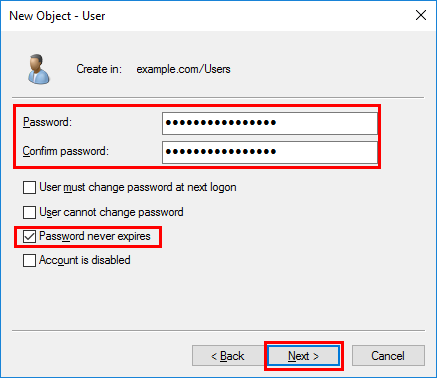
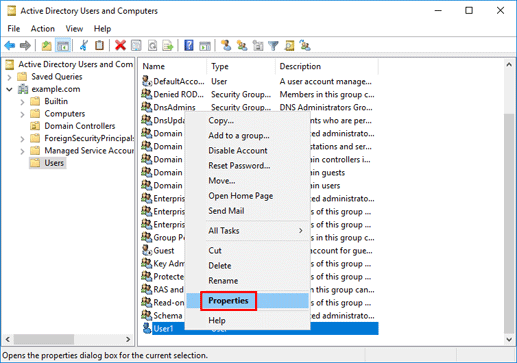
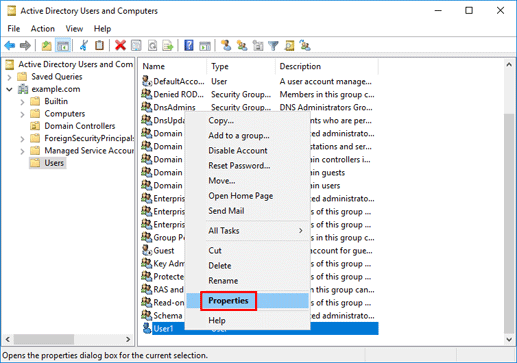
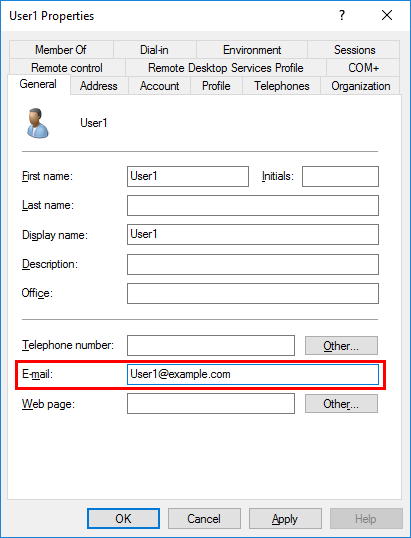
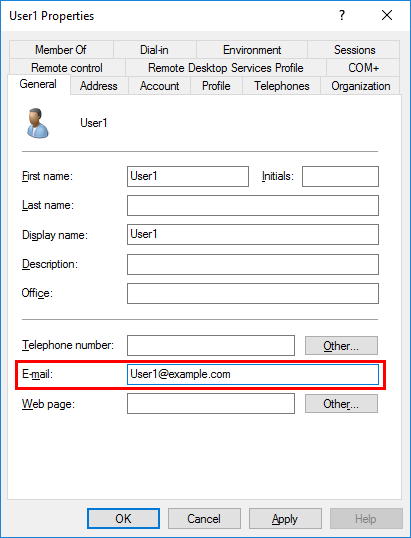
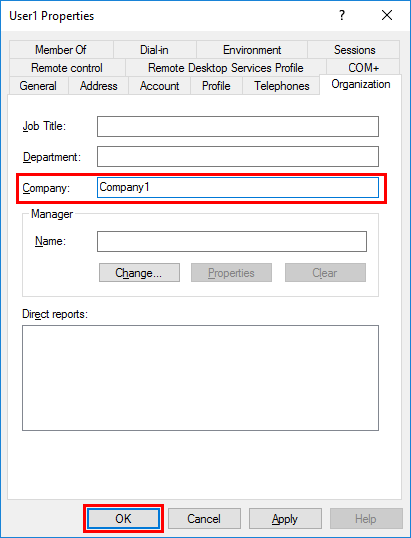
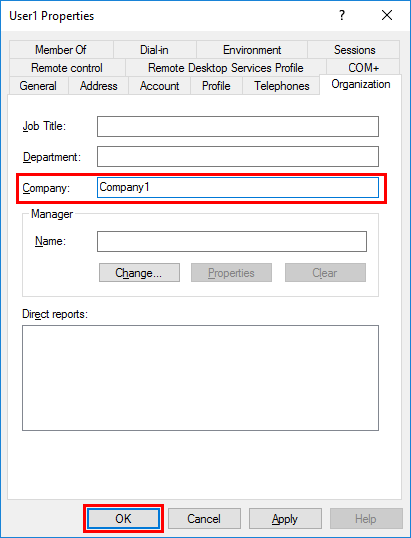
 en haut à droite d'une page, il se transforme en
en haut à droite d'une page, il se transforme en  et est enregistré comme signet.
et est enregistré comme signet.