


Erstellen einer FTP-Site
Überblick
In diesem Abschnitt werden beispielhafte Einstellungen für die Erstellung einer FTP-Site in einem LAN verwendet.
Der aktive Modus funktioniert nicht auf einem FTP-Server mit diesen Einstellungen. Die Einstellungen sind nur für den passiven Modus geeignet.
Vorgehensweise
[Bedienfeld] - [System und Sicherheit] - [Verwaltung]
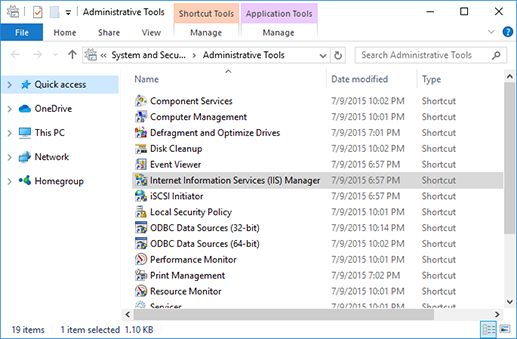
[Internetinformationsdienste (IIS)-Manager] wird gestartet.
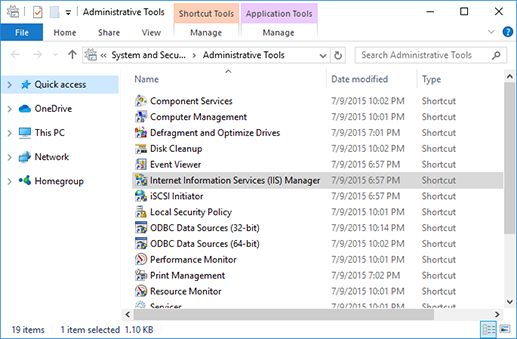
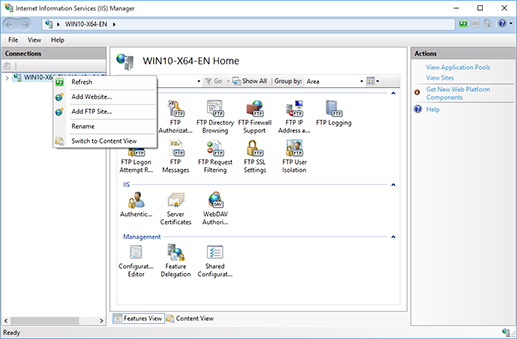
Der Bildschirm [FTP-Site hinzufügen] wird angezeigt.
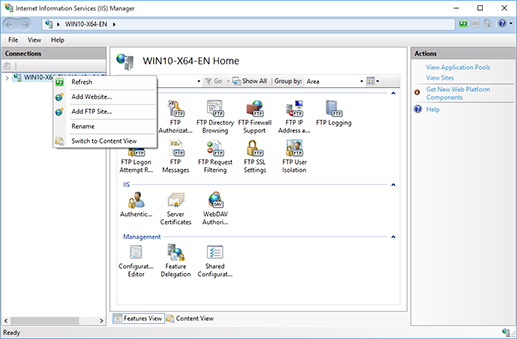
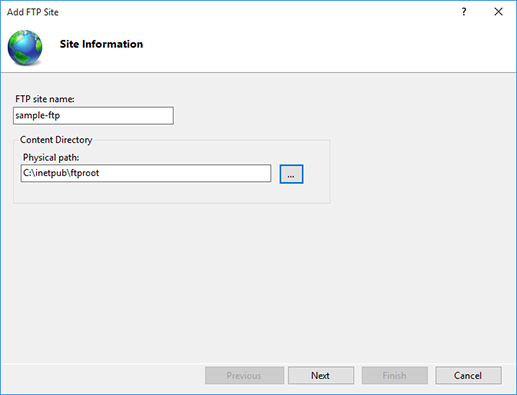
Beispiel: Geben Sie die folgenden Informationen ein.
FTP-Sitename: sample-ftp
Inhaltsverzeichnis: C:\\inetpub\ftproot
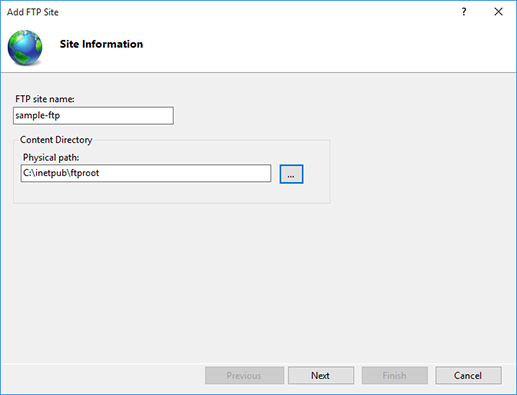
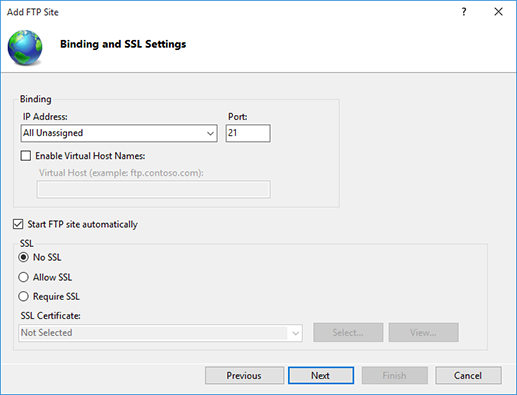
Wenden Sie sich bezüglich der SSL-Einstellungen an den Netzwerk-Administrator und wählen Sie dann die entsprechenden Einstellungen aus.
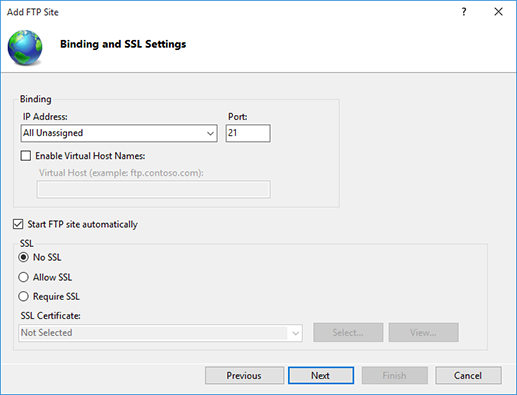
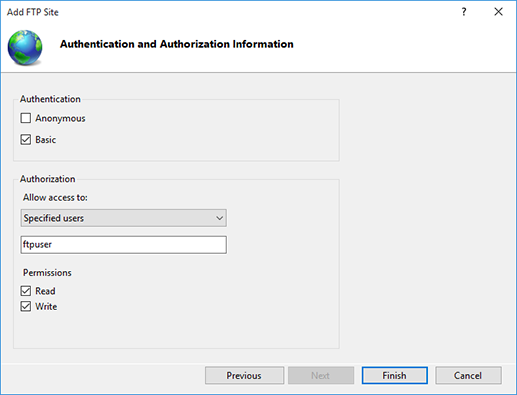
Beispiel: Geben Sie die folgenden Informationen ein.
[Authentifizierung]: Aktivieren Sie [Standard]
[Autorisierung]: Wählen Sie [Bestimmte Benutzer] und geben Sie den Benutzernamen ein.
[Berechtigungen]: Aktivieren Sie [Lesen] und [Schreiben]
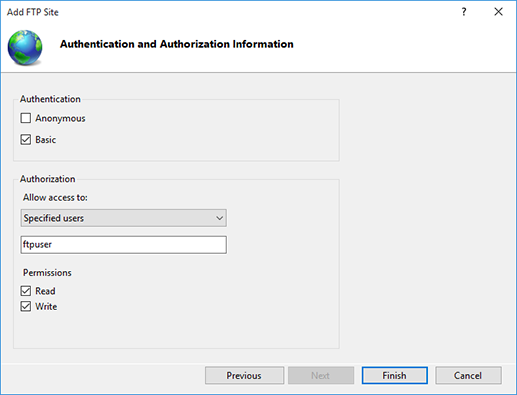
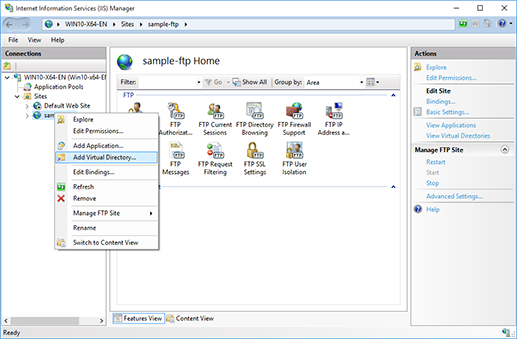
Durch das Hinzufügen eines virtuellen Verzeichnisses können Sie das Verzeichnis des Web-Servers in der FTP-Site verwalten.
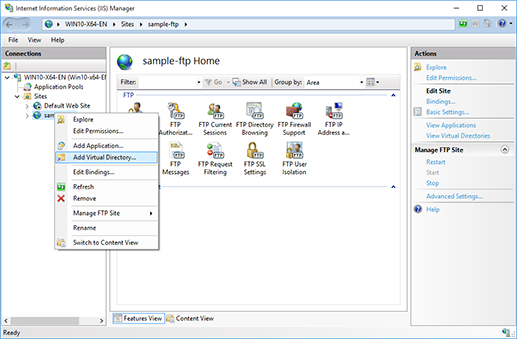
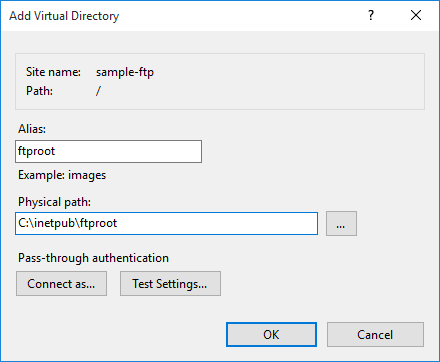
Beispiel: Geben Sie die folgenden Informationen ein.
[Alias]: ftproot
[Physischer Pfad]: C:\inetpub\ftproot
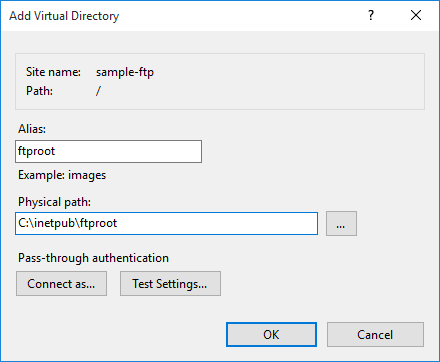
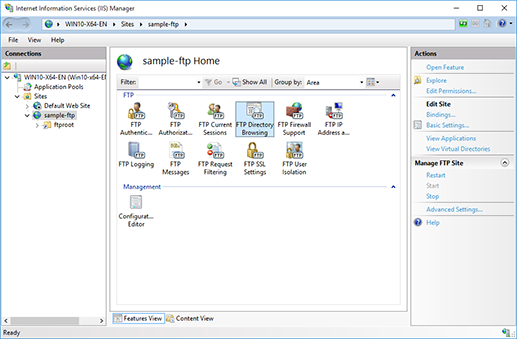
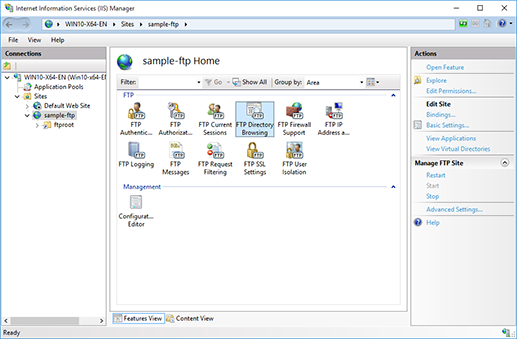
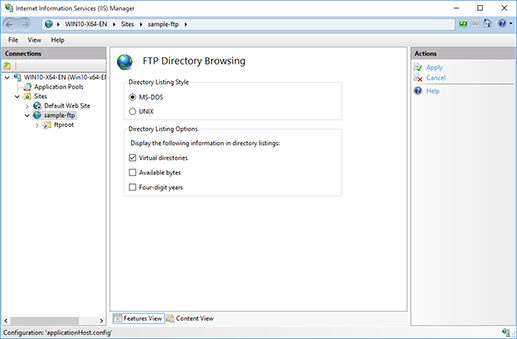
Das virtuelle Verzeichnis wird im FTP-Client angezeigt.
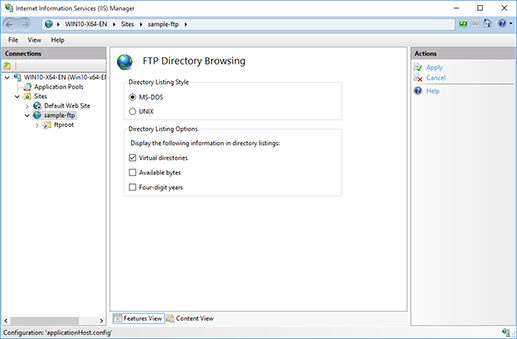
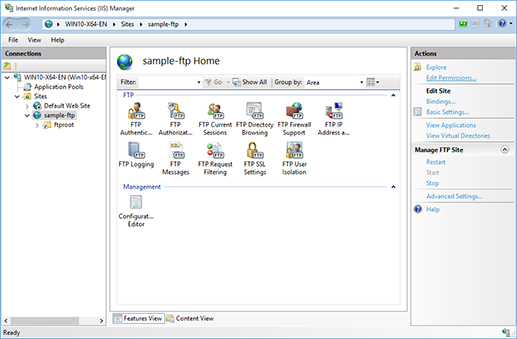
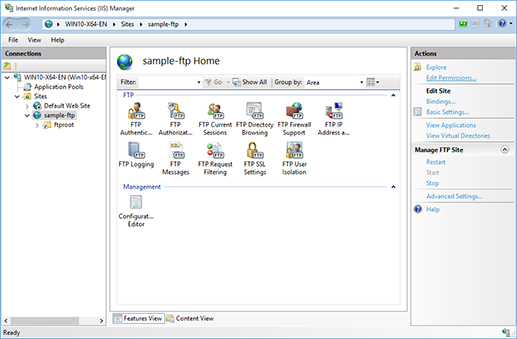
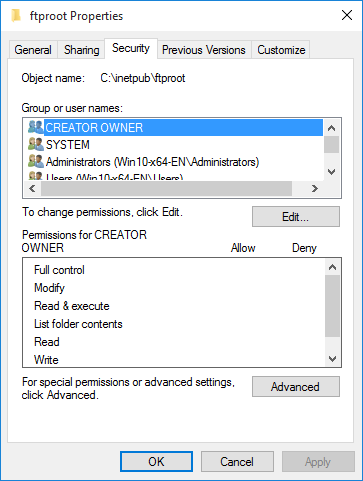
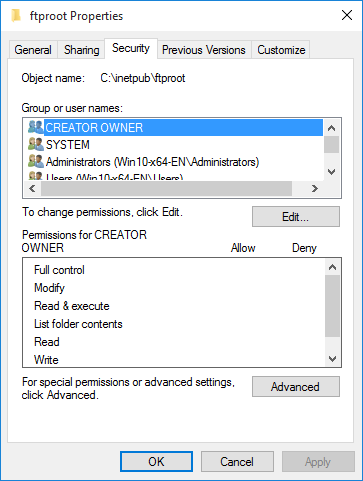
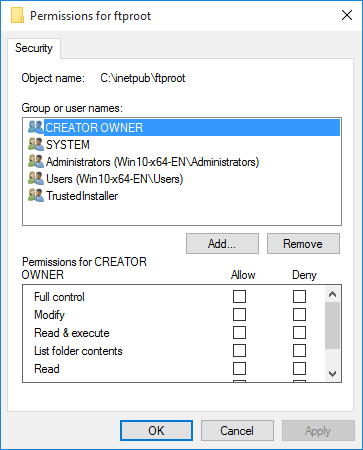
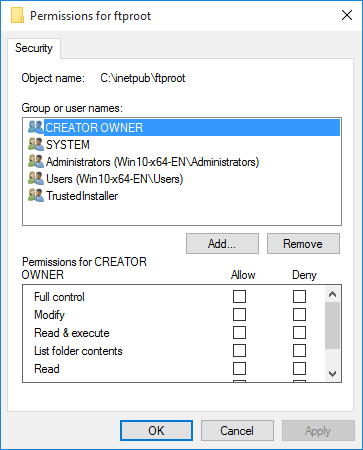
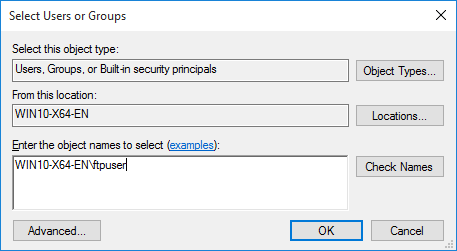
Der Computer-Name (oder Domänenname) kann abgekürzt werden, wenn er unter [Von diesem Ort] angezeigt wird.
Wenn Sie sich bezüglich des Computer-Namens (oder Domänennamens) nicht sicher sind, überprüfen Sie die Angaben unter [Gerätename] im Bildschirm [System]. Klicken Sie mit der rechten Maustaste auf [Start] und wählen Sie dann [System], um den Bildschirm [System] anzuzeigen.
Wenn Sie sich bezüglich des Benutzernamens nicht sicher sind, überprüfen Sie ihn im Bildschirm [Konten]. Öffnen Sie den Bildschirm [Einstellung] über das Menü [Start] und wählen Sie dann [Konten], um den Bildschirm [Konten] anzuzeigen.
Der Name kann nicht gefunden werden, wenn die Informationen fehlerhaft eingegeben werden. Geben Sie den korrekten Computernamen (oder Domänennamen) und Benutzernamen ein.
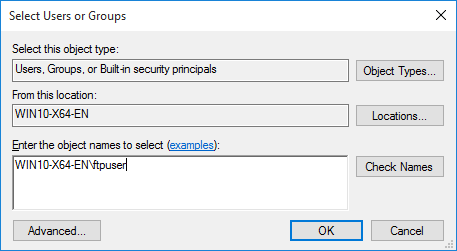
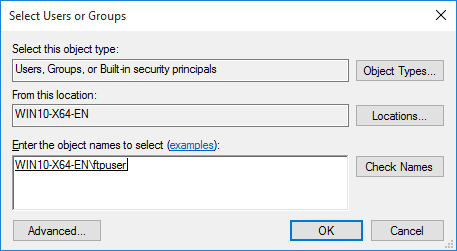
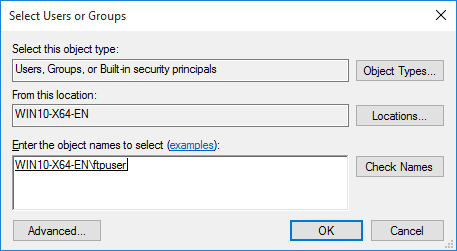
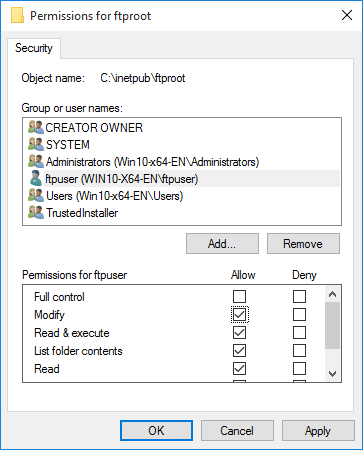
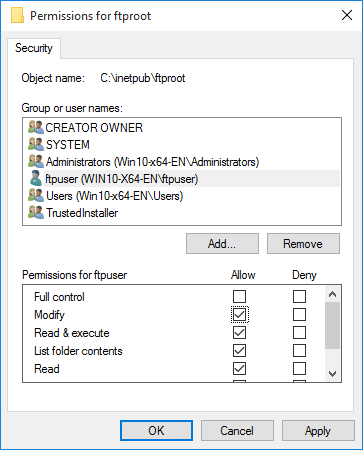
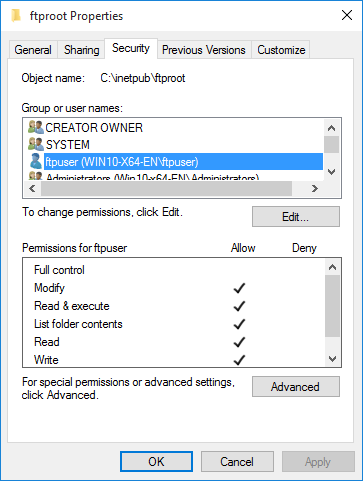
Dadurch können Sie eine Verbindung von einem FTP-Client herstellen und verschiedene Aufgaben durchführen, wie z. B. Ordner erstellen und Dateien hochladen.
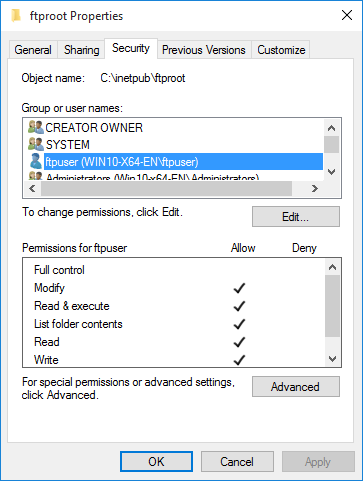
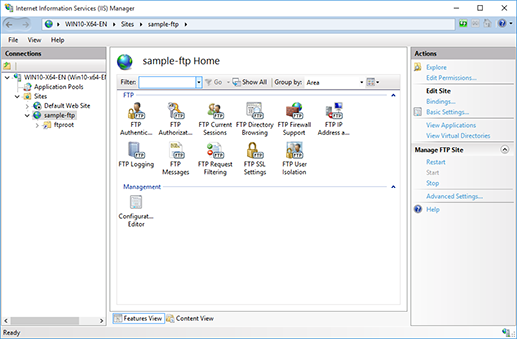
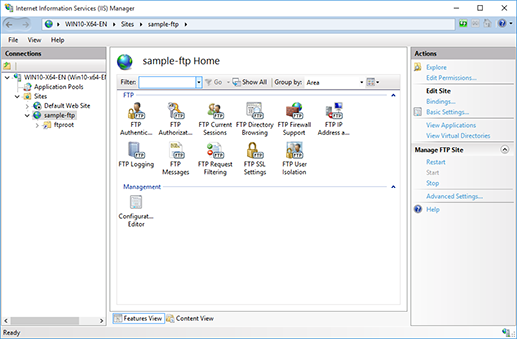
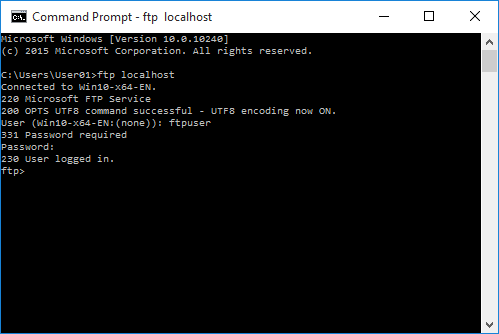
Zum Aufrufen der Eingabeaufforderung klicken Sie nacheinander auf [Windows-System] und [Eingabeaufforderung].
(1) Geben Sie "ftp localhost" ein und drücken Sie die [Eingabetaste]. Geben Sie "ftp 127.0.0.1", wenn Sie keine Verbindung herstellen können.
(2) Geben Sie den Benutzernamen ein und drücken Sie auf [Eingabetaste]. Beispiel: Registrieren Sie "ftpuser" als Benutzername.
(3) Geben Sie das Kennwort ein und drücken Sie auf [Eingabetaste].
"230 Benutzer angemeldet." wird angezeigt, wenn Sie sich anmelden.
Nach der erfolgreichen Anmeldung ist die Überprüfung abgeschlossen.
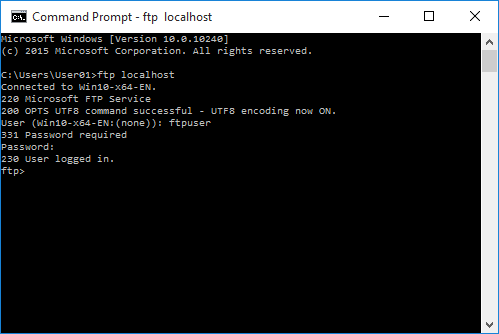
[Bedienfeld] - [System und Sicherheit] - [Windows Defender Firewall] - [Erweiterte Einstellungen]
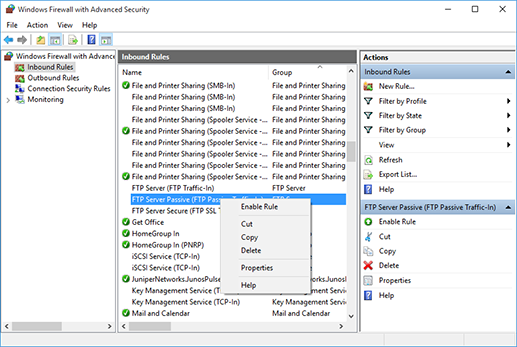
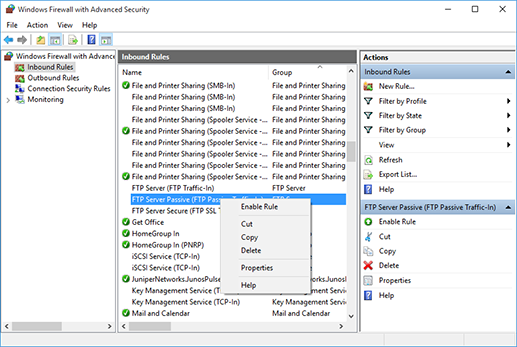
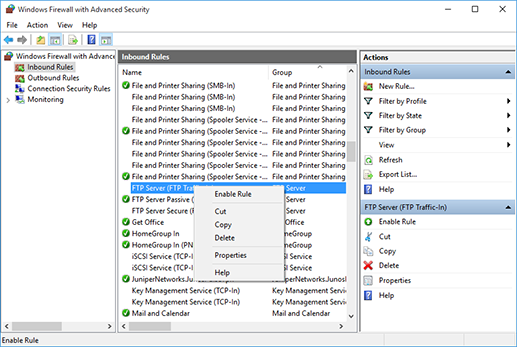
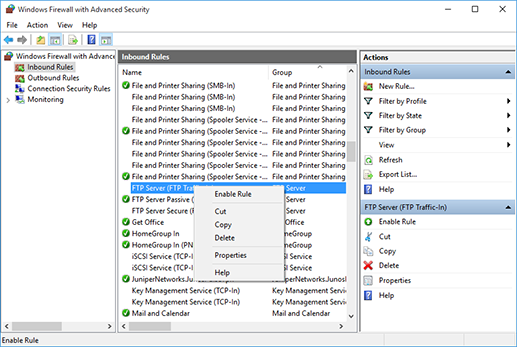
- Wenn Sie keine Verbindung zur FTP-Site herstellen können, klicken Sie nacheinander auf [Bedienfeld], [System und Sicherheit], [Verwaltung] und [Dienste]. Wählen Sie [Microsoft FTP-Dienst] und klicken Sie auf [Den Dienst neu starten].
- Ein FTP-Client wird für den Zugriff auf eine FTP-Site verwendet, Sie können aber auch den Explorer als FTP-Client nutzen.

 in der oberen rechten Ecke einer Seite klicken oder tippen, wechselt es zu
in der oberen rechten Ecke einer Seite klicken oder tippen, wechselt es zu  und wird als Lesezeichen registriert.
und wird als Lesezeichen registriert.