


[Rahm.MitteLösch.]
Überblick
Wenn ein dickes Original, wie z. B. ein Buch, über das Originalglas gescannt wird, können schwarze Kopierspuren an den Rändern oder an den Mittellinien entstehen. Bei Auswahl von [Rahm.MitteLösch.] werden die Position und die Breite der schwarzen Kopierspuren festgelegt und die Spuren gelöscht.
- Wenn ein dickes Original auf das Originalglas aufgelegt wird, drücken Sie es nicht zu fest auf den ADF. Andernfalls könnte das Original verdreht werden. Wenn das Original verdreht wird, wenn der ADF geschlossen wird, lassen Sie den ADF geöffnet.
Einstellungsoptionen | Beschreibung |
|---|---|
[Rahmen] | Löscht schwarze Kopierspuren an den Rändern des Originalbilds. Unter [Alle Ränder lö.] können Sie schwarze Kopierspuren mit derselben Breite an der oberen, unteren, linken und rechten Seite des Papiers löschen. Unter [Einzelrand lö.] können Sie diesen Vorgang auch für jede Seite einzeln durchführen. 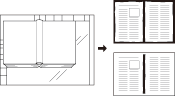 |
[Mitte löschen] | Löscht schwarze Kopierspuren in der Mitte des Originalbilds. 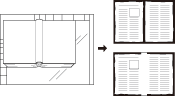 |
- [Rahmen] und [Mitte löschen] können gleichzeitig festgelegt werden.
- [Rahm.MitteLösch.] kann nicht gleichzeitig mit [Spezial] ausgewählt werden. Die Funktion [Spezial] scannt ein Original mit gemischten Formaten oder ein Original mit Z-Falz über den ADF.
- Wenn das Original über den ADF gescannt wird, kann die zu löschende Rahmengröße unter [ADF-Rahmen löschen] festgelegt werden. Ausführliche Informationen finden Sie hier: [Kopieneinstellung].
Legen Sie unter [Löschrandbreite] die Löschbreite für [Rahm.MitteLösch.] fest.
Wählen Sie die gewünschte Position aus und geben Sie dann die Löschbreite als numerischen Wert ein.
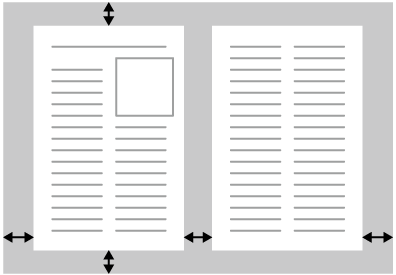
- Eine Vergrößerung der Löschbreite kann dazu führen, dass Text gelöscht wird. Legen Sie die Löschbreite so fest, dass kein Text gelöscht wird.
- Auch wenn die Löschbreite 2 mm oder kleiner ist und das Original über das Originalglas gescannt wird, ist der 2 mm große Bereich im Rahmen nicht im Bildbereich enthalten und wird nicht gescannt.
Einstellungsvorgang (Einstellen von [Rahm.MitteLösch.])
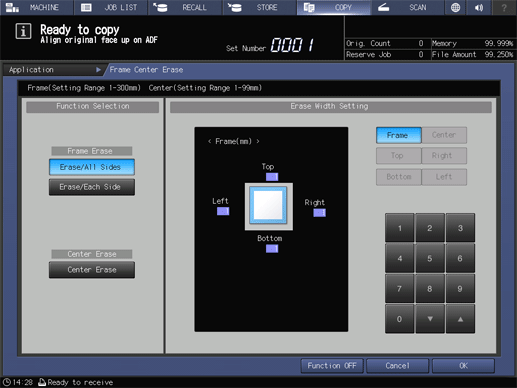
[Rahmen] und [Mitte löschen] können gleichzeitig festgelegt werden.
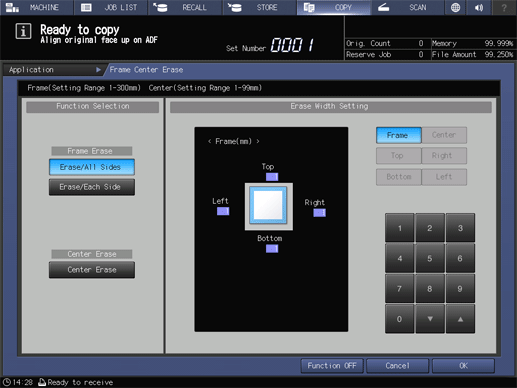
Für [Alle Ränder lö.] ist [Rahmen] ausgewählt.
Für [Einzelrand lö.] ist [Rahmen] ausgewählt. Wählen Sie die gewünschte Seite aus ([Oben], [Rechts], [Unten] oder [Links]).
Für [Mitte löschen] ist [Mitte] ausgewählt.



 in der oberen rechten Ecke einer Seite klicken oder tippen, wechselt es zu
in der oberen rechten Ecke einer Seite klicken oder tippen, wechselt es zu  und wird als Lesezeichen registriert.
und wird als Lesezeichen registriert.