Direct Print: Printing with Right-click Menu of the File
You can start printing by selecting the job setting of AccurioPro Hot Folder in the right-click menu of the file.
• Examples Introduced in This Section
If you add this machine to AccurioPro Hot Folder and register a job setting, you can select the printer and job setting in the right-click menu of the file and start printing.
It is recommended that you register several job settings in advance according to the use applications.
You can change the print settings on the [Print Setting] screen when printing from the right-click menu.
•Intended Environment
Operating system | Windows 7 |
Application | AccurioPro Hot Folder |
Image Controller | Image Controller IC-603 |
* The sample screen may be different from the actual display depending on your system environment and application version/revision.
• Related Section
For details about the operating systems compatible with AccurioPro Hot Folder, refer to Using Direct Print Function.
Start AccurioPro Hot Folder, then add this machine.
Refer to STEP 1 (Direct Print: Printing a File by Copying to the Hot Folder) in (Adding this Machine to AccurioPro Hot Folder).
Add a job setting in AccurioPro Hot Folder.
For details about how to add a job setting, refer to STEP 2 (Direct Print: Printing a File by Copying to the Hot Folder) in (Adding a Job Setting).
Right-click the file to be printed, then select AccurioPro Hot Folder from the menu.
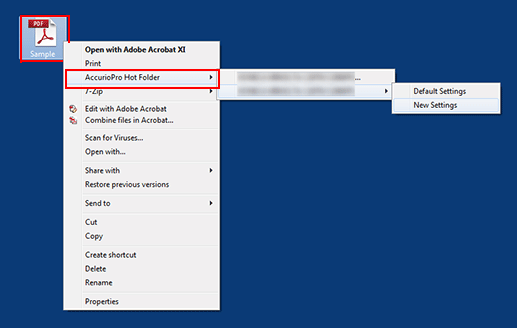
Select the target printer from the following items.
Item
Description
Printer Name...
The file is printed after the job setting has been completed.
Printer Name
Job Setting Name
The file is printed using the pre-registered job setting.

