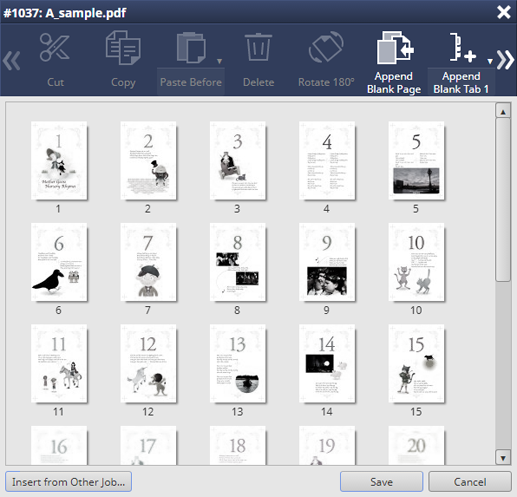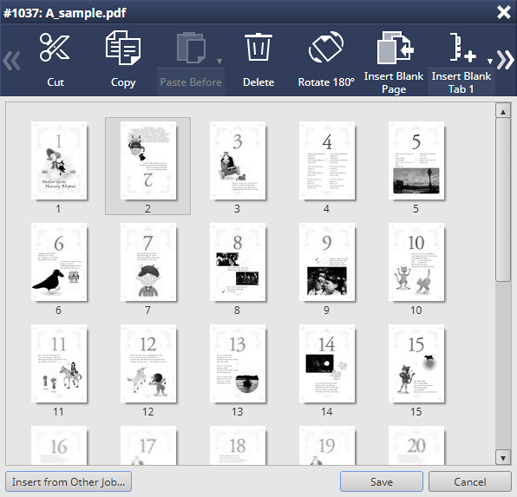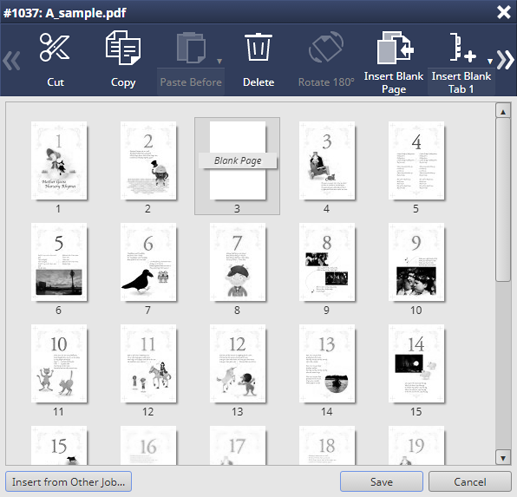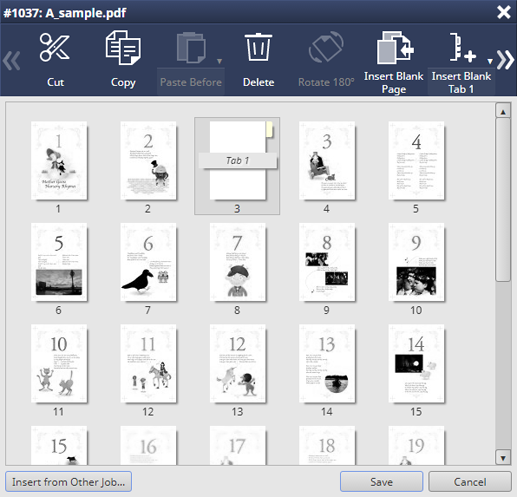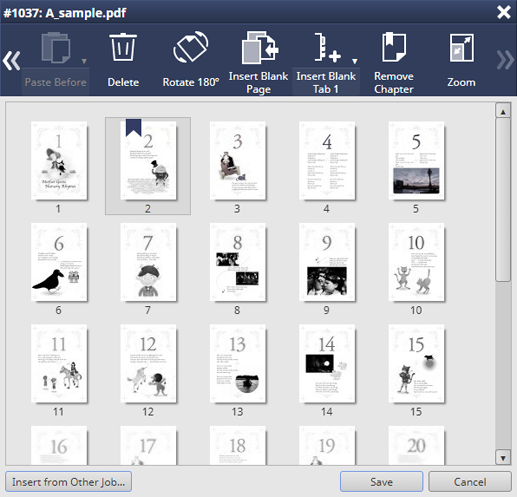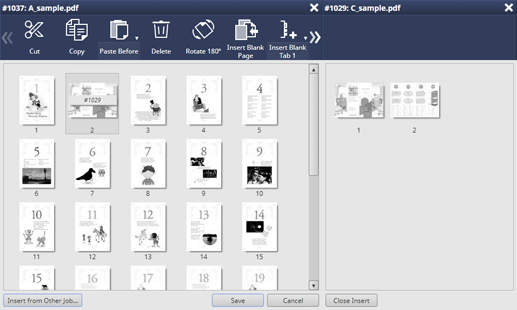Opération de AccurioPro Print Manager
Modif. Page
Vous pouvez utiliser AccurioPro Print Manager sur un ordinateur pour modifier les pages des tâches en attente.
Utilisez AccurioPro Print Manager pour vous connecter à la machine. Pour en savoir plus sur la façon d'accéder à AccurioPro Print Manager, voir Accès à AccurioPro Print Manager.
L'écran de AccurioPro Print Manager s'affiche.
Cliquez sur Conserver et sélectionnez une tâche (une seule tâche) à modifier.
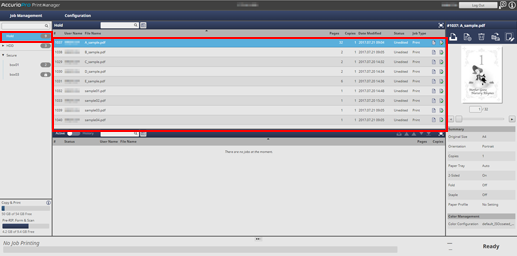
Explication supplémentaireDans AccurioPro Print Manager, vous ne pouvez modifier que les tâches d'impression (Type de tâche = Impression). Pour modifier une tâche de copie ou une tâche de numérisation (Type Tâche = Copier), utilisez l'écran tactile de la machine.
Cliquez sur Page Edit dans Job Management.
Explication supplémentaireVous pouvez également sélectionner une tâche et cliquer sur Modif. Page dans le menu contextuel pour réaliser la même opération.

La tâche spécifiée est rappelée et l'écran Modif. Page s'affiche.
Apportez des modifications aux pages (par ex. copie, déplacement, suppression / configuration de chapitres / insertion de papier à onglet).
Pour en savoir plus sur les opérations de modification, voir les sections respectives des éléments suivants.
Explication supplémentaireCopie ou déplacement de pages
Explication supplémentaireSuppression de pages
Explication supplémentaireRotation de pages
Explication supplémentaireInsertion de pages vierges
Explication supplémentaireInsertion de papier à onglet
Explication supplémentaireConfiguration de chapitres
Explication supplémentaireInsertion de pages d'autres tâches
Après la modification, cliquez sur Enregistrer.
L'écran Modif. Page se referme et le contenu modifié est enregistré. Lorsque le stockage est terminé, Modifié apparaît dans le champ État de la tâche à afficher dans la liste des tâches en attente de AccurioPro Print Manager.
Explication supplémentaireL'utilisation de AccurioPro Print Manager diffère de l'écran tactile de l'imprimante et vous ne disposez pas des options de nouvel enregistrement ou d'écrasement des données. Pour effectuer un nouvel enregistrement sous une autre tâche, copiez une tâche originale sur l'écran Conserver de AccurioPro Print Manager et modifiez-la.
Copie ou déplacement de pages
Vous pouvez copier ou déplacer des pages.
Sélectionnez la page que vous souhaitez copier ou déplacer, puis cliquez sur Copier ou Couper.
Pour copier une page, cliquez sur Copie.
Pour déplacer une page, cliquez sur Couper.
Explication supplémentaireVous pouvez sélectionner plusieurs pages.
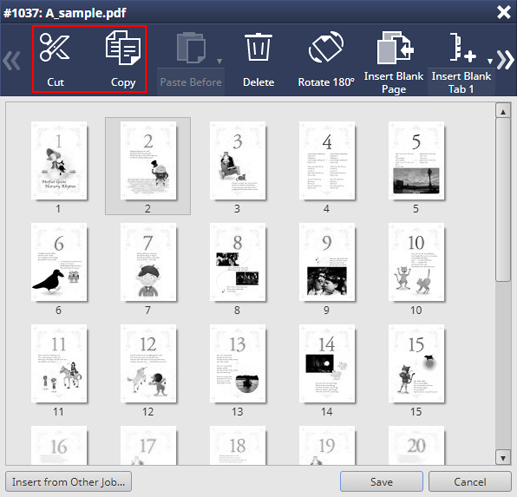
Sélectionnez la vignette d'une destination de copie ou de déplacement, puis cliquez sur Coller Avant.
Explication supplémentaireCliquez sur Paste Before pour permuter entre Before ou After. Pour coller, cliquez à nouveau sur
 .
.
Explication supplémentaireAvant : les pages à copier/déplacer sont insérées avant la page spécifiée.
Explication supplémentaireAprès : les pages à copier/déplacer sont insérées après la page spécifiée.
Explication supplémentaireVous pouvez aussi glisser la page sélectionnée dans la destination de déplacement.
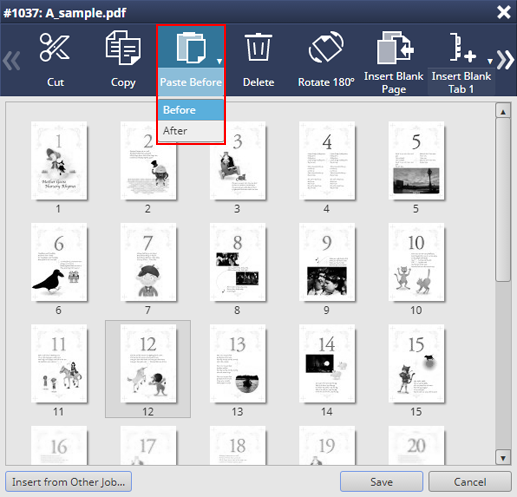
Vérifiez que les pages copiées ou déplacées ont été insérées à la position spécifiée.
Suppression de pages
Vous pouvez supprimer des pages.
Sélectionnez la ou les vignettes de la ou des pages que vous voulez supprimer, puis cliquez sur Supprimer.
Explication supplémentaireVous pouvez sélectionner plusieurs pages.
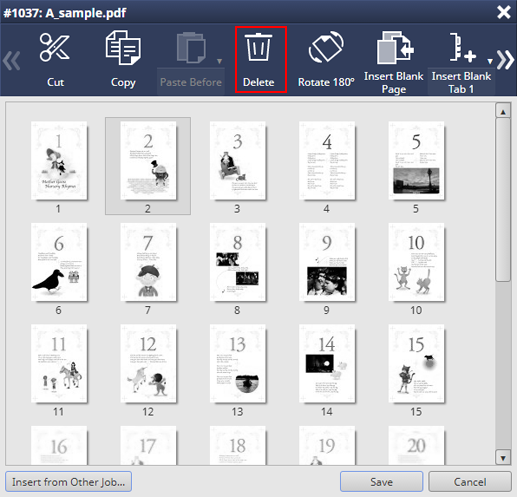
Vérifiez que les pages sélectionnées ont été supprimées.
Rotation de pages
Vous pouvez pivoter des pages.
Appuyez sur la vignette de la page à faire pivoter, puis cliquez sur Rotation 180°.
Explication supplémentaire Vous pouvez sélectionner plusieurs pages.
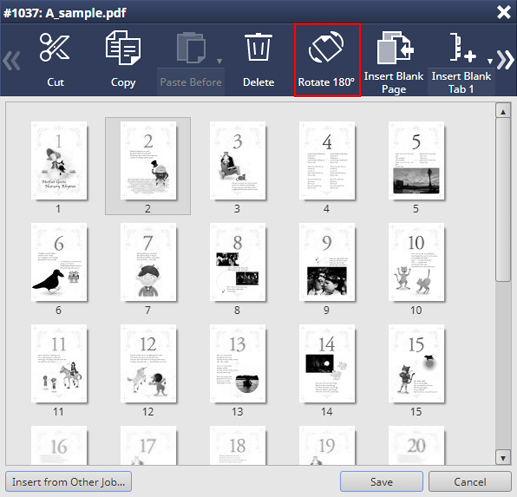
Vérifiez que les pages sélectionnées ont été pivotées.
Chaque fois que vous cliquez sur Rotation 180°, les pages sélectionnées tournent de 180° dans le sens horaire.
Insertion de pages vierges
Vous pouvez insérer des pages vierges.
Dans l'écran Page Edit, sélectionnez une page juste après la position à laquelle vous voulez insérer un papier à onglet, puis cliquez sur Insert Blank Page.

Dans l'écran Intercalaire, spécifiez le format de papier, le sens d'introduction ainsi que le magasin et cliquez sur OK.
Si vous cliquez sur Acquérir données du magasin et du papier, les données magasin et papier sont acquises et une coche verte est ajoutée.

Vérifiez que les pages vierges sont insérées à la position spécifiée.
Insertion de papier à onglet
Vous pouvez insérer du papier à onglet.
Sélectionnez une page juste après la position à laquelle vous voulez insérer un papier à onglet, puis cliquez sur Insert Blank Tab 1.
Explication supplémentaireVous pouvez sélectionner Onglet vierge 1 et Onglet vierge 2. Pour insérer, cliquez à nouveau sur
 .
.
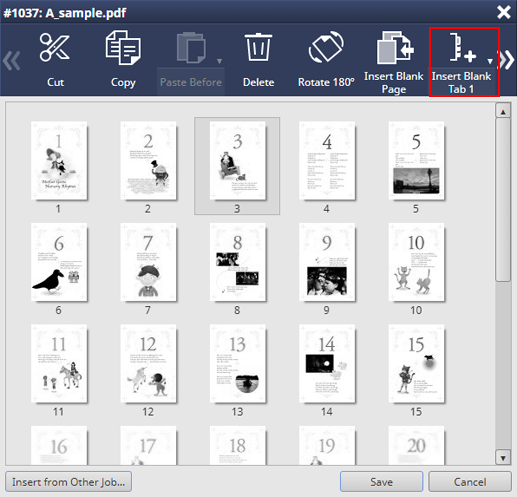
Vérifiez que le papier à onglet est inséré aux positions spécifiées.
Chapitre
Vous pouvez insérer des séparateurs pour configurer des chapitres. La sélection de chapitre définit la page cible au recto du papier.
Sélectionnez les pages que vous souhaitez définir en temps que chapitres, puis cliquez sur
 et Insertion papier chap..
et Insertion papier chap..Explication supplémentaireUn nouveau clic réinitialise la définition du chapitre.
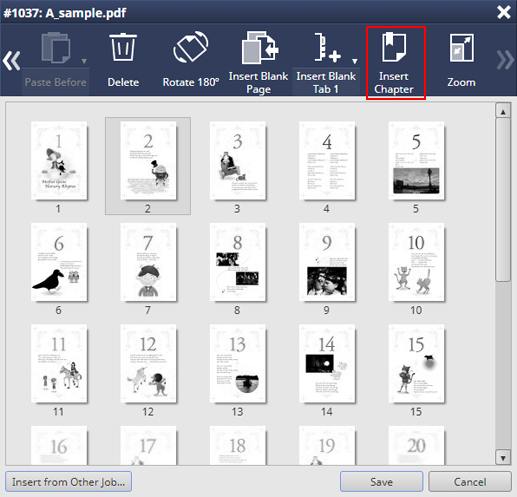
Vérifiez que le repère de chapitre est affiché sur les pages spécifiées.
Insertion de pages de tâche
Vous avez la possibilité de sélectionner et d'insérer des pages appartenant à d'autres tâches.
Cliquez sur Insert from Other Job.
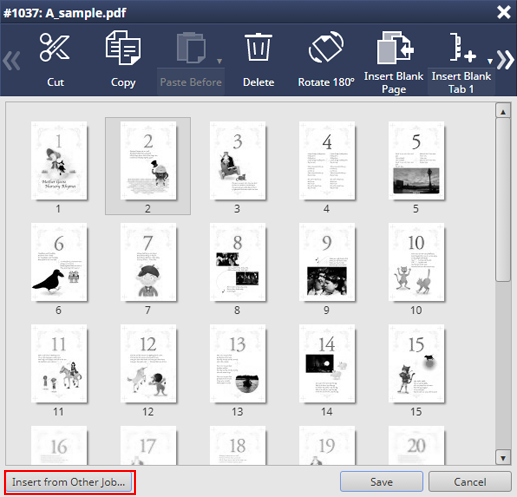
Sélectionnez une tâche à insérer à partir de la liste de tâches, puis cliquez sur Select.
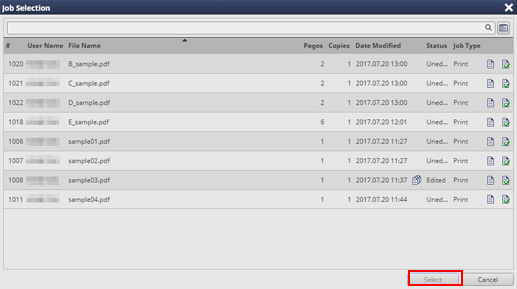
Sélectionnez dans la liste à droite de l'écran la page que vous souhaitez copier et cliquez sur Copy dans le menu.
Explication supplémentaireVous pouvez également sélectionner Copy dans le menu contextuel pour réaliser la même opération.
Explication supplémentaireVous pouvez sélectionner plusieurs pages et réaliser la même opération.
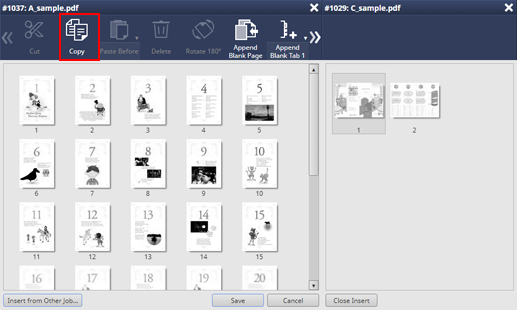
Sélectionnez les vignettes de plusieurs pages de destination, puis cliquez sur Paste Before.
Explication supplémentaireCliquez sur Paste Before pour permuter entre Before ou After. Pour coller, cliquez à nouveau sur
 .
.
Explication supplémentaireAvant : les pages d'une autre tâche sont insérées avant la page spécifiée.
Explication supplémentaireAprès : les pages d'une autre tâche sont insérées après la page spécifiée.
Explication supplémentaireVous pouvez également faire un glisser-déplacer d'une page à copier vers la position cible pour réaliser la même opération.
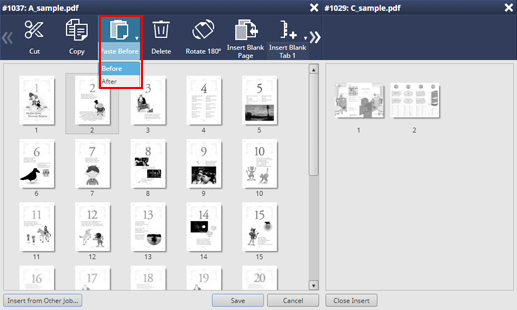
Vérifiez que les pages d'une autre tâche ont été insérées à la position spécifiée.