
Opération de AccurioPro Print Manager
Vous pouvez modifier les paramètres d'impression d'une tâche sécurisée à l'aide de AccurioPro Print Manager sur un ordinateur.
Utilisez AccurioPro Print Manager pour vous connecter à la machine. Pour en savoir plus sur la façon d'accéder à AccurioPro Print Manager, voir Accès à AccurioPro Print Manager.
L'écran de AccurioPro Print Manager s'affiche.
Cliquez sur
 de Secure pour afficher la boîte utilisateur contenant la tâche sécurisée cible. Cliquez sur
de Secure pour afficher la boîte utilisateur contenant la tâche sécurisée cible. Cliquez sur  .
.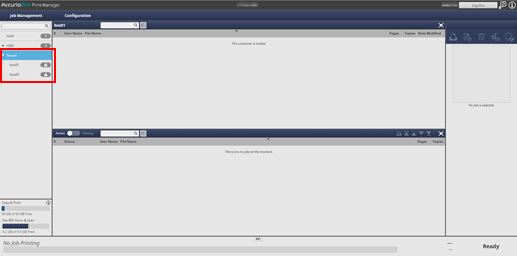
Entrez le mot de passe sur l'écran Unlock, puis cliquez sur OK.

Les travaux d'impression stockés dans la boîte utilisateur s'affichent.
Sélectionnez une tâche à modifier.
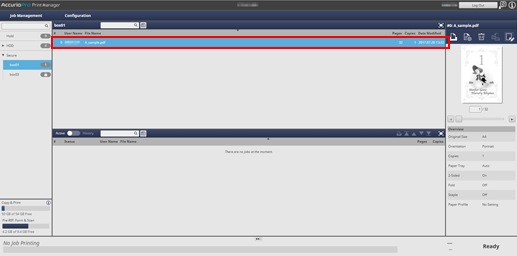
Explication supplémentaireDans AccurioPro Print Manager, vous ne pouvez modifier que les tâches d'impression. Pour modifier une tâche de copie ou une tâche de numérisation, utilisez l'écran tactile de la machine.
Cliquez sur Job Settings dans Job Management.
Explication supplémentaireVous pouvez également sélectionner une tâche et cliquer sur Configuration des tâches dans le menu contextuel pour réaliser la même opération.
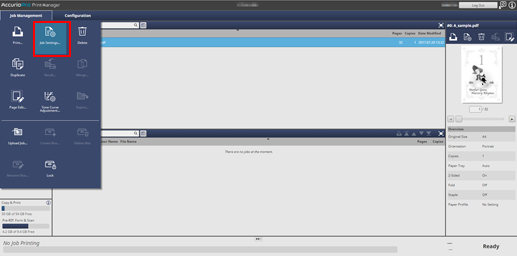
Explication supplémentaireVous pouvez cliquer sur Réglage courbe de tonalité pour régler la courbe. Pour plus de détails, voir Régler la courbe de tonalité d'une tâche sécurisée.
La tâche spécifiée est rappelée et l'écran Mod. Tâches (réglage d'impression) s'affiche.
Cliquez sur l'onglet de l'élément à modifier et modifiez le réglage.
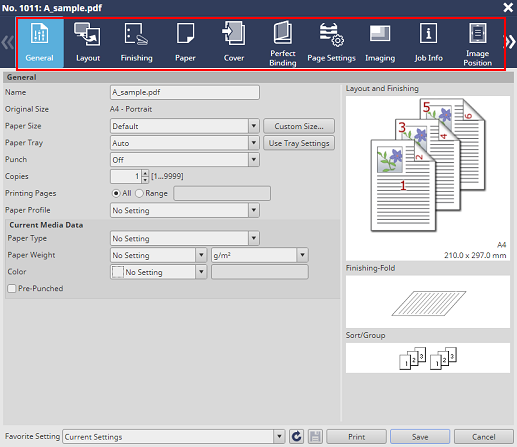
L'écran Modifier (réglage d'impression) de AccurioPro Print Manager permet de procéder aux réglages suivants.
Pour en savoir plus sur chaque élément, voir ce qui suit.
Explication supplémentairePrésentation de la modification de tâche
Explication supplémentairePilote Plug-in PS
Onglets
Réglage
General
Nom, Format original, Format papier, Magasin papier, Agrafage, Perforation, Copies, Pages imprimées, Profil papier
Layout
Recto-verso, Imposition, Position de reliure, Qualité d'imposition, Gouttière, Réglage gouttière, Insérer des pages vierges pour la couverture du livret, Partage Livret, Livre ouvert, Impression Poster, Format original, Format papier, Zoom, Franc-bord, Rotation 180 degrés
Finishing
Position de reliure, Agrafage, Grouper pour finition, Perforation, Pliage, Reliure à anneaux (varie en fonction des options installées), Bac de sortie, Sens alimentation, Ordre de sortie, Tri/Groupe, Décaler Copies Sorties, Décaler Feuilles Sorties, Rejet Onglets Pas Utilisés
Fold
Pliage, Direction de pliage, Détails de pliage en deux multi, Nbre de rainages, Côté rainage, Position rainage, Découpe latérale, Massicotage bord supérieur, Massicotage bord inférieur, Décalage avec couverture
Paper
Acquire Tray and Paper Data, Tray Settings, Paper Profiles
Cover
Source bannière, Couverture (Bac de couverture PI et Mag.couver.recto), Couverture dos (Mag.couver.verso et Bac de couverture de dos PI)
Le bac de couverture PI et le bas de couverture dos PI ne sont affichés que si l'unité d'insertion PI-502 est connectée.)Perfect Binding
Mode, Massicoter, Recto Verso couverture, Bac couvertures, Taille de couverture, Profil papier
Page Settings
Options page spécifiques, chapitres, réglages onglet
Qualité
Auto Image Adjustment, Patch Adjustment, Auto Inspection
Imaging
Résolution, Tramage, Procédé contour, Utiliser Couleur CIE, Mise en évidence Ligne 1 Point, Réglage image auto
Info tâche
Barre couleur, Informations sur les paramètres du travail, Éléments Imprimés
Image Position
Image Shift, Décaler l'image en onglet, Position image
Repères
Repère Cadrage, Réglage pour Imposition, Seulement sur recto, Type de Repère de Coupe en Coin, Espacement repère, Décalage horizontal, Décalage vertical, ligne de massicotage, Utiliser la boîte de massicotage PDF, Taille de la ligne de massicotage, Massicoter Marge, Couleur, Largeur de la ligne
Stamp
Date/heure, Numéro de page, Numérotation
Authentication
Authentification utilisateur, Utilisateur public, Nom utilisateur, Mot de passe, Compte Département, Nom de compte, Mot de passe
Après la modification, cliquez sur Enregistrer.
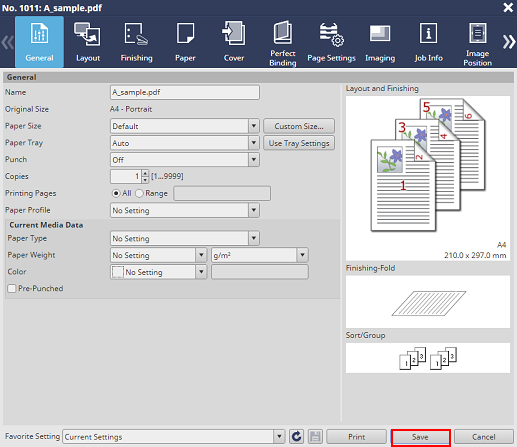
L'écran Modifier tâches (réglage d'impression) se referme et le contenu modifié est enregistré. Lorsque le stockage est terminé, Modifié apparaît dans le champ État de la tâche à afficher dans la liste de tâches sécurisées de AccurioPro Print Manager.
Explication supplémentaireLes tâches sécurisées sont automatiquement supprimées après impression. Le travail d'impression modifié n'est pas sauvegardé.