Registering User Authentication Information
After the authentication function of this machine (ON (MFP)) has been configured, register user authentication information.
The following two methods are available to register information.
 Connect the authentication unit to this machine, and use the Touch Panel to register information.
Connect the authentication unit to this machine, and use the Touch Panel to register information. Connect the authentication unit to a computer, and use Data Administrator through a computer to register information.
Connect the authentication unit to a computer, and use Data Administrator through a computer to register information.
This section explains how to connect the authentication unit to this machine and use the Touch Panel to register information. For how to use Data Administrator for registration, refer to [Registering User Authentication Information] .
 NOTICE
NOTICE User information is stored in the hard disk of this machine. If any changes are made to the general settings of this machine or to the way the hard disk is formatted, the registered user information is erased.
User information is stored in the hard disk of this machine. If any changes are made to the general settings of this machine or to the way the hard disk is formatted, the registered user information is erased.
 Before starting this procedure, connect the authentication unit to this machine.
Before starting this procedure, connect the authentication unit to this machine.
Tap [Utility] - [Administrator Settings] - [User Authentication/Account Track] - [User Authentication Settings] - [User Registration].
Select a desired registration number, then tap [Edit].
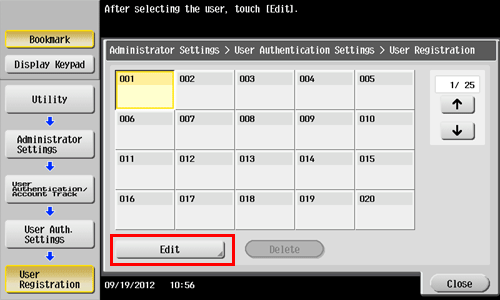
Enter the user name and password, and tap [Register Auth. Info.].
 To restrict functions applicable to users, select Function Permission.
To restrict functions applicable to users, select Function Permission.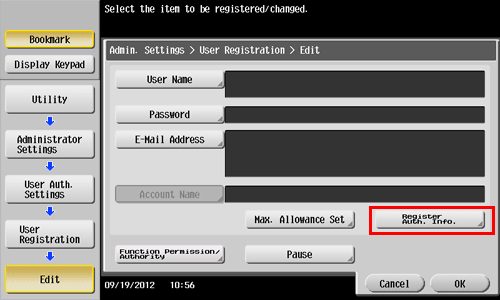
Tap [Edit].
 Up to two authentication information items can be registered for each user. For [Biometric Authentication 1] and [Biometric Authentication 2], register separate fingers. You should register two authentication information items in case you injure your finger.
Up to two authentication information items can be registered for each user. For [Biometric Authentication 1] and [Biometric Authentication 2], register separate fingers. You should register two authentication information items in case you injure your finger.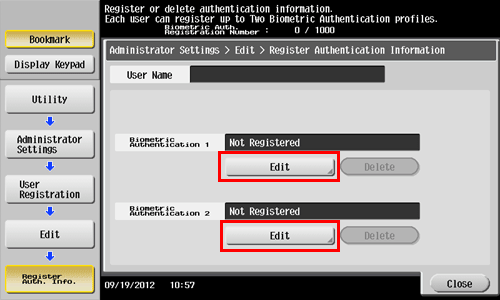
Place your finger on the authentication unit to scan the finger vein pattern.
 Place your finger straight so that your finger cushion lightly touches the hollow and protuberance part of the scanning section.
Place your finger straight so that your finger cushion lightly touches the hollow and protuberance part of the scanning section.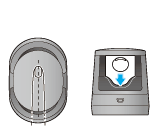
 Scan a finger vein pattern three times. Place the same finger on the authentication unit again after scanning just once, and tap [Scan].
Scan a finger vein pattern three times. Place the same finger on the authentication unit again after scanning just once, and tap [Scan]. After scanning the finger vein patterns, place the same finger, then tap [Authentication Test]. If the authentication test has succeeded, tap [New]. If the authentication test has failed, retry scanning.
After scanning the finger vein patterns, place the same finger, then tap [Authentication Test]. If the authentication test has succeeded, tap [New]. If the authentication test has failed, retry scanning. NOTICE
NOTICE Do not place anything other than your finger on the scanning section during scanning operation. Otherwise, it may result in a malfunction.
Do not place anything other than your finger on the scanning section during scanning operation. Otherwise, it may result in a malfunction. Do not disconnect the USB cable from the authentication unit during scanning. Doing so may cause the system to become unstable.
Do not disconnect the USB cable from the authentication unit during scanning. Doing so may cause the system to become unstable.
Tap [Close] to finish the user information registration.