
Using the PPD Driver for Printing
Windows
Open the data in the application, and then click Print in the File menu.
supplementary explanationIf the menu is not available, click Print.
Select the target printer in Printer Name (or Select Printer).
supplementary explanationThe Print window differs depending on the application to be used.
supplementary explanationThe printer name varies depending on the installation method.
supplementary explanationYou can also change the printer name. On the window shown here, Printer Name PS is displayed as the example printer name.
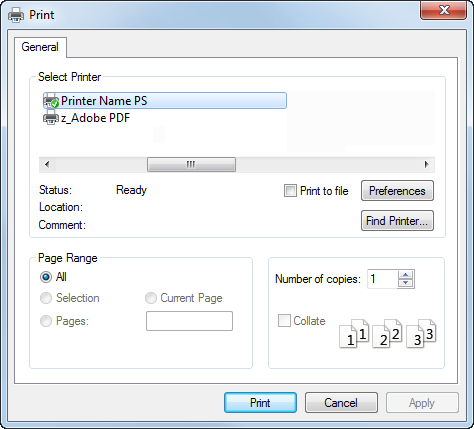
The Windows 7 screens are used for explanation purposes.
Set the print range and the number of copies to print.
Click Properties (or Preferences) to change the printer driver settings as necessary.
supplementary explanationClicking Properties or Preferences in the Print window displays the Printing Preferences page of the printer driver where you can configure various functions. For details, refer to Printing Preferences Screen.
supplementary explanationPrinting Preferences of the printer driver changed in the Print window are not saved, and the original settings are restored when you exit the application.
Click Print.
The printing is started.
Tips
You can check a job that was printed using this machine in the Job tab of Web Connection. For details, refer to Job Tab.
Linux
In Configure Printer of the CUPS printing system, set the functions.
OpenOffice
In OpenOffice, select File-Print.
For Printer name, select Generic 81C-1/73C-1 OpenOffice PPD.
Click Properties.
Select the desired setting in Page size, and then click OK.
To configure settings other than Page Size, click Configure Printer in CUPS.
Click OK in the OpenOffice print window to print.
Application
Select File - Print.
From the PPD box in the print window, select this machine.
Configure the Paper and Features settings for the printer.
Click Print to make prints.