Security Features of Real-time Remote Panel
When connected to the Real-time Remote Panel, the touch panel of the main body displays the same screen as the panel. Therefore, when either Remote Panel or Main Panel is operated, the operator of the other panel may see the operations.
This section describes the features that can be used to address such security issues.
Real-time Remote Panel is only available for ineo+ 2070.
Panel Lock
Panel lock is a feature to prevent the main body from displaying the operations performed on the Real-time Remote Panel by turning off the touch panel of the main body
The procedure to enable the panel lock feature is as follows:
Display the soft-hard key on the Real-time Remote Panel.
For details on how to display the soft-hard key, refer to Step 5 of Remotely Controlling Machine (Remote Panel).
Click [Main Panel Lock] on the soft-hard key.
The main body goes into a panel lock state and the touch panel of the main body turns off.
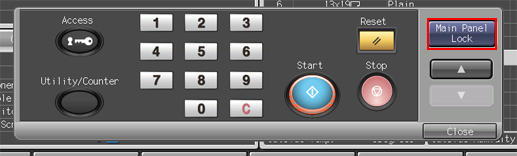
When the main body is in a panel lock state and any operations are performed on the touch panel or control panel, the touch panel displays the screen which informs you that the panel is locked. No operation can be performed while this screen is displayed. After the screen is displayed for 3 seconds, the touch panel of the main body is turned off again and operations can be performed on the Real-time Remote Panel.
In order to unlock the panel, click [Main Panel Lock] on the soft-hard key again.
The panel is unlocked, and then the touch panel of the main body shows the screen currently displayed on the Real-time Remote Panel.
The panel is also unlocked when the Real-time Remote Panel is disconnected from the network. For details about the screen displayed on the touch panel of the main body and its behavior, refer to Behavior during Network Disconnection.
When in a panel lock state, you cannot operate a mouse or keyboard connected to the USB port of the main body.
Even if the low power mode is canceled when in a panel lock state, the touch panel of the main body does not turn on.
Remote Panel Connection Warning Screen
When the Real-time Remote Panel is connected during an operation on the touch panel and control panel of the main body, a warning screen regarding the connection is displayed on the touch panel. The operator of the main body can reject the connection of the Real-time Remote Panel in order to prevent the operations from being displayed on the remote side.
However, the connection warning screen is not displayed when:
User Authentication/Account Track of the main body is disabled and the MACHINE screen is displayed on the touch panel; or
User Authentication/Account Track of the main body is enabled and the user is not logged in with the user authentication or account track while the MACHINE screen is displayed on the touch panel.
Press Start on the control panel to allow the Real-time Remote Panel connection.
The connection warning screen is closed and the original display is resumed. In addition, this machine is connected to the Real-time Remote Panel and the same screen is displayed on the remote side.
Press Stop to refuse the Real-time Remote Panel connection.
The "connection refused" screen is displayed.
When the Real-time Remote Panel is disconnected, the connection refused screen is closed and the original display is resumed.
When the connection warning or connection refused screen is displayed, you cannot operate a mouse or keyboard connected to the USB port of the main body, those for the Real-time Remote Panel, and the touch panel of the main body.
When the connection warning screen is displayed, the only buttons that can be used on the control panel of the main body are Start and Stop.
You cannot operate on the control panel of the main body when the connection refused screen is displayed.
Shut Off Warning Screen
When the panel is locked or the connection warning/connection refused screen is displayed and the sub power switch of the main body is turned off, the touch panel of the main body displays the screen to notify you the shut-off process is in progress.
In this case, any operations using the remote panel, main panel,or mouse/keyboard connected to the USB port cannot be performed.
Behavior during Network Disconnection
If the Real-time Remote Panel is disconnected from the network, the behavior of the machine varies depending on the operations performed at the time and its status.
The behaviors can be following two types:
Displays the "restart warning" screen
Displays the default screen (the one selected from Utility Menu by selecting [User Setting] - [System Setting] - [Default Screen Setting])
The restart warning screen is displayed in the following case.
When the [PRINT MODE] or [Scan Meas.] screen is displayed from the [Chart Adjustment] screen of Both Sides Adjust and the network is disconnected, the restart warning screen is displayed.
Any operation using the remote panel, main panel,or mouse/keyboard connected to the USB port cannot be performed when this screen is displayed.
Turn off the sub power switch of the main body to display the shut off warning screen. Turn on the sub power switch again to continue using the machine.
Once the Real-time Remote Panel is reconnected, the restart warning screen is closed.
The default screen (the one selected from Utility Menu by selecting [User Setting] - [System Setting] - [Default Screen Setting]) is displayed in the following case.
Unless the restart warning screen is displayed, the default screen is displayed. However, if the machine is in one of the following states, the appropriate operation is performed before the default screen is displayed.
Status
Function
Job Ticket Edit or Page Edit is in progress
Cancels the editing
Hold Job/HDD Recall/HDD Store is selected
Initializes the selection of function buttons and jobs
User Authentication/Account Track is in progress
Forces the user to log-off regardless of the log-in status
SCAN screen is selected
Initializes the selection of destinations and job settings
External App Connection is in progress
Initializes the settings concerning the connected external applications
If the service call failure is occurring, the [Service Call] screen continues to be displayed even when the Real-time Remote Panel is disconnected.
If the Real-time Remote Panel is disconnected and the default screen is displayed after a dialog, such as the one for confirmation, is open, that dialog will not be opened again.

