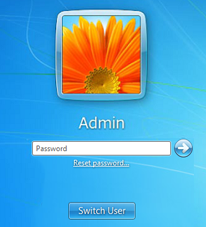Escáner: Utilización de Escanear a SMB con carpetas compartidas de Windows
Es posible enviar un gran volumen de datos escaneados desde la máquina a la carpeta compartida creada en el ordenador Windows (compatible con el protocolo SMB) a través de la red.
Desde un ordenador conectado a la red, puede acceder a la carpeta compartida e importar y guardar un gran volumen de datos escaneados.
Un gran volumen de datos escaneados (más de 10 MB) se envía de forma más segura que por correo electrónico. Puede compartir datos con facilidad sin configurar un servidor FTP a gran escala.
Ejemplos presentados en esta sección
-
Cree una carpeta compartida "Escanear-SMB" en el escritorio de un ordenador Windows y envíe los datos escaneados (PDF) con la función Escanear a SMB desde la máquina.
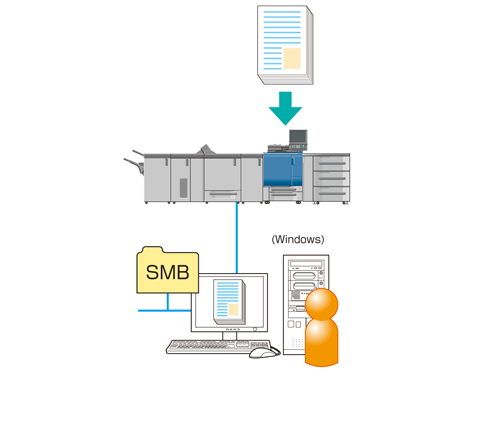
 Entorno previsto
Entorno previsto
|
Red |
La máquina y el servidor de SMB (ordenador Windows) están conectados a la red. |
|
Sistema operativo del servidor de SMB |
Windows 7 |
|
Controlador de imagen |
Controlador de imagen IC-602 |
* La pantalla del ejemplo puede ser distinta de la real, ya que depende del entorno del sistema y de la versión/revisión de la aplicación.
 Flujo de trabajo
Flujo de trabajo
PASO 1: Creación de una carpeta compartida en el escritorio de Windows
• Cree y establezca una carpeta compartida en el ordenador Windows.

PASO 2: Comprobación de la configuración del servidor de SMB

PASO 3: Registro de la configuración del servidor de SMB en la máquina
•Registre la información de destino en el panel táctil de la unidad principal.

PASO 4: Envío de los datos escaneados al servidor de SMB
Precauciones
-
La manera de crear y establecer una carpeta compartida varía en función de la configuración y el entorno del ordenador que se utilice.
-
Si se utiliza Escanear a SMB con un controlador de imagen IC-602 y Mac OS X 10.7 o posterior, se requiere la configuración siguiente.
-
Solo es compatible con NTLMv2. Para obtener más información sobre la configuración, consulte Menú configuración NIC controlador: Configuración de la información de red del controlador.
Configure en la máquina la misma fecha y hora que haya en el ordenador (incluida la zona horaria). Para obtener más información sobre la configuración de la fecha/hora de la máquina, consulte Configuración de fecha y hora: Configuración de la fecha y la hora.
-
Si se utiliza un controlador de imagen IC-415 o un controlador de imagen IC-308, Mac OS X 10.7 Lion y las versiones posteriores no son compatibles con el protocolo SMB. Para enviar datos escaneados a un ordenador Macintosh, utilice Escanear a FTP.
-
Puede utilizarse Escanear a SMB con Mac OS 10.6 o versiones anteriores (Mac OS 10.3 o posterior), ya que son compatibles con el protocolo SMB.
Creación de una carpeta compartida en el escritorio de Windows
Cree una carpeta compartida en el ordenador Windows. Pueden recibirse en la carpeta compartida los datos escaneados enviados desde la máquina y compartirlos con un ordenador cliente.
-
Cree una carpeta compartida en el ordenador Windows.
Ejemplo: Se crea una carpeta llamada "Escanear-SMB" en el escritorio de Windows 7.
Carpeta compartida que va a crearse
Configuración
Ubicación
Escritorio
Nombre de carpeta
Escanear-SMB
-
Haga clic con el botón derecho en la carpeta compartida que ha creado y seleccione [Propiedades].
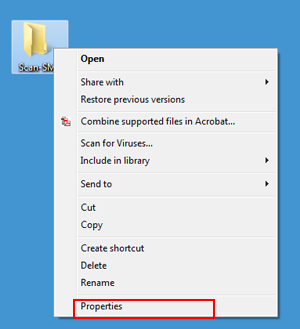
-
Haga clic en la ficha [Compartir] y haga clic en [Compartir avanzado].
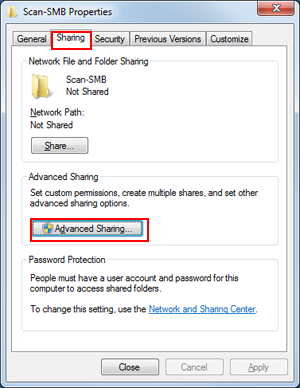
Se muestra la ventana Uso compartido avanzado.
-
Añada una marca de verificación en [Compartir esta carpeta] y haga clic en [Permisos].
-
Defina [Nombre del recurso compartido] según corresponda.
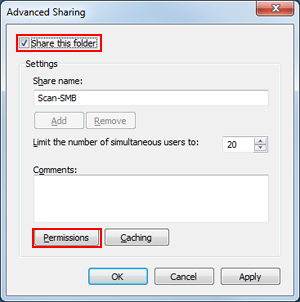
Se muestra la ventana de permisos de acceso a la carpeta.
-
-
Seleccione el nombre del usuario/grupo al que va a darse permiso de acceso y añada una marca de verificación en el elemento [Cambiar] de [Permitir]. Haga clic en [Aceptar].
-
Para dar permiso de acceso a un grupo o usuario concreto, haga clic en [Agregar] y añada el grupo o usuario.
Ejemplo: Se permite el acceso a [Todos] (todos los usuarios).
Elemento
Configuración
[Nombres de grupos o usuarios]
[Todos] (todos los usuarios)
[Permisos para todos]
Añadir una marca de verificación en el elemento [Cambiar] de [Permitir]
-
Para permitir a los usuarios que accedan para eliminar un archivo, seleccione [Control completo].
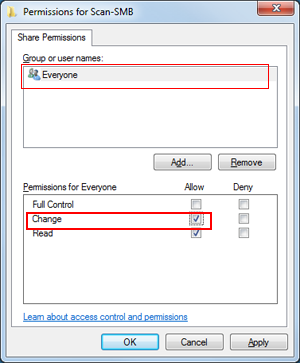
-
-
Haga clic en la ficha [Seguridad] y en [Editar].
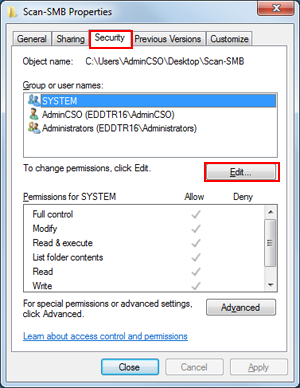
Se muestra la ventana de permisos de acceso de seguridad.
-
Haga clic en [Agregar].
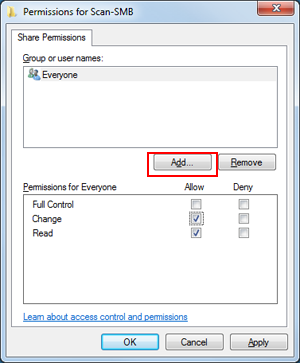
-
En el campo [Introducir los nombres de objetos que van a seleccionarse], introduzca "nombre de equipo/dominio\nombre de usuario" y haga clic en [Comprobar nombres].
-
Si el nombre del equipo o del dominio aparece en [Desde esta ubicación], puede omitirse el nombre del equipo/dominio.
Ejemplo: Se concede permiso de acceso a "SMB-WIN7_64\admin."
Elemento
Configuración
[Introducir los nombres de objetos que van a seleccionarse]
"SMB-WIN7_64\admin"
-
Nombre del equipo/dominio: SMB-WIN7_64
-
Nombre de usuario: admin
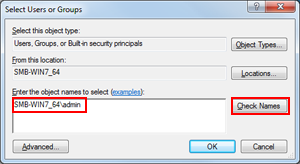
-
Si no se conoce el nombre del equipo o del dominio, puede comprobarse con el procedimiento siguiente.
(1) Haga clic con el botón derecho en el icono [Equipo] del escritorio y seleccione [Propiedades].
(2) Haga clic en [Configuración avanzada del sistema] y en la ficha [Nombre de equipo].
(3) Haga clic en [Cambiar] y compruebe el [Nombre de equipo]. -
Si no está seguro del nombre del usuario, compruébelo con el símbolo del sistema (cmd.exe). Introduzca "set user" y, a continuación, pulse la tecla Intro; el nombre del usuario de inicio de sesión aparece a la derecha de ["USERNAME="].
-
-
Cuando el nombre de usuario esté subrayado, haga clic en [Aceptar].
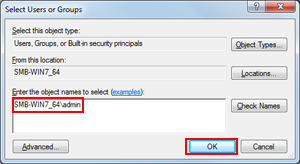
-
Si el "nombre de equipo/dominio\nombre de usuario" introducido en el paso 8 es incorrecto, aparece "No se puede encontrar un objeto con el nombre ###" al hacer clic en [Comprobar nombres]. Introduzca el "nombre de equipo/dominio\nombre de usuario" correcto.
-
-
Seleccione el nombre de usuario introducido en el paso 9 y añada una marca de verificación en el elemento [Modificar] de [Permitir]. Haga clic en [Aceptar].
Elemento
Configuración
[Permisos para administradores]
Añadir una marca de verificación en el elemento [Modificar] de [Permitir]
-
Para permitir a los usuarios que accedan para eliminar un archivo, seleccione [Control completo].
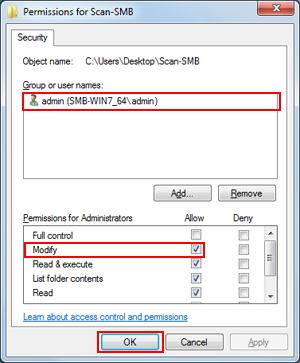
-
Comprobación de la configuración del servidor de SMB
Se necesita la información siguiente para registrar el servidor de SMB de destino (carpeta compartida) de la máquina. Anote los elementos siguientes.
|
Elemento |
Descripción |
Nota |
|---|---|---|
|
Dirección de host |
Dirección IP del servidor de SMB
|
|
|
[Ruta de archivo] |
Permite especificar la ruta de archivo de la carpeta compartida en el servidor de SMB de destino.
|
|
|
[Nombre de inicio de sesión] |
Nombre de usuario de inicio de sesión en el servidor de SMB (ordenador Windows)
|
|
|
[Contraseña] |
Contraseña de usuario de inicio de sesión en el servidor de SMB (ordenador Windows)
|
[Registro] de la configuración del servidor de SMB en la máquina
Registro del servidor de SMB de destino en la máquina en el panel táctil de la impresora.
-
En el panel táctil de la unidad principal, pulse la ficha [ESCANEAR].

-
Pulse [SMB] y [Regist./edit.].
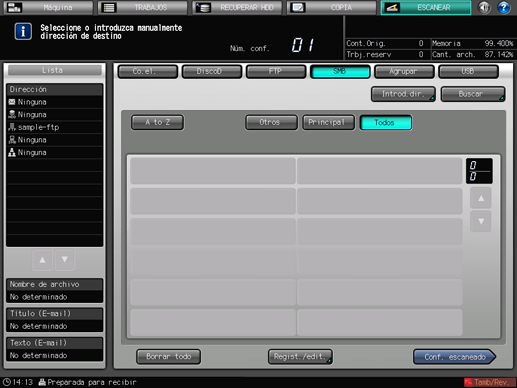
-
Pulse [Añadir].
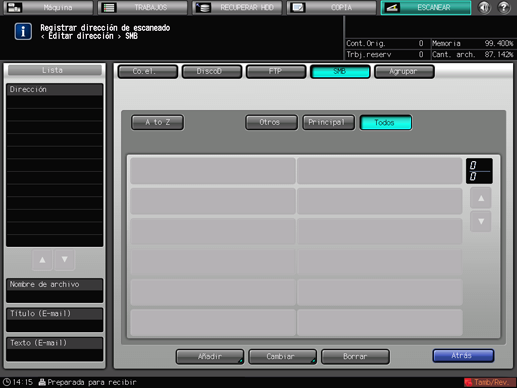
Se muestra la pantalla Agregar dirección SMB.
-
Pulse [Nombre de registro].
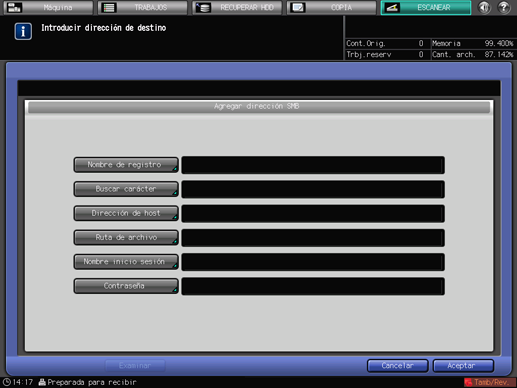
-
Escriba el nombre de registro y pulse [Aceptar].
-
Para obtener información sobre cómo introducir datos, consulte Introducción de caracteres.
Ejemplo: Se introduce "smb-ejemplo" como nombre de registro.
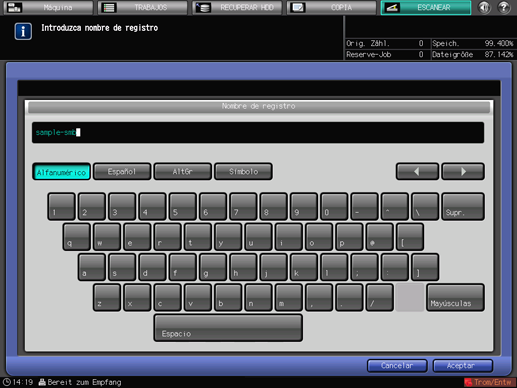
Se introducen el [Nombre de registro] y el [Buscar carácter].
-
-
Pulse los elementos [Dirección de host] , [Ruta de archivo] , [Nombre inicio sesión] y [Contraseña] e introduzca la configuración de la misma manera.
Introduzca la información que ha anotado en "Comprobación de la configuración del servidor de SMB".
-
Deben introducirse los elementos.
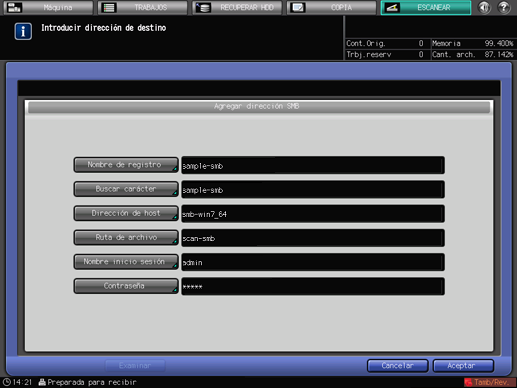
-
Para buscar el servidor de SMB (carpeta compartida), pulse [Examinar] después de introducir los elementos. (Consulte Descripción general de Escanear a SMB.)
-
-
Después de introducir los elementos, pulse [Aceptar].
-
Compruebe que se ha registrado el servidor de SMB.

Envío de datos escaneados al servidor de SMB
Envío de datos escaneados al servidor de SMB desde la máquina.
-
Pulse [Atrás] en la pantalla inmediatamente después de registrar el servidor de SMB.
Si ha salido de la pantalla, pulse la ficha [ESCANEAR] - [SMB].

-
Seleccione la dirección de SMB registrada y pulse [Conf. escaneado].
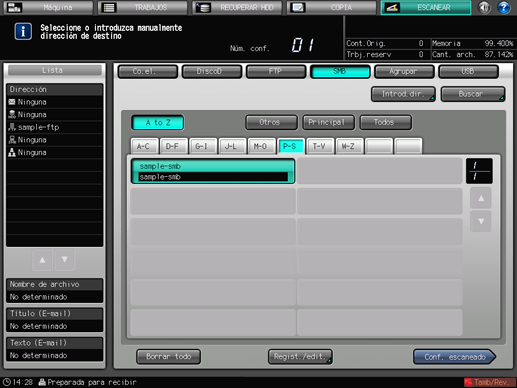
-
Configure la calidad de imagen, resolución y otros elementos.
-
Para obtener más información sobre cada elemento en la pantalla, consulte Pantalla Conf. escaneado.
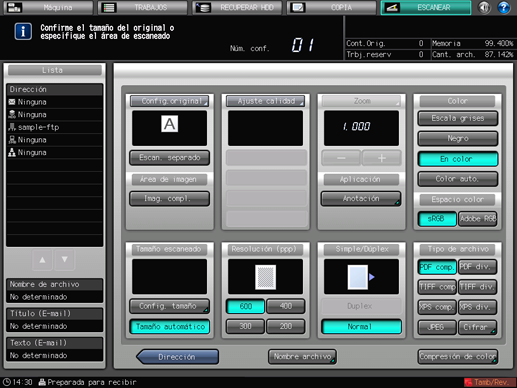
-
-
Seleccione la bandeja de papel en el panel táctil de la unidad principal, configure el original y pulse Inicio en el panel de control.

El original se escanea y se envía al servidor de SMB (carpeta compartida).