
Utilización del disco duro: Modificación de la configuración de impresión de tarea retenida (Ed. tiquet tarea)
Es posible editar la configuración de impresión de tareas retenidas por medio del panel táctil de la impresora o un ordenador. Esta función se denomina "Ed. tiquet tarea".
Puede guardar la tarea editada sobrescribiendo la tarea original o guardarla nuevamente como una tarea diferente manteniendo intacta la tarea original.
Ejemplos presentados en esta sección
-
Utilización del panel táctil de la impresora o Job Centro para editar la configuración de impresión de tareas retenidas.
-
Edición de tiquets de tareas desde la impresora
Utilización del panel táctil de la impresora para editar la configuración de impresión de tareas retenidas.Edición de tiquets de tareas desde Job Centro
Utilización de Job Centro para editar la configuración de impresión de tareas retenidas.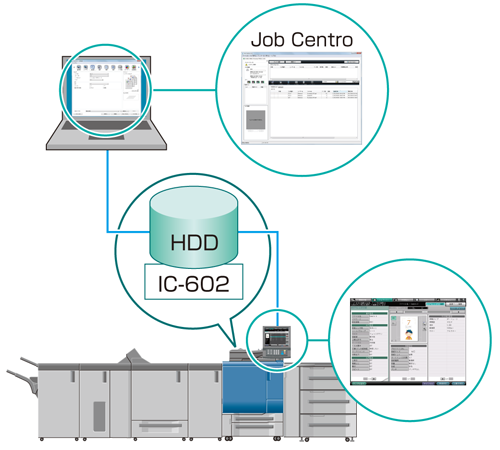
 Entorno previsto
Entorno previsto
|
Sistema operativo |
Windows 7 |
|
Aplicación |
Job Centro |
|
Controlador de imagen |
Controlador de imagen IC-602 |
* La pantalla del ejemplo puede ser distinta de la real, ya que depende del entorno del sistema y de la versión/revisión de la aplicación.
Secciones relacionadas
Precauciones
-
Si las imágenes son diferentes en el tipo de tarea (copia/impresión) o el controlador de imagen. Configurar (prioridad de gradación/prioridad de resolución) se ha impuesto en la pantalla Editar página de imagen, [Folleto]/[Encuadern.adhesiv.]/[Combinar] de [Aplicación] no pueden seleccionarse en la pantalla Ed. tiquet tarea.
-
En el panel táctil de la unidad principal, puede editar tareas de copia e impresión. En Job Centro, solo puede editar tareas de impresión (el [Tipo tarea] es [Imprimir]). Para editar tareas de copia (el [Tipo tarea] es [Copiar]), utilice el panel táctil de la unidad principal.
-
No puede editar tareas guardadas en el disco duro. Recupérelas y guárdelas como tareas retenidas antes de editarlas. (Consulte Utilización del disco duro: Gestión de tareas en carpetas.)
Edición de tiquets de tareas desde la impresora
Puede utilizarse el panel táctil de la impresora para editar la configuración de impresión de tareas retenidas.
-
En el panel táctil de la unidad principal, pulse la ficha [TRABAJOS].
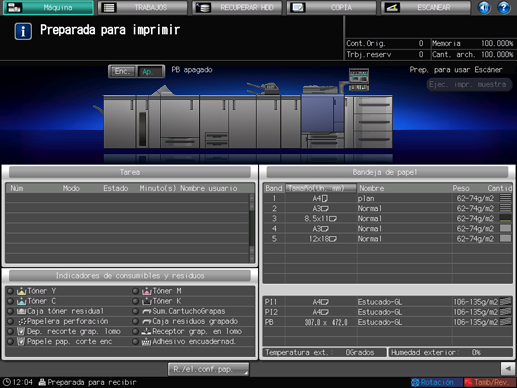
-
Pulse [Retener tarea].
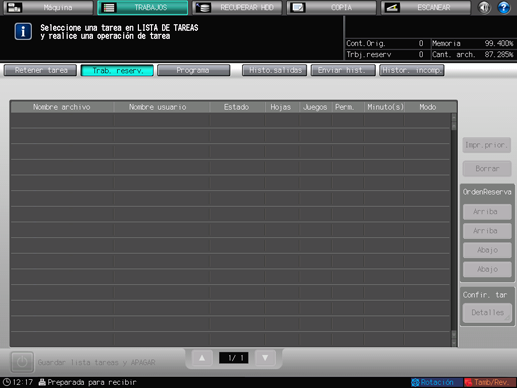
-
Pulse para seleccionar la tarea (una sola) que desee editar y pulse [Tiquet tar] en el campo [Editar tar].
-
Para una tarea de copia, se muestra un
 icono en el extremo izquierdo y no se muestra el nombre de usuario.
icono en el extremo izquierdo y no se muestra el nombre de usuario. -
Si el mismo [Nombre archivo] (nombre de tarea) ya está en la lista, se muestra un icono
 .
. -
Para una tarea que no pueda enviarse, se muestra un
 icono (por ejemplo, cuando no esté instalada la unidad de acabado necesaria).
icono (por ejemplo, cuando no esté instalada la unidad de acabado necesaria). 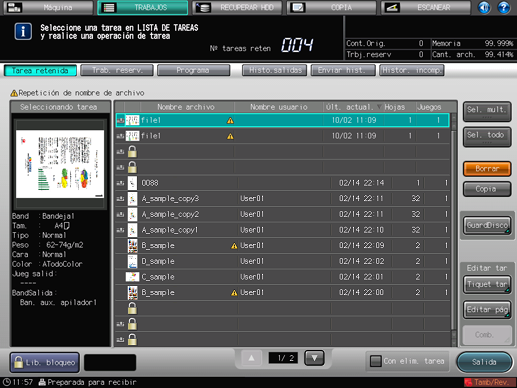
Se recupera la tarea especificada y aparece la pantalla Ed. tiquet tarea.
-
En el panel táctil de la unidad principal, puede editar tareas de copia e impresión.
-
Para trabajar en una tarea que se configuró con una contraseña en el momento de retenerla (seleccionando [COPIA] - [Aj. reten.] en el panel táctil de la unidad principal o [Flujo trabajo] - [Modo de Impresión] - [Impresión segura] en el controlador de impresora), pulse [Lib. bloqueo] en la esquina inferior izquierda de la pantalla e introduzca la contraseña. Todas las tareas que coincidan con la contraseña se desbloquean y pueden utilizarse.
-
-
Haga clic en el botón del elemento que desee editar y modifique la configuración.
-
Puede comprobar el estado de imposición con la imagen en vista previa en el centro de la pantalla.
-
Puede cambiar los lados anterior y posterior de la imagen en vista previa, así como rotarla/ampliarla.
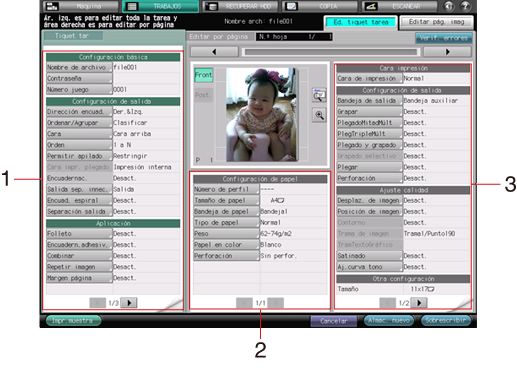
La opción Ed. tiquet tarea del panel táctil de la impresora le permite realizar la siguiente configuración.
Elemento
Verificar detalles
1. Panel izquierdo de la pantalla
[Configuración básica]
Defina [Nombre de archivo] [Contraseña] [Número juego].
[Configuración de salida]
Defina [Dirección encuad.] [Ordenar/Agrupar] [Cara] [Orden] [Permitir apilado] [Cara impr. plegado] [Encuadernac.] [Separación salida], etc.
[Aplicación]
Defina [Folleto] [Encuadern.adhesiv.] [Combinar] [Repetir imagen] [Margen página] [Regis.marca recor.] [Rotación 180°] [Sello], etc.
[Otros Ajustes]
Compruebe la densidad de copia, el ajuste de color, el tono, la saturación, el balance de color, etc.
2. Panel central de la pantalla
[Configuración de papel]
Defina [Número de perfil] [Tamaño de papel] [Bandeja de papel] [Dest. band. auto] [Tipo de papel] [Peso] [Papel en color] [Perforación].
3. Panel derecho de la pantalla
[Cara impresión]
Defina [Cara de impresión] (1 Cara/2 Caras).
[Configuración de salida]
Defina [Bandeja de salida] [Grapar] [PlegadoMitadMúlt] [PlegTripleMúlt] [Plegado y grapado] [Perforación] [Plegar], etc.
[Ajuste calidad]
Defina [Desplaz. de imagen] [Posición de imagen] [Contorno] [Trama de imagen] [TramTextoGráfico] [Satinado] [Aj.curva tono], etc.
[Otra configuración]
Compruebe el tamaño de original, el tipo de original, la cara del original, la ampliación, la resolución y el color.
-
Al pulsar [Verif. errores] en la parte superior derecha de la pantalla, se inicia la comprobación de incoherencias en la configuración. Si alguno de los ajustes va a impedir la salida, se muestra la causa.
-
Si las imágenes son diferentes en el tipo de tarea (copia/impresión) o el controlador de imagen. Configurar (prioridad de gradación/prioridad de resolución) se ha impuesto en la pantalla Editar página de imagen, [Folleto]/[Encuadern.adhesiv.]/[Combinar] de [Aplicación] no pueden seleccionarse en la pantalla Ed. tiquet tarea.
-
Para comprobar la imagen de impresión con la configuración actual, pulse [Impr.muestra]. Solo se produce un juego o la página que se está previsualizando para que pueda comprobar el resultado real.
-
Para visualizar la pantalla Editar página (consulte Utilización del disco duro: Edición de una tarea retenida página a página (Editar página), pulse la ficha [Editar pág. imag]. Para volver a la pantalla Ed. tiquet tarea, pulse la ficha [Ed. tiquet tarea].
-
-
Después de la edición, pulse [Almac. nuevo] o [Sobrescribir].
-
[Almac. nuevo]: los datos se guardan como datos nuevos y se conservan intactos los datos originales.
-
[Sobrescribir]: los datos originales se sobrescriben con los datos editados.

-
Edición de tiquets de tareas desde Job Centro
Puede utilizarse Job Centro en un ordenador para editar la configuración de impresión de las tareas retenidas.
-
Abra Job Centro e inicie sesión en la máquina. (Consulte Inicio de Job Centro).
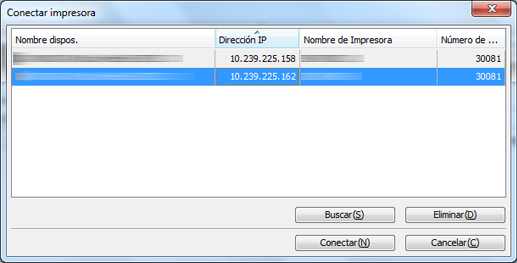
Aparece la pantalla [Job Centro].
-
Haga clic en la ficha [Retener tarea] y seleccione la tarea (una sola) que desee editar.
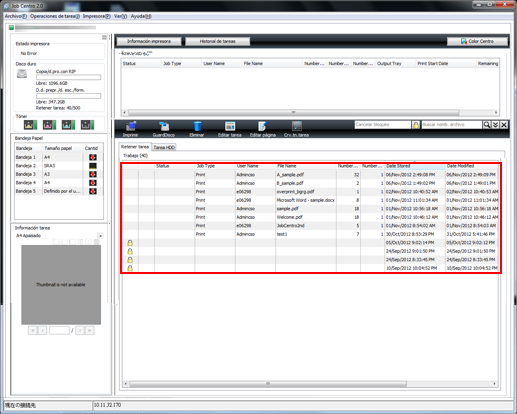
-
En Job Centro, solo puede editar tareas de impresión (el [Job Type] es [Print]). Para editar tareas de copia (el [Job Type] es [Copy]), utilice el panel táctil de la unidad principal.
-
Para trabajar en una tarea que se configuró con una contraseña en el momento de retenerla (seleccionando [COPIA] - [Aj. reten.] en el panel táctil de la unidad principal o [Flujo trabajo] - [Modo de Impresión] - [Impresión segura] en el controlador de impresora), introduzca la contraseña en el campo [Lib. bloqueo] y haga clic en el icono
 ([Lib. bloqueo]).
([Lib. bloqueo]).
-
-
Haga clic en [Editar tarea].

-
Si se ha instalado Color Centro, se puede hacer clic en [Curvas de tono] para ajustar las curvas de tono. (Consulte Calidad de imagen y colores: Cambio del contraste (curvas de tono).)
Se recupera la tarea especificada y aparece la pantalla Editar tarea (configuración de impresión).
-
-
Haga clic en la ficha del elemento que desee editar y modifique la configuración.
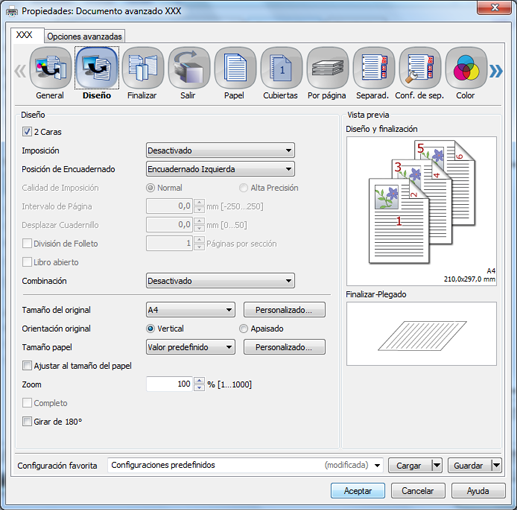
La pantalla Editar tarea (configuración de impresión) de Job Centro permite realizar la configuración siguiente.
Para obtener más información sobre cada elemento, consulte también lo siguiente.
Ficha
Verificar detalles
[General]
Bandeja de papel, perfil de papel/datos de papel/número de juegos/intervalo de impresión
[Diseño]
2 caras, imposición, dirección de encuadernación, calidad de imposición, espaciado de página, desplazamiento exterior, folleto dividido, libro abierto/impresión de póster/tamaño de papel
[Finalizar]
Dirección de encuadernación, grapado, acabado dividido, perforación/plegado
[Salir]
Bandeja de salida, dirección de alimentación, clasificar/agrupar, modo de salida, salida de juegos, salida de hojas, expulsión del papel con fichas innecesario
[Papel]
Obtención de datos de bandeja y papel
[Cubiertas]
Bandeja de pósters/portada/contraportada/encuadernación
[Por página]
Configuración de separador/capítulos
[Color]
Color de salida/impresión a dos colores, separación salida/verificación de color
[Administración del Color]
Obtención de datos de administración del color, configuración del color, configuración manual
[Imagen]
Resolución/trama/proceso de contorno
[Pos. imagen]
Desplazamiento de imagen/desplazamiento de imagen de papel con fichas/posición de imagen/marca de registro
[Sello]
Fecha/hora, número de página, numeración
[Flujo trabajo]
Modo impresión
[Autenticación]
(Muestra la información de autenticación.)
-
Si las imágenes son diferentes en el tipo de tarea (copia/impresión) o el controlador de imagen. Configurar (prioridad de gradación/prioridad de resolución) se ha impuesto en la pantalla Editar página de imagen, [Folleto]/[Encuadern.adhesiv.]/[Combinar] de [Aplicación] no pueden seleccionarse en la pantalla Ed. tiquet tarea.
-
-
Después de editar, haga clic en [Guardar].
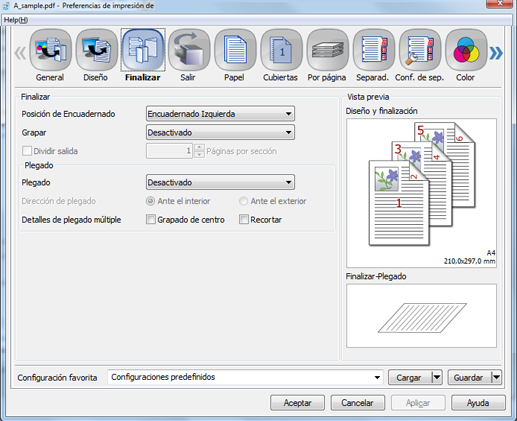
La pantalla Editar tarea (configuración de impresión) se cierra y se guarda el contenido editado. Después de guardar, se visualiza [Editado] en la pantalla [Retener tarea] de Job Centro.
-
Las operaciones en Job Centro son diferentes a las del panel táctil de la unidad principal y no tiene la opción de guardar nuevamente o sobrescribir. Para guardar de nuevo como una tarea distinta, copie una tarea original en la pantalla [Retener tarea] de Job Centro antes efectuar la edición.
-