
Registro de un ajuste de perfil con Color Centro
Inicie Color Centro, cree y guarde un conjunto de perfiles.
-
Inicie Color Centro e inicie una sesión en la máquina. (Consulte Iniciar Color Centro.)
Se visualiza la pantalla de inicio de Color Centro.
-
Haga clic en [Configuración del color] en la pantalla de inicio.
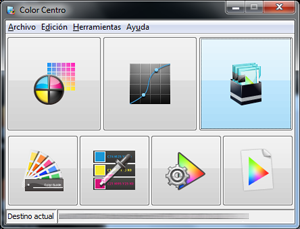
Se muestra la pantalla [Gestión de configuración de color].
-
Haga clic en [Ejecutar].
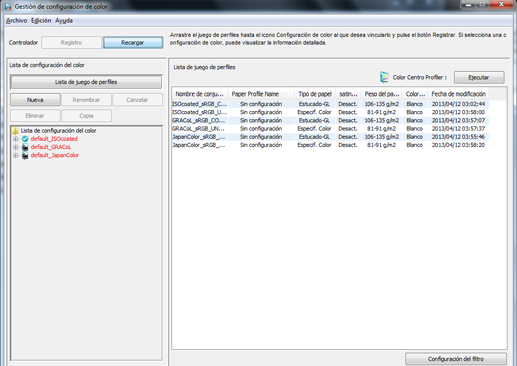
Se inicia el [Color Centro Profiler].
-
Haga clic en [Crear conjunto de perfiles]
 .
.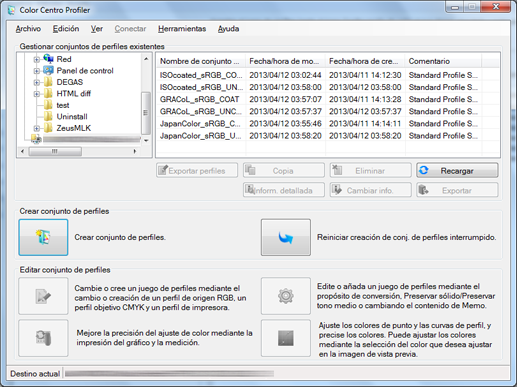
Se inicia el asistente para crear un nuevo conjunto de perfiles.
-
En la pantalla [Confirmación de procedimiento], haga clic en [Siguiente].

Se muestra la pantalla [1. Determinar perfiles].
-
Haga clic en [Crear] para el perfil de impresora que desea utilizar.
Aquí, se explica el procedimiento para crear un nuevo perfil de impresora.
-
Para seleccionar un perfil de impresora existente, haga clic en [Examinar] y seleccione un perfil.
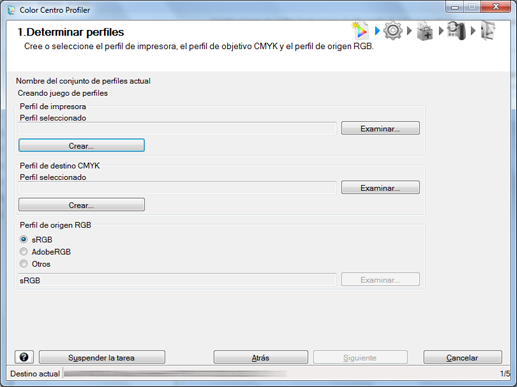
Se muestra la pantalla [Crear perfil de impresora].
-
-
Seleccione [Nueva medición] debajo de [Configuración de medición] y haga clic en [Obtener información de perfil de papel/bandeja].
-
Para realizar otra medición con el instrumento, seleccione [Nueva medición].
Ejemplo: haga clic en [Obtener información de perfil de papel/bandeja] para utilizar la configuración del papel para la bandeja 3 (Estucado-GL: (A3) 128 g/m2 / 33 lb Bond).

-
-
Seleccione [Obtener información de bandeja] en la pantalla de adquisición de información del papel. Después de seleccionar la bandeja en la que se ha cargado el papel, haga clic en [Aceptar].
Ejemplo: Bandeja 3 seleccionada.

-
Después de comprobar que la bandeja seleccionada y la información del papel se muestran correctamente en [Información de perfil de papel/bandeja], haga clic en [Siguiente].
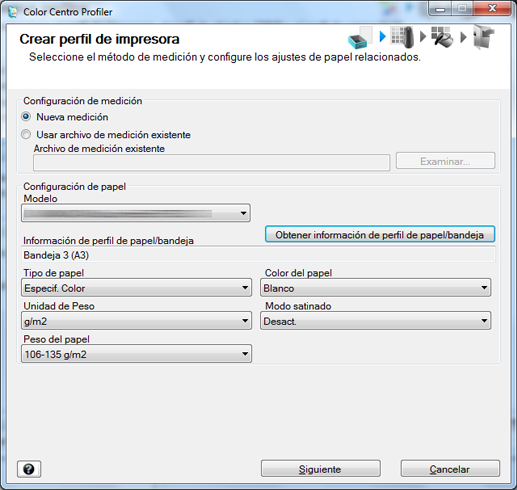
-
En [Instrumento], seleccione el instrumento que se va a utilizar. Defina las [Copias] y haga clic en [Salida].
Imprima el gráfico de color que se va a medir con el instrumento.
Ejemplo: [i1Pro] seleccionado con 1 copia.
Elemento
Configuración
[Instrumento]
[i1Pro]
[Copias]
1
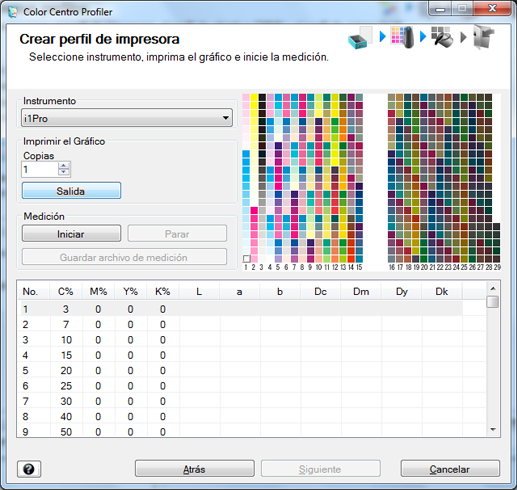
Se visualiza la pantalla de impresión de gráfico.
-
En la pantalla Imprimir gráfico, defina la [Bandeja papel] y la [Configuración de pantalla]. Después del ajuste, haga clic en [Impresión].
Ejemplo: ajuste la [Bandeja papel] en [Bandeja 3] y el [Configuración de pantalla] en [Pantalla 1] (predeterminada).
Elemento
Configuración
[Bandeja papel]
[Bandeja 3]
-
Haga clic en [Seleccionar bandeja] y seleccione una bandeja.
[Configuración de pantalla]
[Pantalla 1] (predeterminada)

Se imprime un gráfico de pruebas.
-
-
Conecte el instrumento al ordenador.
-
Es necesario que antes haya instalado el controlador del instrumento en el ordenador. Para obtener más información, consulte el manual del instrumento.
-
-
Apile 10 hojas de papel blanco del mismo tipo utilizado para imprimir el gráfico y coloque el gráfico impreso encima.
-
Para eliminar la influencia del color de la tabla, coloque 10 hojas de papel del mismo tipo debajo del gráfico que se va a medir.
-
-
Haga clic en [Iniciar].

-
Cuando aparezca el siguiente mensaje, coloque el instrumento plano sobre la base de calibración y haga clic en [Sí].
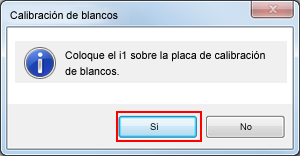
-
Cuando aparezca el siguiente mensaje, haga clic en [Aceptar].

-
Pulse y mantenga pulsado el botón en el instrumento. Cuando empiece a desplazarse la parte inferior de la pantalla, con el botón presionado, deslice el instrumento sobre el gráfico hacia la derecha desde el parche de la parte superior izquierda.
Mida el resto de las filas de parches deslizando el instrumento del mismo modo.
-
Después de finalizar la medición del gráfico, haga clic en [Siguiente] en la pantalla [Crear perfil de impresora].
Cuando se haya completado la medición del gráfico, el resultado de la medición se visualiza en la parte inferior de la pantalla [Ejecutar calibración].
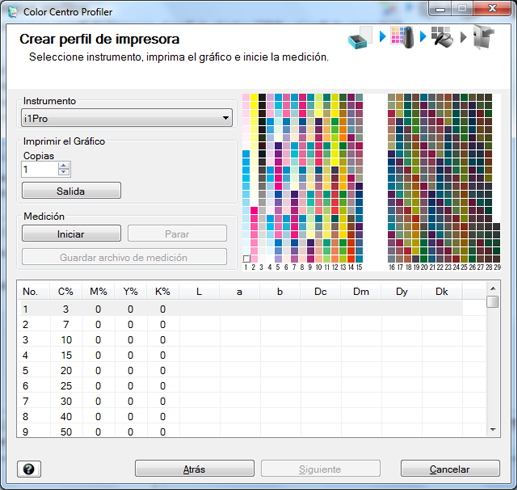
-
Compruebe la [Configuración UCR/GCR] y haga clic en [Siguiente].
Ejemplo: [Nivel 1, K mínimo: negro esquelético (recomendado)].
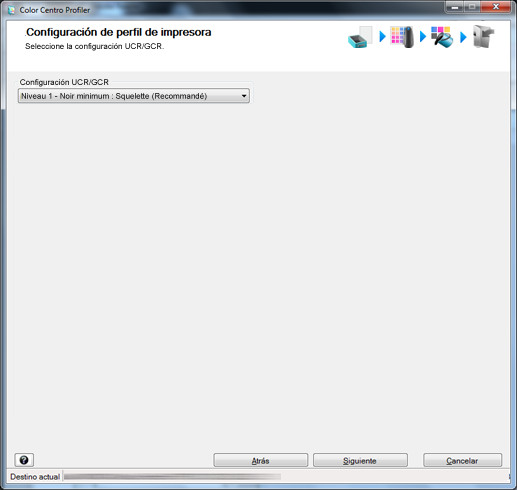
Se muestra el mensaje [Calculando] seguido del mensaje [Cálculo de perfil de impresora completo].
-
Haga clic en [Salir].
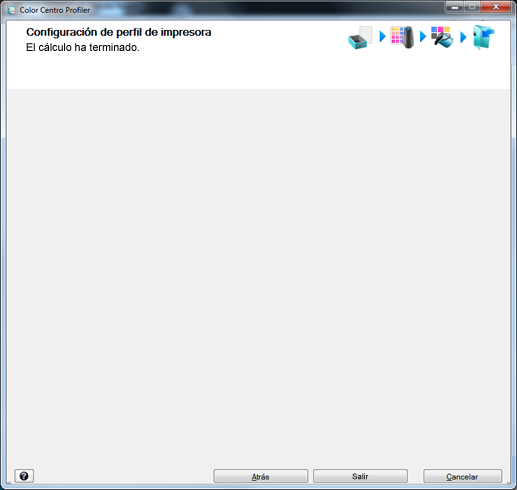
Se guarda el perfil de impresora creado.
-
Haga clic en [Examinar] para seleccionar el perfil de destino CMYK que desea utilizar.
Ejemplo: haga clic en [Examinar] para seleccionar un perfil de destino CMYK existente.
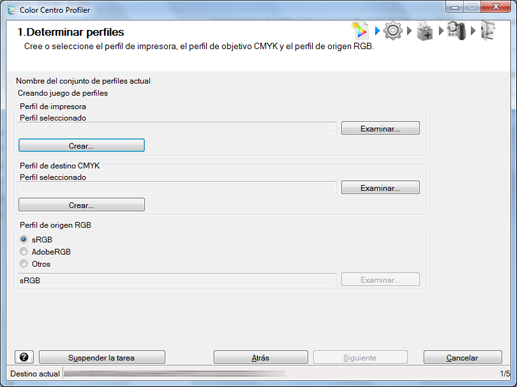
Se muestra la pantalla [Seleccionar perfil de destino CMYK].
-
Seleccione una carpeta en el lado izquierdo y, a continuación, seleccione un perfil de destino CMYK en la lista de la derecha. Haga clic en [Aceptar].
Ejemplo: se selecciona la carpeta inferior del controlador en el árbol de la izquierda.

Se define el perfil de destino CMYK seleccionado.
-
Seleccione un perfil de origen RGB. Haga clic en [Siguiente].
Ejemplo: se selecciona [AdobeRGB].
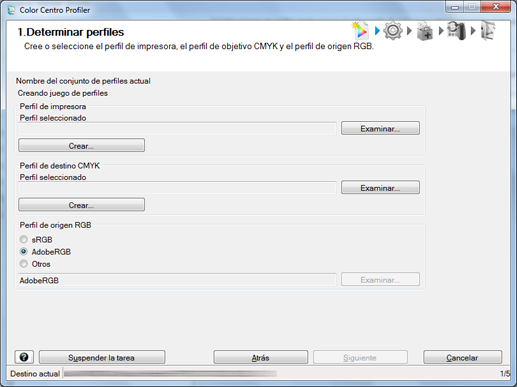
Se muestra la pantalla [2. Conf. conj. de perfiles].
-
Defina la conversión del color (representación) para cada objeto. Después de ajustar, haga clic en [Impresión de confirmación] para comprobar el resultado.
En este ejemplo, se selecciona [Aplicar la misma configuración a todos los tipos de objetos]. Al seleccionar esta opción, se aplican los mismos ajustes a las imágenes, gráficos y textos (pantalla de ejemplo).
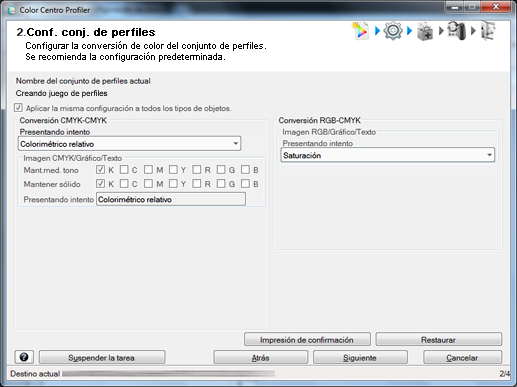
Elemento
Solución
[Aplicar la misma configuración a todos los tipos de objetos]
-
Si desmarca esta opción, puede utilizar distintos ajustes de representación para las imágenes, gráficos y textos.
[Conversión CMYK-CMYK]
[Presentando intento]
-
[Colorimétrico relativo]: realiza la conversión del color considerando que el color del papel es blanco puro. Las partes de color del papel se representan incoloras después de la conversión de color.
-
[Colorimétrico absoluto]: realiza la conversión del color manteniendo el valor de medición del color del papel. Las partes de color del papel se representan con el color aproximado al color del papel real después de la conversión de color.
* Cuando se selecciona [Colorimétrico absoluto], no es posible establecer [Mant.med. tono] y [Mantener sólido] (excepto para K).
[Mant.med. tono]
-
Reproduce los colores formados por colores únicos utilizando solo esos colores.
[Mantener sólido]
-
Reproduce las partes coloreadas con los mismos colores lisos que antes de la conversión del color.
[Conversión RGB-CMYK]
[Presentando intento]
-
[Saturación]: reproduce los colores de forma que mantengan un nivel de brillo similar al de antes de la conversión.
-
[Perceptual]: reproduce los colores de forma que se mantengan próximos a los colores de antes de la conversión.
-
-
En la pantalla Prueba e impresión, especifique el archivo de imagen que desea imprimir, la bandeja de papel y la pantalla que desea utilizar. Después del ajuste, haga clic en [Impresión].
Ejemplo: ajuste la [Bandeja papel] en [Bandeja 3] y el [Ajuste de pantalla] en [Pantalla 1] (predeterminada).
Elemento
Configuración
[Imagen para imprimir]
Haga clic en [Examinar] y seleccione el archivo TIFF, PS o PDF para imprimir.
-
Solo es posible imprimir un tipo: TIFF, PS o PDF.
[Bandeja papel]
[Bandeja 3] (bandeja donde se carga el papel relevante)
[Configuración de pantalla]
[Pantalla 1] (predeterminada)
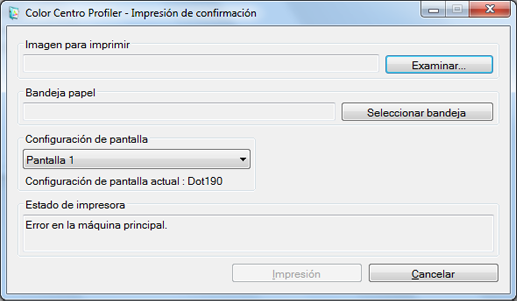
Se imprime el archivo seleccionado.
Después de comprobar la impresión, modifique los ajustes en la pantalla [2. Conf. conj. de perfiles] (paso 24), en caso necesario.
-
-
En la pantalla [2. Conf. conj. de perfiles] (paso 24), haga clic en [Siguiente].
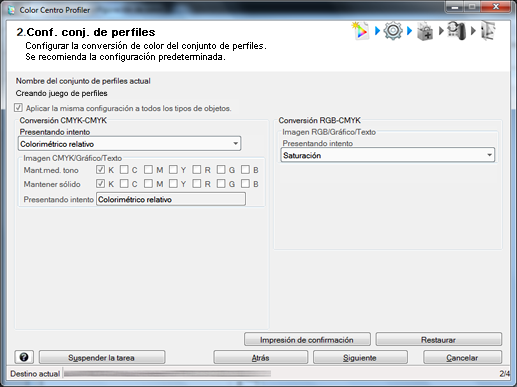
Se muestra la pantalla [3. Calcular conjunto de perfiles].
-
Introduzca el nombre del conjunto de perfiles en el campo [Nombre de conjunto de perfiles] y haga clic en [Siguiente].
Ejemplo: se introduce "Sample_coat_GL" en [Nombre de conjunto de perfiles].
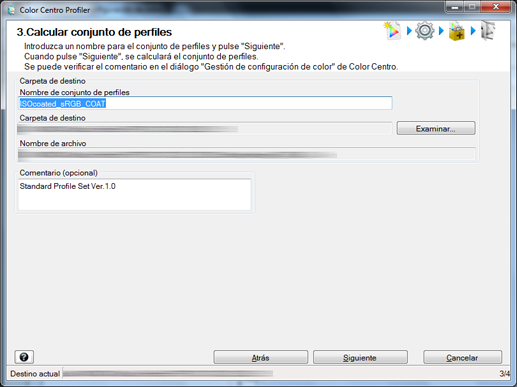
Se muestra el mensaje [Registro], seguido del mensaje [Conjunto de perfiles calculado con los siguientes detalles].
-
Compruebe el cálculo del conjunto de perfiles y haga clic en [Siguiente].

-
Seleccione [Ejecutar retorno de medición] y haga clic en [Siguiente].
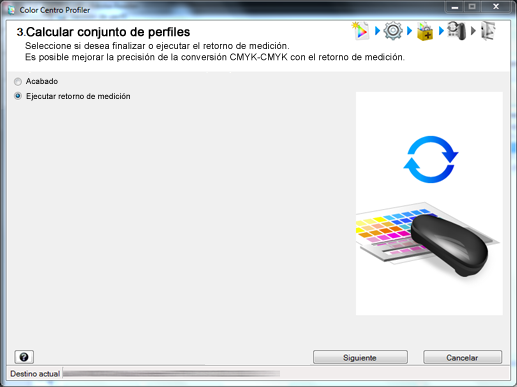
Se muestra la pantalla [4. Retorno de medición].
-
Haga clic en [Ajustar] para iniciar el retorno de medición. Después de finalizar la medición, haga clic en [Siguiente].
El retorno de medición es una operación utilizada para mejorar la precisión de los perfiles de enlace de dispositivo CMYK-CMYK.
Siguiendo las instrucciones que aparecen en la pantalla, ejecute el retorno de medición para cada objeto CMYK (imagen, texto y gráficos). (Consulte Ejecutar retorno de medición.)

-
Haga clic en [Acabado].

Se guarda el conjunto de perfiles creado.
Proceda a registrar el conjunto de perfiles en la configuración del color siguiendo el procedimiento en Registrar la configuración de colores.