
Impresión 2 caras: Imposición de un original A4 sobre papel A4 (impresión a tamaño completo)
Imponga un documento PDF tamaño A4 con 32 páginas en papeles A4 y, a continuación, acabe con impresión a dos caras.
En esta sección, puede comprobar cómo se realiza el acabado de los documentos impresos mientras se trabaja realmente con datos de ejemplo (ejemplo A).
 Ejemplo presentado en esta sección
Ejemplo presentado en esta sección
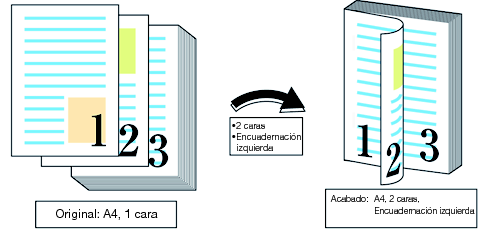
Entorno previsto
|
Sistema operativo |
Windows 7 |
|
Aplicación |
Adobe Acrobat X Pro |
|
Controlador de impresora |
Controlador de plugin PS |
|
Controlador de imagen |
Controlador de imagen IC-602 |
|
Unidad de acabado instalada |
Unidad de acabado FS‑532 |
* La pantalla del ejemplo puede ser distinta de la real ya que depende del entorno del sistema y de la versión/revisión de la aplicación.
Ejemplos
-
Ejemplo A: A_sample.pdf
-
Incluido en la carpeta "/contents/sample/" del CD-ROM suministrado.
Flujo de trabajo
PASO 1: Configuración del controlador de impresora

PASO 2: Comprobación del acabado
Compruebe el acabado del documento impreso y, a continuación, realice ajustes en el enlace, si es necesario.
Combinación recomendada
-
Sello: Puede insertar Fecha/hora, Número de página y Número de copia en cada página en el momento de imprimir. (Pestaña [Sello] del controlador de impresora. Consulte Sello.)
-
Impresión en 1 cara o en 2 caras según la página: Puede definir que la impresión sea en 1 cara o en 2 caras para cada página. (Pestaña [Configuración página] del controlador de impresora. ConsulteOpciones específicas de la página.)
Precauciones
-
Antes de imprimir, compruebe lo siguiente al realizar ajustes y operaciones.
-
Cargue los papeles y defina la configuración del papel (consulte Configuración de papel: Ajuste del papel en cada bandeja/Configuración del papel: Realización de la configuración del papel/Perfil de papel: Definición y registro del papel en la pantalla Cambiar juego individual.)
-
Para reproducir colores estables, además de una calibración regular, debe utilizar otros ajustes de calidad de imagen previa a la impresión según sea necesario, como cuando se cambia la trama o el papel o cuando el tono es importante. Para obtener más información, consulte Ajuste de calidad de imagen de preimpresión.
-
Si no puede definir esta función, compruebe que el dispositivo opcional esté instalado correctamente.
-
Haga coincidir la orientación del original y la orientación del papel en la bandeja.
Configuración del controlador de impresora
Defina los elementos siguientes en el controlador de impresora.
Elemento del menú
•Impresión 2 caras
•Posición de Encuadernado
•Tamaño del original
•Orientación original
•Bandeja de papel
•Contador de copias
-
Cuando realice ajustes en el controlador de impresora, compruebe que no hayan quedado ajustes anteriores en las pestañas [Diseño], [Finalizar], [Cubiertas], etc.
-
Abra los datos del original con la aplicación y, a continuación, haga clic en [Impresión] en el menú [Archivo].
Aquí se utilizará el ejemplo A (A_sample.pdf).
-
Seleccione la impresora que se va a utilizar para imprimir y haga clic en [Propiedades].
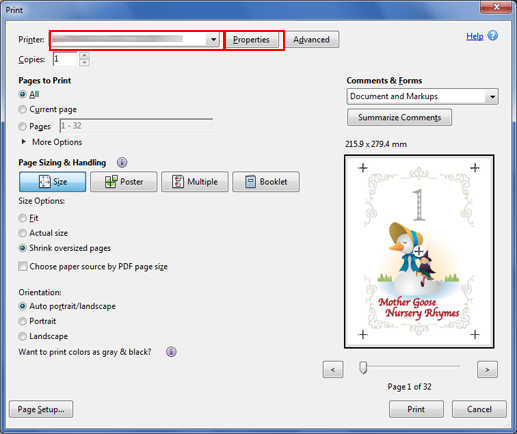
-
Haga clic en la pestaña [Diseño] y, a continuación, defina los elementos siguientes.
Elemento
Configuración
[2 Caras]
Marcado
[Posición de Encuadernado]
[Encuadernado Izquierda]
[Tamaño del original]
[A4]
[Orientación original]
[Vertical]
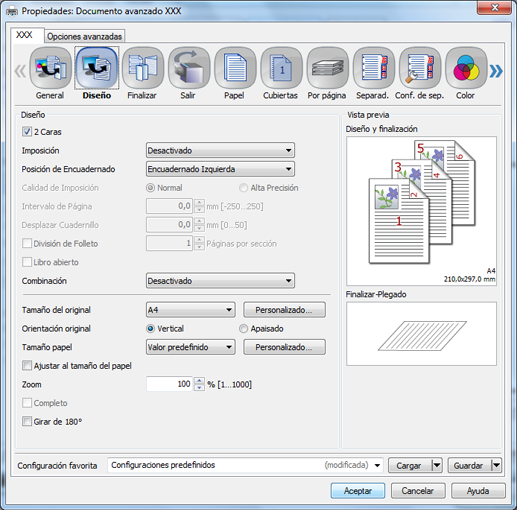
-
Haga clic en la pestaña [Papel] y, a continuación, haga clic en [Obtener datos de la bandeja y del papel].
Cuando se obtienen los datos de la bandeja y del papel, se visualiza una marca de verificación en verde.
-
Si no se han podido obtener los datos de la bandeja y del papel, se visualiza una marca x en rojo. Compruebe que la bandeja de papel de la unidad opcional esté instalada correctamente.
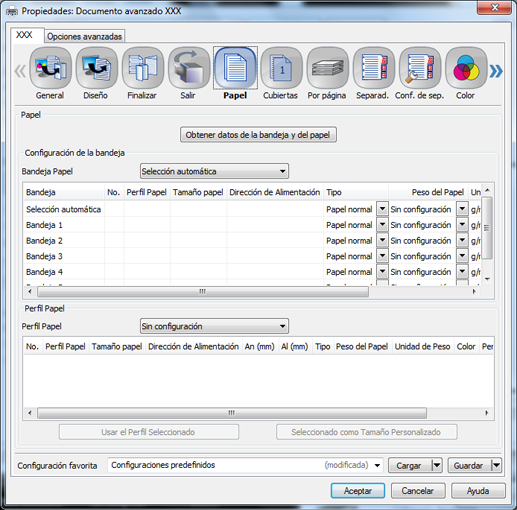
-
-
Seleccione una bandeja en [Bandeja Papel] y, a continuación, haga clic en [Aceptar].
Ejemplo: Aquí la explicación presupone que se ha definido papel (A4: Borde Largo) en la [Bandeja 1].
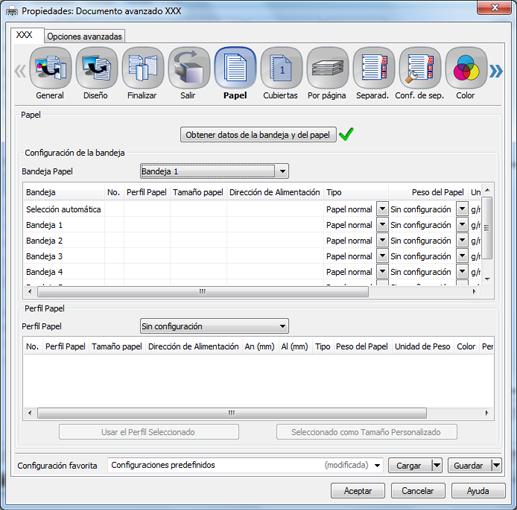
-
En la pantalla Impresión, introduzca las [Copias] y haga clic en [Imprimir].
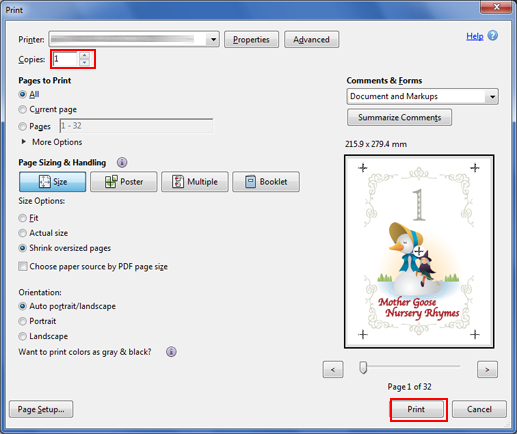
Se inicia la impresión. Cuando haya finalizado la impresión, vaya a "Comprobación del acabado" y compruebe el acabado del documento impreso.
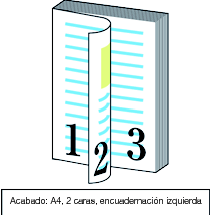
Comprobación del acabado
Compruebe el acabado del documento impreso. Compruebe los elementos siguientes y, a continuación, realice los ajustes necesarios.
|
Comprobar elemento |
Comprobar punto |
Método de ajuste |
|---|---|---|
|
Tamaño de acabado / Tipo de papel |
|
- |
|
Alineación del lado frontal y posterior (utilice el gráfico de ejemplo) 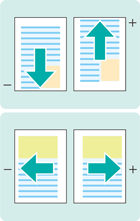
|
¿Son las posiciones de impresión las mismas para el lado frontal y el posterior?
|
|
|
¿Son las posiciones de impresión las mismas para el lado frontal y el posterior?
|
Ajuste ambas caras: Ajuste de la ampliación horizontal/vertical |
|
|
Compruebe la calidad de imagen |
¿Son estables la calidad y los colores de la imagen, sin fluctuaciones?
Si aparecen estos defectos, lleve a cabo las operaciones de corrección.
|
|
|
¿Se han reproducido los colores según los previsto?
|
Calidad de imagen: Registro y edición de la información de Color Directo Calidad de imagen: Registro de un color alternativo (RGB -> CMYK) Calidad de imagen: Registro de un color alternativo (CMYK -> CMYK) |

