
Ajuste de sensor de color para cada tipo de papel: Registro de los datos de ajuste ajustados como tipo de papel (datos de ajuste de sensor de color para cada tipo de papel
El control de densidad de color utiliza los datos de ajuste del sensor que se convierten en la base de la corrección. Existen dos tipo de datos de ajuste del sensor como se indica a continuación.
· Datos de ajuste de sensor definidos como predeterminados en la entrega del producto (Datos de ajuste de sensor predeterminados)
· Datos de ajuste de sensor ajustados en función de un tipo de papel concreto y una pantalla (Datos de ajuste de sensor de color para cada tipo de papel (Datos de ajuste de sensor personalizado))
En primer lugar, registre los datos de ajuste del sensor de color correspondientes a cada tipo de papel en la máquina utilizando el espectrofotómetro i1iSis XL o i1Pro.
En esta sección, se describe la impresión del gráfico para crear datos de ajuste del sensor de color para cada tipo de papel.
-
La cantidad de hojas de gráfico impresas depende del tamaño de papel.
|
Agrupar |
Detalles |
Recuento del papel impreso |
|---|---|---|
|
Tamaños grandes |
La longitud (X) es de 271,0 mm o más y el ancho (Y) es de 168,0 mm o más. |
3 hojas |
|
Tamaños intermedios |
La longitud (X) es de 210,0 mm a 270,9 mm y el ancho (Y) es de 168,0 mm o más. |
4 hojas |
|
Tamaños pequeños |
La longitud (X) es inferior a 210,0 mm y el ancho (Y) es de 168,0 mm o menos. |
Si [Config. bandeja de gráficos] está ajustado en [ACT.] , se imprime en tamaño grande o medio en función de la configuración. Si está ajustado en [DESACT.] , no se imprime ninguna hoja (sin corrección). |
|
|
||
En esta sección, se describe cómo crear los datos colorimétricos utilizando el espectrofotómetro.
-
Prepare el espectrofotómetro i1iSis XL o i1Pro, un PC conectado al espectrofotómetro y una unidad USB flash. La máquina puede detectar una unidad USB flash con el sistema de archivos FAT o FAT 32. No es posible utilizar una unidad USB flash con la plataforma U3 o con funciones de seguridad.
-
Emplee la herramienta de medición ProfileMaker.
-
Aparece el mensaje [Esta aplicación se ejecutará en modo de demostración limitado. Se requiere una llave de hardware para activar todas las funciones.]. No obstante, ProfileMaker Measure Tool, que se utiliza para guardar datos colorimétricos, puede utilizarse sin problemas.
-
Para utilizar el espectrofotómetro i1iSis XL a través de un PC, haga clic en [Abrir] para seleccionar un archivo script que se corresponda con el tamaño del gráfico. Póngase en contacto con el representante del servicio de asistencia técnica para obtener más información sobre el archivo script.
-
La cantidad de hojas impresas como gráficos se incluyen en el contador de impresión.
A continuación, se describe cómo guardar los datos colorimétricos del espectrofotómetro.
-
Si utiliza el colorímetro i1iSis XL para crear los datos colorimétricos, corte el borde izquierdo del gráfico y deje la línea de posición del borde en el lado amarillo del gráfico antes de escanearlo.
-
El gráfico del control de la densidad de color está disponible en dos tamaños: grande y mediano. Cuando emplee el espectrofotómetro i1Pro para crear los datos colorimétricos, utilice un PC para introducir el número de fila y columna de las muestras de color impresas en el gráfico antes de medir cada tipo.*
-
Cuando la medición en el espectrofotómetro se haya completado, haga clic en [Cerrar] en la pantalla del ordenador para abrir otra ventana. En la pantalla, haga clic siempre en [Archivo] en la barra de herramientas y guarde el archivo como un archivo nuevo. También puede hacerlo presionando la tecla de acceso directo, [Ctrl]+[S]. Los datos guardados haciendo clic en [Exportar Lab...] no se reconocen en la máquina.
-
Para guardar datos colorimétricos en una unidad USB flash, configure la ruta [\C1070\ADJUST_DATA en la unidad y, a continuación, guarde los datos en la carpeta inferior, denominada ADJUST_DATA. La cantidad de archivos que puede guardar es la misma que el volumen de papel impreso. El nombre de archivo es un número de 4 dígitos impreso en el gráfico (número de ajuste del sensor de color de 2 dígitos para cada tipo de papel + cantidad total de páginas de 1 dígito + número de página de 1 dígito).
-
Se imprimen múltiples hojas de gráfico. Mida el gráfico para guardar los datos colorimétricos y repita esta acción hoja a hoja con todos los gráficos.
* Las notas acerca de la impresión de muestras de color y la medición del color se encuentran a continuación:
|
Tamaño |
Muestra de color impresa |
Notas acerca de la medición del color |
|---|---|---|
|
Tamaños grandes |
11 filas y 4 columnas, 44 muestras de color en total |
A pesar de que las dos primeras filas parezcan ser incoloras, también necesita medir las muestras de color de esta área. |
|
Tamaños intermedios |
8 filas y 4 columnas, 32 muestras de color en total |
-
Consulte el Manual del operador del espectrofotómetro para las instrucciones de uso.
Al registrar los datos colorimétricos, pueden aparecer los siguientes mensajes de error.
Resuelva los problemas tal como indican los mensajes.
|
Mensaje de error |
Mensaje de error |
|---|---|
|
Error de datos |
Error de nombre de archivo |
|
Error en el número de datos |
Error de datos de archivo |
|
Error de almacenamiento de datos |
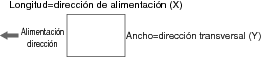 *
* 
