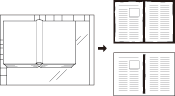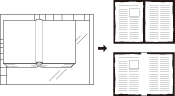Borrar centro/marco: Eliminación del marco de copia negro en el borde y el centro del libro
Cuando se escanea el original en el cristal de originales, es posible que aparezcan marcas negras de copia a lo largo de los bordes y la línea central. Utilice esta función para eliminarlas de las copias y reducir el consumo de tóner al mismo tiempo.
|
Modo |
Descripción |
|---|---|
|
[Marco] |
Borra las marcas negras de copia de los bordes de la imagen original. |
|
[Borrado centro] |
Borra las marcas negras de copia de la línea central del original. |
-
Puede ajustar la anchura de borrado de marco entre 1 mm y 300 mm, y la anchura de borrado central entre 1 mm y 99 mm en incrementos de 1 mm.
-
Es posible combinar [Marco] y [Borrado centro].
-
[Marco] tiene dos opciones: [Borrar/Tod. Caras] para borrar la misma anchura en los cuatro lados del papel y [Borrar/ cada cara] para ajustar la anchura de borrado de cada lado.
-
Coloque el original.
Están disponibles el ADF y el cristal de originales.

-
Al bajar el ADF sobre un original grueso (p. ej., un libro abierto) colocado sobre el cristal de originales, no presione demasiado hacia abajo. Deje el ADF abierto si es necesario.
-
-
Pulse [Aplicación] en la pantalla [COPIA].
-
Pulse [BorrarCentroMarco] en la pantalla [Aplicación].

-
Seleccione [Borrar/Tod. Caras], [Borrar/ cada cara] o [Borrado centro] debajo de [Selec. de función].
Es posible usar al mismo tiempo [Marco] y [Borrado centro].

-
Para configurar Borrar/Tod. Caras, continúe en el paso 5.
-
Para configurar Borrar/ cada cara, continúe en el paso 6.
-
Para configurar Borrado centro, continúe en el paso 7.
-
-
Introduzca la anchura de borrado para [Borrar/Tod. Caras].
Compruebe que todos los valores numéricos debajo de [Config. borrar ancho] estén resaltados.
-
Utilice [
 ] [
] [  ] o el teclado del panel táctil para introducir el ancho de borrado que desea.
] o el teclado del panel táctil para introducir el ancho de borrado que desea. -
Con [Borrado centro] seleccionado al mismo tiempo, seleccione primero [Marco] debajo de [Config. borrar ancho] antes de introducir la anchura de borrado.
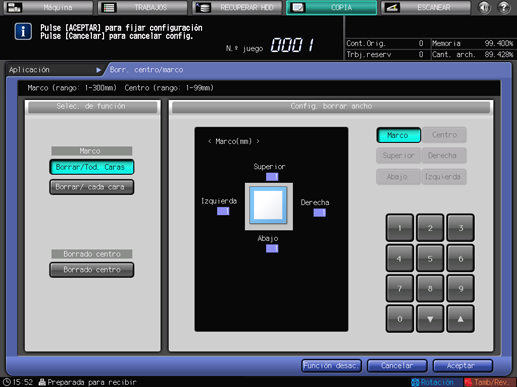
-
-
Defina la anchura de borrado para [Borrar/ cada cara].
-
Seleccione [Arriba], [Abajo], [Dcha.] o [Izq.] debajo de [Config. borrar ancho]. Utilice [
 ] [
] [  ] o el teclado del panel táctil para introducir el ancho de borrado que desea.
] o el teclado del panel táctil para introducir el ancho de borrado que desea.
-
Si también ha seleccionado [Center Erase], seleccione [Marco] debajo de [Config. borrar ancho] antes de introducir cada valor.
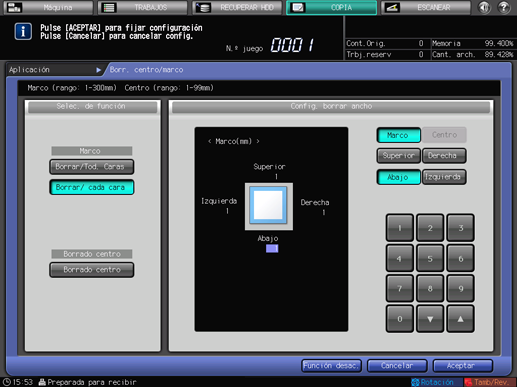
-
-
Introduzca la anchura de borrado para [Center Erase].
-
Compruebe que esté resaltada la anchura de borrado de centro debajo de [Config. borrar ancho]. Utilice [
 ] [
] [  ] o el teclado del panel táctil para introducir el ancho de borrado que desea.
] o el teclado del panel táctil para introducir el ancho de borrado que desea.
-
Con [Frame Erase] seleccionado al mismo tiempo, seleccione primero [Centro] debajo de [Config. borrar ancho] antes de introducir la anchura de borrado.

-
-
Pulse [Aceptar] para completar la configuración.
-
Para recuperar la configuración anterior, pulse [Cancelar].
-
Para cancelar la función Borrar centro/marco con la configuración actual guardada, pulse [Función desac.].
-
-
Pulse [Aceptar] en la pantalla [Aplicación] para volver a la pantalla [COPIA].
El icono [Borrar centro/marco] se visualiza debajo de [Aplicación] en la pantalla [COPIA].
-
Introduzca la cantidad de impresión deseada desde el teclado del panel de control.
-
Pulse Inicio en el panel de control.
-
La impresión no se inicia sin volver a la pantalla [COPIA]. Asegúrese de que aparezca la pantalla [COPIA].
-