
Edición de una página de la tarea retenida (Editar página)
Si selecciona la tarea retenida en la pantalla Job Centro y selecciona [Retener tarea] - [Editar página] en el menú Operaciones de tarea, aparece la pantalla [Editar página]. Puede mover, copiar, eliminar de la página o insertar una página en blanco, una ficha o un separador mientras comprueba la visualización en miniatura de los datos de la página. También puede copiar páginas de otra tarea. También puede seleccionar la tarea y escoger el comando en el menú que se abre haciendo clic en el botón derecho del ratón, hacer clic en el icono Editar página o arrastrar y soltar la tarea en el icono Editar página para que aparezca la pantalla [Editar página].
Si selecciona múltiples tareas, no aparece la pantalla [Editar página]. Puede usar tareas de impresión con extensiones PS, PDF, PDF (APPE) o TIFF. Sin embargo, no puede editar la página de tareas de impresión con otras extensiones, imprimir tareas desde el controlador PPD, copiar y retener tareas con 10.000 o más páginas. No obstante, cambiando la configuración del interruptor de software n.º 28 del controlador, puede utilizar una tarea PS PPD.
Configuración de la pantalla [Editar página]
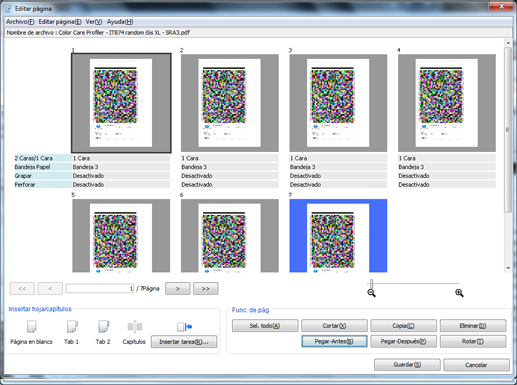
|
Nombre |
Descripción |
|
|---|---|---|
|
[Nombre de archivo] |
Muestra el nombre de archivo. |
|
|
[Área Vista en página] |
Visualiza la miniatura de cada página en el orden de las páginas. Debajo de la miniatura aparece la información de la página (1 cara/2 caras, bandeja de papel, grapar y perforar). |
|
|
[Navegación páginas] |
Aparece la página necesaria introduciendo el número de página o utilizando los botones siguientes.
|
|
|
[Ver] |
Cambia el tamaño de la vista de la miniatura utilizando el botón deslizante. |
|
|
[Insertar hoja/capítulos] |
Inserta la página en blanco, la página de fichas o el separador arrastrando y soltando cada icono (Papel en blanco, Tab 1, Tab 2, Separador) en el área de vista en página. |
|
|
[Insertar tarea] |
Copia la página de otra tarea retenida. Para obtener más información, consulte "Copiar una página desde otra tarea". |
|
|
[Func. de pág.]
|
[Sel. todo] |
Selecciona todas las páginas. |
|
[Cortar] |
Corta la página seleccionada. Para obtener más información, consulte "Mover una página". |
|
|
[Copia] |
Copia la página seleccionada. Para obtener más información, consulte "Copiar una página". |
|
|
[Eliminar] |
Elimina la página seleccionada. Para obtener más información, consulte "Eliminar una página". |
|
|
[Pegar-Antes] |
Inserta la página que ha copiado o cortado en la página anterior de la seleccionada. |
|
|
[Pegar-Después] |
Inserta la página que ha copiado o cortado en la página siguiente a la seleccionada. |
|
|
[Rotar] |
Gira la página seleccionada 180 grados. Para obtener más información, consulte "Girar una página". |
|
|
[Guardar] |
Guarda los ajustes y cierra la pantalla. |
|
|
[Cancelar] |
Cierra la pantalla sin guardar. |
|
|
Menú |
Elementos del menú |
Descripción |
|---|---|---|
|
[Archivo] |
[Insertar tarea] |
Copia la página de otra tarea retenida. |
|
[Guardar] |
Guarda la tarea que se está editando. |
|
|
[Salir] |
Sale de la edición de la tarea. |
|
|
[Editar] |
[Seleccionar todas las páginas] |
Deben editarse todas las páginas. |
|
[Cortar] |
Corta la página seleccionada. |
|
|
[Copia] |
Copia la página seleccionada. |
|
|
[Pegar-Antes] |
Inserta la página que ha copiado o cortado en la página anterior de la seleccionada. |
|
|
[Pegar-Después] |
Inserta la página que ha copiado o cortado en la página siguiente a la seleccionada. |
|
|
[Eliminar] |
Elimina la página seleccionada. |
|
|
[Girar de 180°] |
Gira la página seleccionada 180 grados. |
|
|
[Ver] |
[Superior] |
Mueve la página de visualización (mostrada con marco negro) en la página superior. |
|
[Anterior] |
Mueve la página de visualización (mostrada con marco negro) en la página anterior. |
|
|
[Pág. siguiente] |
Mueve la página de visualización (mostrada con marco negro) en la página siguiente. |
|
|
[Últ.] |
Mueve la página de visualización (mostrada con marco negro) en la última página. |
|
|
[Zoom] |
Seleccionando Mín., se minimizan las visualizaciones centradas en la página de visualización. Seleccionando Máx., se maximizan las visualizaciones centradas en la página de visualización. |
|
|
[Ayuda] |
[Ayuda] |
Muestra la ayuda. |
|
[Versión] |
Muestra la información sobre la versión de Job Centro. |
Mover una página
En esta sección, se describe cómo mover la página dentro de la tarea.
-
Seleccione la página que desea mover y seleccione [Cortar] en el menú que se abre haciendo clic en el botón derecho del ratón.
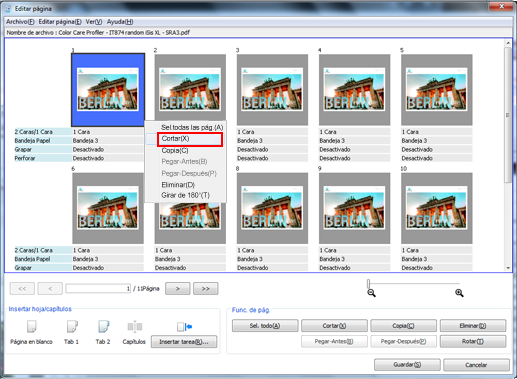
La página seleccionada aparece resaltada.
-
Puede seleccionar y cortar varias páginas.
-
-
Haga clic con el botón derecho del ratón entre las páginas de destino de movimiento y seleccione [Pegar].
-
También puede operar seleccionando la página de destino de movimiento y seleccionando [Pegar-Antes] o [Pegar-Después] en el menú que se abre haciendo clic en el botón derecho del ratón.
-
También puede operar seleccionando la página de destino de movimiento y haciendo clic en [Func. de pág.] - [Pegar-Antes] o [Pegar-Después].
-
También puede arrastrar las páginas seleccionadas y soltarlas en el destino de movimiento.
-
Copiar una página
En esta sección, se describe cómo copiar la página dentro de la tarea.
-
Seleccione la página que debe copiarse y seleccionarse [Copia] en el menú que se abre haciendo clic en el botón derecho del ratón.
La página seleccionada aparece resaltada.
-
Puede seleccionar y copiar varias páginas. También puede seleccionar todas las páginas con [Sel. todo].
-
-
Haga clic con el botón derecho del ratón entre las páginas de destino de copiado y seleccione [Pegar].
-
También puede operar seleccionando la página de destino de copiado y usando [Pegar-Antes] o [Pegar-Después] en el menú que se abre haciendo clic en el botón derecho del ratón.
-
También puede operar seleccionando la página de destino de copiado y haciendo clic en [Func. de pág.] - [Pegar-Antes] o [Pegar-Después].
-
Copiar una página desde otra tarea
En esta sección, se describe cómo copiar la página desde otra tarea.
-
Haga clic en [Insertar tarea] de [Insertar hoja/capítulos].
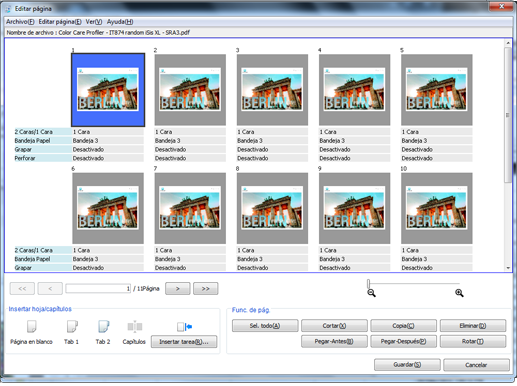
Aparece la pantalla [Insertar tarea].
-
Seleccione la tarea en la lista del área izquierda de la pantalla.
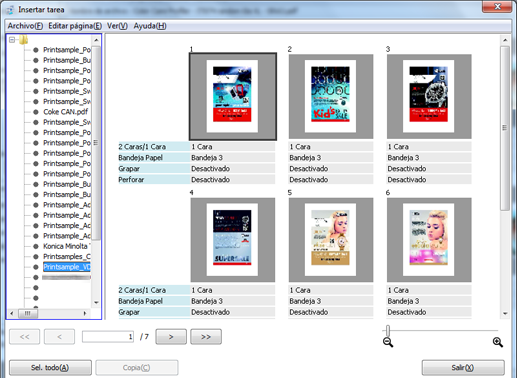
-
Las tareas retenidas se relacionan en la lista de tareas en el orden de los nuevos registros.
-
No se relaciona ninguna tarea de seguridad, tareas editadas con la máquina, tareas de copia, tareas de controlador PPD, tareas que se están editando ni tareas que se están actualizando.
-
Si el PDL de la tarea que está editando la página es PS o PDF, se relacionan las tareas de PS o PDF.
-
Si el PDL de la tarea que está editando la página es TIFF, se relacionan las tareas de TIFF.
-
-
Seleccione la página que desee copiar de la lista del área derecha en la pantalla y seleccione [Copia] en el menú que se abre haciendo clic en el botón derecho del ratón.
La página seleccionada aparece resaltada.
-
También puede operar haciendo clic en [Copia].
-
Puede seleccionar y copiar varias páginas.
-
-
Haga clic en [Salir].
-
En la pantalla [Editar página], haga clic en el botón derecho del ratón entre las páginas destino de copia y seleccione [Pegar].
-
También puede operar seleccionando la página de destino de inserción y seleccionando [Pegar-Antes] o [Pegar-Después] en el menú que se abre haciendo clic en el botón derecho del ratón.
-
También puede operar seleccionando la página de destino de inserción y haciendo clic en [Func. de pág.] - [Pegar-Antes] o [Pegar-Después].
-
También puede operar arrastrando y soltando la página de copiado de la pantalla [Insertar tarea] entre las páginas destino de la pantalla [Editar página].
-
Eliminar una página
En esta sección, se describe cómo eliminar la página dentro de la tarea.
-
Seleccione la página que desea eliminar y seleccione [Eliminar] en el menú que se abre haciendo clic en el botón derecho del ratón.
La página seleccionada aparece resaltada.
-
Puede seleccionar y eliminar varias páginas.
-
También puede operar haciendo clic en [Func. de pág.] - [Eliminar].
-
Girar una página
En esta sección, se describe cómo girar la página dentro de la tarea.
-
Seleccione la página que desea girar 180 grados y seleccione [Girar 180˚] en el menú que se abre haciendo clic en el botón derecho del ratón.
La página seleccionada aparece resaltada.
-
Puede seleccionar y girar varias páginas.
-
También puede operar haciendo clic en [Func. de pág.] - [Rotar].
-
Insertar una página en blanco
En esta sección, se describe cómo insertar la página en blanco.
-
Haga clic con el botón derecho del ratón en el icono [Insertar hoja/capítulos] - [Página en blanco] y seleccione [Copia].
Aparece la pantalla [Encarte].
-
Defina cada elemento en la pantalla [Encarte] y haga clic en [Aceptar].
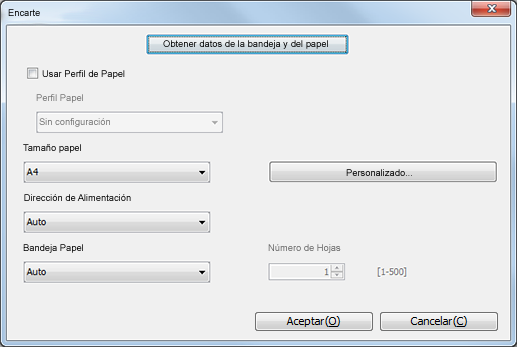
Nombre
Descripción
[Usar Perfil de Papel]
Para utilizar el Perfil Papel, marque este elemento y seleccione el Perfil de Papel.
[Tamaño papel]
Seleccione el tamaño de papel.
Para utilizar el tamaño personalizado, registre el tamaño de papel en [Configuración de tamaño personalizado] y seleccione el tamaño de papel registrado en la lista [Tamaño papel]. Para obtener más información sobre cómo registrar el tamaño de papel, consulte Pantalla Configuración de tamaño personalizado.
[Dirección de Alimentación]
Seleccione la dirección de alimentación.
[Bandeja Papel]
Seleccione la bandeja del papel.
[Número de Hojas]
Especifique el número de hojas que debe insertarse. Solo puede especificarlo cuando la bandeja de papel sea PI.
-
Haga clic con el botón derecho del ratón entre las páginas de destino de inserción y seleccione [Pegar].
-
También puede operar seleccionando la página de destino de inserción y seleccionando [Pegar-Antes] o [Pegar-Después] en el menú que se abre haciendo clic en el botón derecho del ratón.
-
También puede operar seleccionando la página de destino de inserción y seleccionando [Func. de pág.] - [Pegar-Antes] o [Pegar-Después].
-
También puede operar arrastrando y soltando el icono [Insertar hoja/capítulos] - [Página en blanco] entre las páginas destino.
-
Insertar un papel con fichas
En esta sección, se describe cómo insertar el papel con fichas.
-
Haga clic con el botón derecho del ratón en el icono [Insertar hoja/capítulos] - [Tab 1] o [Tab 2] y seleccione [Copia].
-
Haga clic con el botón derecho del ratón entre las páginas de destino de inserción y seleccione [Pegar].
-
También puede operar seleccionando la página de destino de inserción y seleccionando [Pegar-Antes] o [Pegar-Después] en el menú que se abre haciendo clic en el botón derecho del ratón.
-
También puede operar seleccionando la página de destino de inserción y haciendo clic en [Func. de pág.] - [Pegar-Antes] o [Pegar-Después].
-
También puede operar arrastrando y soltando el icono [Insertar hoja/capítulos] - [Tab 1] o [Tab 2] entre páginas destino.
-
Tab 1 y Tab 2 no puede insertarse en el mismo lugar simultáneamente.
-
Insertar un separador (capítulos)
En esta sección, se describe cómo insertar el separador en la tarea de impresión a 2 caras.
-
Haga clic con el botón derecho del ratón en el icono [Insertar hoja/capítulos] - [Capítulos] y seleccione [Copia].
-
Haga clic con el botón derecho del ratón entre las páginas de destino de inserción y seleccione [Pegar].
El separador insertado se muestra con una línea de color verde amarillo.
-
También puede operar seleccionando la página de destino de inserción y seleccionando [Pegar-Antes] o [Pegar-Después] en el menú que se abre haciendo clic en el botón derecho del ratón.
-
También puede operar seleccionando la página de destino de inserción y haciendo clic en [Func. de pág.] - [Pegar-Antes] o [Pegar-Después].
-
También puede insertar el separador arrastrando y soltando el icono [Insertar hoja/capítulos] - [Capítulos] entre las páginas destino.
-
 : permite visualizar la primera página.
: permite visualizar la primera página. : permite visualizar la página anterior.
: permite visualizar la página anterior. : permite visualizar la página siguiente.
: permite visualizar la página siguiente. : permite visualizar la última página.
: permite visualizar la última página.