
Login methods
Login screen
When you access Web Connection, this screen appears first. Enter the required information such as a user name, and log in to Web Connection.
If you have not configured authentication settings on this machine, the screen in the public user mode appears instead of the Login screen.
The screen that appears differs depending on whether Authentication is enabled on this machine. Also, operations available after you log in differ depending on the information you enter in this Login screen.
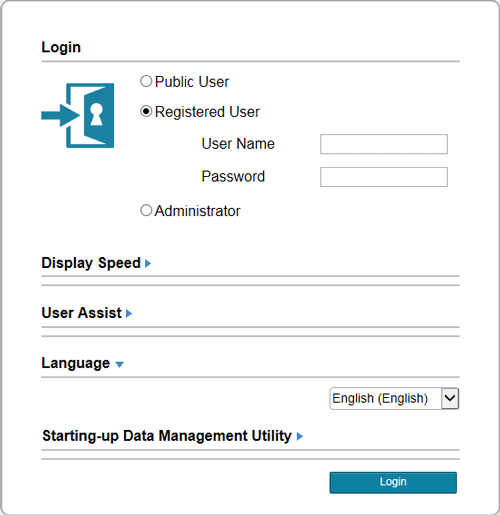
Item | Description |
|---|---|
[Login] | Select a mode to log in. The login mode differs depending on the user type. The user mode and administrator mode are available as login modes. For details, refer to Here. |
[Display Speed] | Select the display speed of Web Connection. If [Quick Mode] is selected, you can log in to Web Connection in the quick mode. The quick mode allows you to save data such as images in the cache memory of the Web browser, thus increasing operation speed. |
[User Assist] | Enables display of warning contents in the dialog box when a warning occurs while operating this machine after login. |
[Language] | Select a language to be used in display of Web Connection. |
To log in using the quick mode after updating the firmware of this machine, delete cache data of the Web browser once.
To log in using the standard mode after logging in using the quick mode, delete cache data of the Web browser.
Login mode
Web Connection has multiple login modes, and available operations differ depending on the mode.
Two login modes of Web Connection are provided: the "administrator mode" which is used to configure settings of this machine and the "user mode" which enables use of the functions of this machine.
Login mode | Description | |
|---|---|---|
Administrator Mode | Enables the administrator of this machine to log in to configure settings of this machine. To log in, you need to enter the administrator password of this machine. Logging in as the administrator enables you to use the following category menus.
| |
User mode | Enables a user such as a registered user, public user, or User Box administrator to log in to this machine. The user can confirm the status of this machine, use the files in the user box, perform direct print, register an address, and other functions of this machine. The login method and operations available after login differ depending on the login user type. | |
[Registered User] | Enables a user or account track registered to this machine to log in. To log in, enable the authentication setting on this machine and register the user or account track. Logging in as a registered user enables you to use the following category menus.
| |
[Administrator (User Mode)] | Enables the administrator of this machine to log in as a user with administrator authority. When you log in to this machine in this mode, you cannot change the settings of this machine. To log in, you need to enter the administrator password of this machine. In this mode, you can delete jobs. | |
[User Box Administrator] | Enables you to log in as the administrator dedicated to the user box. To log in, you need to enter the box administrator password of this machine. In this mode, you can use the box registered on this machine regardless of the setting of box password. To use the UserBoxAdmin.Setting mode, enable the box administrator on this machine. | |
[Public User] | Enables a user not registered on this machine to log in as a public user. When usage by public users is not allowed on this machine, this mode is not available. | |
The user who has administrator privileges can log in to this machine in administrator mode. For details, refer to Here.
Switching login modes
When changing to other login mode after logging in to Web Connection, log out of Web Connection once.
Log out of Web Connection.
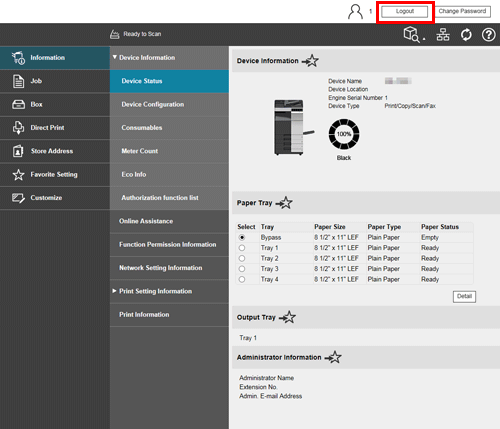
When you are in the public user mode, click [To Login Screen].
When you are in the mode other than the public user mode, click [Logout].
The Login screen appears.
Select a login mode, and enter required information.
To log in to the administrator mode, refer to Here.
To log in to the user mode, refer to Here.
Click [Login].
The screen for the selected login mode appears.
If you do not operate this machine for a given period of time after you log in to Web Connection, you will automatically be logged out.
If the authentication setting is changed on the Control Panel while you are logging in to the user mode of Web Connection, you will automatically be logged out.
Logging in to the administrator mode
Logging in to the administrator mode enables you to configure settings for this machine.
On the Login screen, select [Administrator] and click [Login].
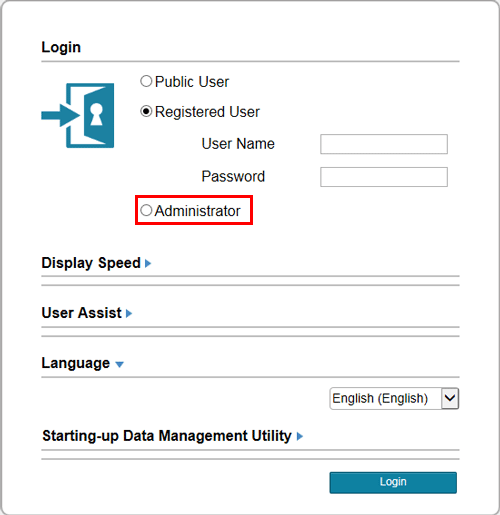
Select [Administrator (Admin Mode)].
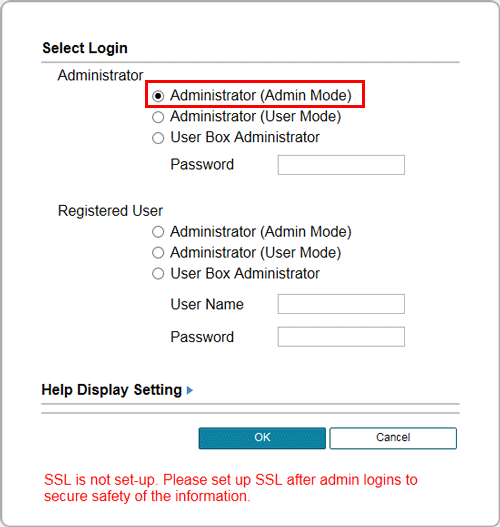
When the administrator of this machine wants to log in to the user mode, select [Administrator (User Mode)].
When the administrator of this machine logs in as a User Box administrator, select [User Box Administrator]. For details on the User Box administrator, refer to Here.
The display of the password entry screen differs depending on the settings of this machine.
Enter the administrator password, then click [OK].

The administrator mode window appears.
You can log in to the administrator mode to change settings of this machine even when a job is running or an error or paper jam is occurring on this machine. However, setting change that affects an active job will not be immediately reflected. To check whether settings have been reflected, select [Maintenance] - [Confirm update settings for Held Jobs.] in the administrator mode.
Depending on the status of this machine, you may not be able to log in to the administrator mode.
In [Help Display Setting], you can select whether to display pop-up help in the network menu that opens when you log in to this machine in administrator mode. For details on the pop-up help, refer to Here.
Logging in to administrator mode (For a registered user with administrator privileges)
If the registered user has administrator privileges, the user can log in to the administrator mode to configure this machine.
A pre-setting is required to allow the registered user to log in with administrator privileges. For details, refer to Here.
On the Login screen, select [Administrator] and click [Login].
Select [Administrator (Admin Mode)].
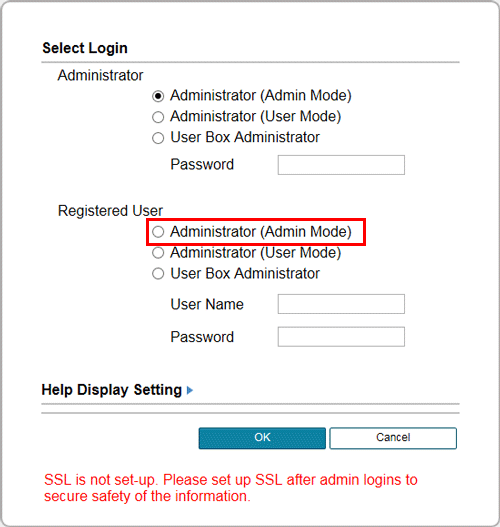
When the registered user of this machine logs in to the user mode using administrator privileges, select [Administrator (User Mode)].
When the registered user of this machine logs in as a User Box administrator, select [User Box Administrator]. For details on the User Box administrator, refer to Here.
The display of the password entry screen differs depending on the settings of this machine.
Enter the user name and password, then click [OK].
The administrator mode window appears.
You can log in to the administrator mode to change settings of this machine even when a job is running or an error or paper jam is occurring on this machine. However, setting change that affects an active job will not be immediately reflected. To check whether settings have been reflected, select [Maintenance] - [Confirm update settings for Held Jobs.] in the administrator mode.
Depending on the status of this machine, you may not be able to log in to the administrator mode.
In [Help Display Setting], you can select whether to display pop-up help in the network menu that opens when you log in to this machine in administrator mode. For details on the pop-up help, refer to Here.
Logging in to the user mode
In the user mode, you can use the functions such as box operations and direct print. You can log in as a registered user or public user.
To log in as a registered user, select [Registered User] on the Login screen.
Enter the user name and password, then click [Login].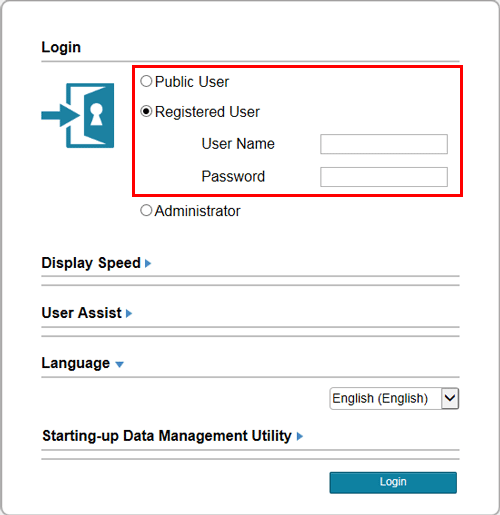
Displaying a list of user names enables you to select a login user. To display a list of user names, on the Control Panel, tap [Utility] - [Administrator Settings] - [User Authentication/ Account Track] - [User Authentication Setting] - [Administrative Settings], and set [User Name List] to [ON].
When an external authentication server is used, select the server.
To log in as a public user, select [Public User], then click [Login] on the Login screen.
