Stamp/Composition
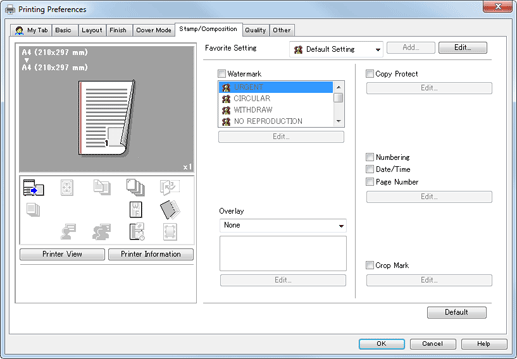
-
This manual includes the pages that describe how to register an overlay and print a document over it (Superimposition). For details, refer to Form (Overlay) Print (PCL Driver).
-
In Power Point 2007, if overlay printing is carried out while the background is set to white, it may fail.
|
Function |
Option |
Description |
|---|---|---|
|
[Watermark] |
[URGENT] [CIRCULAR] [WITHDRAW] [NO REPRODUCTION] [TOP SECRET] [INTERNAL USE] [Important] [Proof] [Confidential] [DRAFT] [COPY] |
Prints a document overlapping a watermark (text stamp). The default watermarks described in the left column are prepared. When you want to create a watermark with another name, use [Edit] to create new name and add the watermark to the list. |
|
[Watermark] - [Edit] |
- |
Edit watermarks. You can create, change, and delete watermarks. For details, refer to "Edit Watermark" shown below. |
|
[Overlay] |
[None] |
Set this not to use the overlay function. |
|
[Create Overlay File] |
Create the data for overlay by printing after specifying the document in this setting. The data created is saved in the computer. |
|
|
[Create Shared Overlay File] |
Create the overlay file in the shared folder that is specified in the [Use Shared Folder (Overlay Printing)] on the [Settings] tab. For details on the [Settings] tab, refer to Settings. |
|
|
[Print in Overlay] |
Prints a document overlapping with the data for the overlay created in the [Create Overlay File]. Set this to enable to select from the list for overlay saved in computer. |
|
|
[Overlay] - [Edit] |
- |
Edit the overlay printing. You can edit the condition for the overlay printing. For details, refer to "Edit Overlay" shown below. |
|
[Copy Protect] |
Off, On |
Set this to combines the selected document with the copy protect pattern to protect from unauthorized copying |
|
[Copy Protect] - [Edit] |
[Preset Stamp] |
Select the preset stamp that is used on settings for the [Copy Protect] from among [Copy], [Invalid], [Illegal Copy], or [Invalid Copy]. |
|
[Background Pattern] |
Select the background pattern that is used on settings for the [Copy Protect] from among [Cherry], [Arabesque], or [Check]. |
|
|
[Banner Tray] |
Off, On On: [Auto], [Tray 1] to [Tray 5], [Bypass Tray] |
Inserts banner pages to make prints. Setting to On allows you to select a tray. |
|
[Numbering] |
Off, On |
Set this to print adding distribution number. |
|
[Date/Time] |
Off, On |
Set this to print adding date and time. |
|
[Page Number] |
Off, On |
Set this to print adding page number. |
|
[Numbering] / [Date/Time] / [Page Number] - [Edit] |
- |
Edit Numbering, Date/Time, or Page Number. For details, refer to "Edit Numbering, Date/Time, and Page Number" shown below. |
|
[Crop Mark] |
Off, On |
Set this to print adding a crop mark. |
|
[Crop Mark] - [Edit] |
- |
Edit a crop mark. |
Edit Watermark
|
Function |
Description |
|---|---|
|
[Watermark List] |
The following watermarks are available. [URGENT] [CIRCULAR] [WITHDRAW] [NO REPRODUCTION] [TOP SECRET] [INTERNAL USE] [Important] [Proof] [Confidential] [DRAFT] [COPY] |
|
[Watermark Name] |
Enter the name to be displayed in the watermark list. You can enter up to 30 characters. |
|
[Watermark Text] |
Enter a watermark. You can enter up to 30 characters. |
|
[New] |
Click this button to create a new watermark. |
|
[Delete] |
Click this button to delete the selected watermark. The preset watermarks cannot be deleted. |
|
[ |
Click the button to change the order of items displays in the list. This allows you to move the frequently used items upward. |
|
[Position] |
Select the vertical and lateral positions. You can specify the positions using the scroll bars provided on the right of and under the image. |
|
[Center] |
Click this button to return the watermark back to the center position. |
|
[Angle] |
Specify the watermark print angle. |
|
[Font Name] |
Select the font. |
|
[Size] |
Select the size. |
|
[Style] |
Select the style. |
|
[Frame] |
Select the frame style. |
|
[Density] |
Specify the density of the text character. |
|
[Transparent] |
Select this check box to print the watermark in a transparent image. |
|
[1st Page Only] |
Select this check box to print the watermark only on the first page. |
|
[Repeat] |
Select this check box to print the watermark on one page repeatedly. |
|
[Sharing] |
Select this check box to register the watermark for sharing it with other users or clear this check box to register it for private use. |
-
In the 64-bit operating system, the watermark and authentication functions cannot be used together.
Edit Overlay
Select [Print Overlay] and click [Edit] to edit overlay printing.
|
Function |
Description |
|---|---|
|
[Browse Files] |
Click to load the overlay file. |
|
[Delete] |
Deletes the selected overlay from the list. |
|
[Change 2nd Page and Later] |
Set this to change the overlay used for 2nd page and later. |
|
[File Information] |
Displays the file information for the overlay selected in list. |
|
[Pages] |
Select the pages of the document to be printed. |
|
[Overwrite] |
Specify the order to overlap between the document and overlay data to print. |
Edit Copy Protect
|
Function |
Description |
|---|---|
|
[Preset Stamp] |
[Copy], [Invalid],
[Illegal Copy], [Invalid Copy] Select one from the
above. |
|
[Back Pattern] |
[Cherry Blossoms], [Arabesque], [Lattice] Select one from the above. |
Edit Numbering, Date/Time, and Page Number
|
Function |
Option |
Description |
|
|---|---|---|---|
|
[Numbering] |
[Type] |
[Stamp], [Watermark] |
Select the numbering type. |
|
[Starting Page Number] |
- |
Displays the starting number specified in [Edit] - [Starting Number]. |
|
|
[Edit] - [Style] |
["0001, 0002"], ["0001/1000, 0002/1000"], ["1,2"], ["1/1000, 2/1000"] |
Specify a notation of numbering when printing [Numbering]. |
|
|
[Edit] - [Starting Page Number] |
[1] to [9999] |
Specify a starting number when printing [Numbering]. |
|
|
[Edit] - [Size] |
[8 pt], [10 pt], [12 pt], [14 pt], [20 pt], [36 pt] |
Specify a font size when printing [Numbering]. |
|
|
[Pages to Print] |
[All Pages], [1st Page Only] |
Inserts the printing number of copies to be printed on each page of the document when printing with [Numbering]. |
|
|
[Print Position] |
[Top Left], [Top], [Top Right], [Left], [Center], [Right], [Bottom Left], [Bottom], [Bottom Right] |
Specify a position when printing [Numbering]. |
|
|
[Print to Outside] |
[Off], [On] |
Select this option to print [Numbering] on the outside edges of facing pages. |
|
|
[Date/Time] |
[Format] |
- |
Displays the date and time specified in [Edit] - [Date Type] and [Time Type]. |
|
[Edit] - [Date Type] |
[<'07/1/23>], [<23 Jan. 2007>], [<Jan 23, 2007>], [<23/1/'07>], [<1/23/'07>] |
Specify a notation of date when printing [Date/Time]. |
|
|
[Edit] - [Time Type] |
[<1:23PM>], [<13:23>] |
Specify a notation of time when printing [Date/Time]. |
|
|
[Edit] - [Font] |
[Gothic], [Ming] |
Specify a font when printing [Date/Time]. |
|
|
[Edit] - [Size] |
[8 pt], [10 pt], [12 pt], [14 pt] |
Specify the font size when printing [Date/Time]. |
|
|
[Edit] - [Preview] |
- |
Displays the date and time specified in [Edit] - [Date Type] and [Time Type]. |
|
|
[Pages to Print] |
[All Pages], [1st Page Only] |
Select [1st Page Only] or [All Pages] when printing [Date/Time]. |
|
|
[Print Position] |
[Top Left], [Top], [Top Right], [Left], [Center], [Right], [Bottom Left], [Bottom], [Bottom Right] |
Specify a position when printing [Date/Time]. |
|
|
[Print to Outside] |
[Off], [On] |
Select this option to print [Date/Time] on the outside edges of facing pages. |
|
|
[Page Number] |
[Starting Page] |
[1] to [9999] |
Specify a page to start printing the number when printing [Page Number]. |
|
[Starting Number] |
- |
Displays the page number specified in [Edit] - [Page Number Type]. |
|
|
[Edit] - [Page Number Type] |
[P1], [1/5], [1], [- 1 -] |
Specify a notation of a page number when printing [Page Number]. |
|
|
[Edit] - [Starting Number] |
[1] to [9999] |
Specify the starting page number when printing [Page Number]. |
|
|
[Edit] - [Font] |
[Gothic], [Ming] |
Specify a font when printing [Page Number]. |
|
|
[Edit] - [Size] |
[8pt], [10pt], [12pt], [14pt] |
Specify the font size when printing [Page Number]. |
|
|
[Edit] - [Preview] |
- |
Displays the page number specified in [Edit] - [Page Number Type]. |
|
|
[Pages to Print] |
[All Pages], [Not Front Cover], [Not Front-Back Cover] |
Select pages to print [Page Number]. |
|
|
[Print Position] |
[Top Left], [Top], [Top Right], [Left], [Center], [Right], [Bottom Left], [Bottom], [Bottom Right] |
Specify a position to print [Page Number]. |
|
|
[Print to Outside] |
[Off], [On] |
Select this option to print [Page Number] on the outside edges of facing pages. |
|
Edit Crop Marks
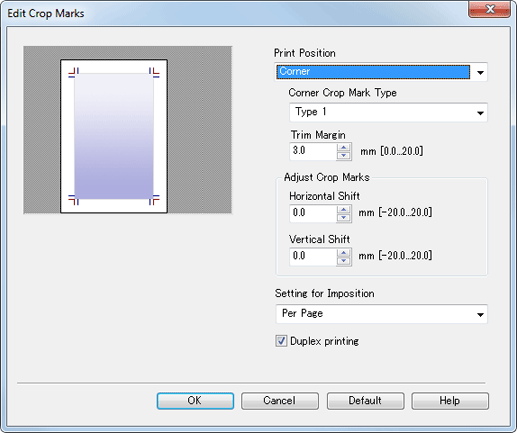
|
Function |
Option |
Description |
|---|---|---|
|
[Print Position] |
[Corner], [Center], [Corner/Center] |
Set the position to print a crop mark. |
|
[Corner Crop Mark Type] |
[Type 1], [Type 2], [Type 3] |
Specify a type of a corner crop mark. [Type 1]: [Type 2]: [Type 3]: |
|
[Trim Margin] |
0 mm to 20 mm / 0.00" to 0.79" |
A position can be shifted while displaying a preview. |
|
[Horizontal Shift] |
-20 mm to 20 mm / -0.79" to 0.79" |
A position can be shifted while displaying a preview. |
|
[Vertical Shift] |
-20 mm to 20 mm / -0.79" to 0.79" |
A position can be shifted while displaying a preview. |
|
[Setting for Imposition] |
[Per Page], [Per Sheet] |
Set whether to print a crop mark for imposition per page or per sheet. |
|
[Duplex printing] |
Off, On |
Specify whether to also print a crop mark on the back side if [2-Sided] is selected. |


 ]
] ]
]


