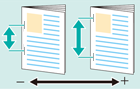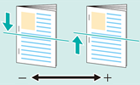Livret : imposition d'un original A4 sur du papier A3 (Impression pleine grandeur / Finition format A4)
imposition d'un document PDF de 32 pages A4 sur du papier A3 et finition avec la fonction livret.
Cette section présente comment procéder à la finition d'un document imprimé en opérant sur un échantillon de données (exemple A).
•Exemple présenté dans cette section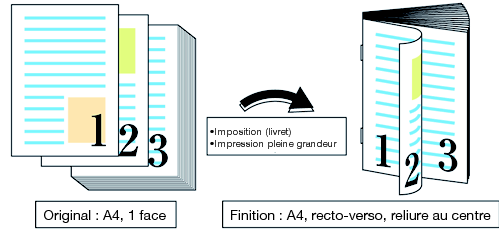
Installez la piqueuse à cheval SD-506 sur l'imprimante. (Voir Utilisation de la piqueuse à cheval SD-506.)
•Environnement prévu
Système d'exploitation | Windows 7 |
Application | Adobe Acrobat X Pro |
Pilote d'imprimante | Pilote Plug-in PS |
Contrôleur d'image | Contrôleur d'image IC-602 |
Unité de finition installée | Piqueuse à cheval SD‑506 |
* L'écran d'illustration peut différer de l'affichage réel en fonction de l'environnement système et de la version/révision de l'application.
• Exemples
Exemple A : exemple_A.pdf
Inclus dans le dossier "/contenus/exemple/" du CD-ROM d'accompagnement.
•Workflow
ETAPE 1 : réglage du pilote d'imprimante

ETAPE 2 : vérification de la finition
Vérifiez la finition du document imprimé, puis procédez aux réglages en vous référant au lien si nécessaire.
• Combinaison recommandée
Tampon : vous pouvez insérer la date et l'heure, le numéro de page et de copie sur chaque page au moment de l'impression. Onglet [Tampon] du pilote d'imprimante. Voir Tampon.)
Franc-bord : impression sans les marges de page de l'original. (Onglet [Mise en Page] du pilote d'imprimante. Voir Mise en Page.)
• Précautions
Avant l'impression, assurez-vous d'effectuer les points suivants de réglage.
Chargez le papier et configurez les réglages papier (voir Réglage papier : réglage papier du magasin/ Réglage papier : exécution des réglages papier / Profil papier : réglage et enregistrement du papier sur l'écran Modifier les réglages individuels.)
Tirez le bac de sortie papier de la piqueuse à cheval (voir Piqueuse à cheval SD-506 ou Piqueuse à cheval SD-506.)
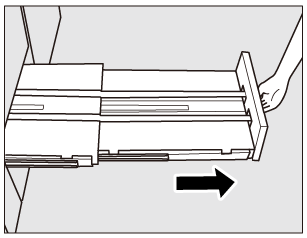
Pour assurer la stabilité des couleurs reproduites, procédez en plus de l'étalonnage régulier, aux autres réglages nécessaires de qualité image avant impression, par exemple en cas de changement de trame ou de papier ou si la teinte est un facteur important. Pour en savoir plus, voir Réglage de la qualité image avant impression.
Pour régler la position des images à imprimer au recto et au verso, effectuez des réglages de qualité avant impression. Pour en savoir plus, voir Procédure du calage recto-verso.
Si vous n'arrivez pas à définir cette fonction, vérifiez que le périphérique en option est installé correctement.
L'orientation du papier dans le magasin doit correspondre à l'orientation de l'original.
Réglage du pilote d'imprimante
Réglez les éléments suivants dans le pilote d'imprimante.
Elément de menu
•Imposition (Livret)
•Position de reliure
•Format original
•Orientation original
•Format papier
•Magasin
Définissez également les éléments suivant dans la fenêtre [Impression] de l'application.
•Comptage copies
Lors de la configuration du pilote d'imprimante, assurez-vous d'avoir supprimé les réglages précédents des différents éléments des onglets [Mise en Page], [Finition], [Couvertures], etc.
Ouvrez les données de l'original avec l'application et cliquez sur [Imprimer] dans le menu [Fichier].
L'exemple utilisé ici est l'Exemple A (Exemple_A.pdf).
Sélectionnez l'imprimante à utiliser pour l'impression et cliquez sur [Propriétés].

Cliquez sur l'onglet [Mise en Page] et définissez les éléments suivants.
Exemple :
Elément
Réglage
[Imposition]
[Livret]
[Position de reliure]
[Reliure gauche]
[Format original]
[A4]
[Orientation original]
[Portrait]
[Format papier]
[A3]
Si les réglages spécifiés ne sont pas affichés dans l'aperçu, cliquez sur [Acquérir Informations d'Options périphériques] sous l'onglet [Configurer] pour obtenir les informations.
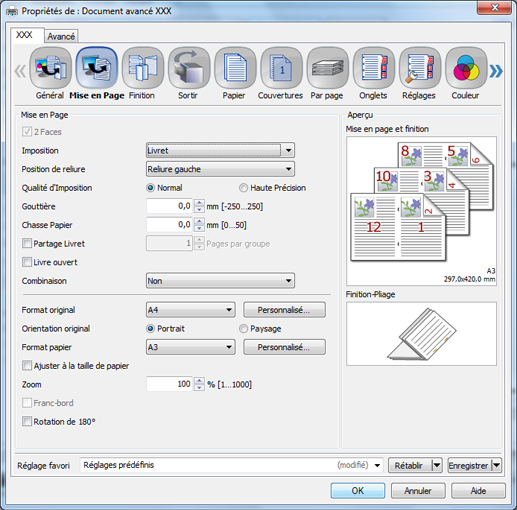
Cliquez sur l'onglet [Papier], puis sur [Acquérir données du magasin et du papier].
Lorsque l'acquisition est terminée, une coche verte s'affiche.
Si l'acquisition des données magasin et papier échoue, une croix rouge s'affiche. Vérifiez l'installation correcte d'un magasin en option.

Sélectionnez un magasin dans [Magasin], puis cliquez sur [OK].
Exemple : l'explication donnée ici présuppose la sélection du papier (A3 : Bord court) dans le [Magasin 2].
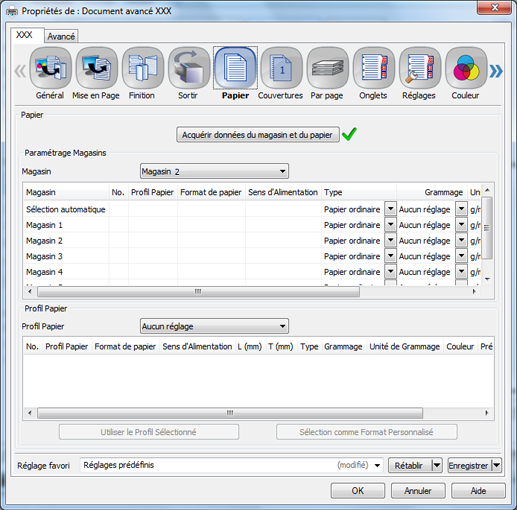
Sur l'écran [Impression], entrez les [Copies] et cliquez sur [OK].

L'impression démarre. Lorsque l'impression est terminée, accédez à "Vérification de la finition" et vérifiez la finition du document imprimé.
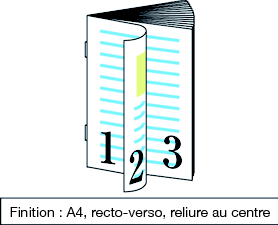
Vérification de la finition
Vérifiez la finition du document imprimé. Vérifiez les éléments suivants en procédant aux réglages nécessaires.
Elément à vérifier | Point de vérification | Méthode de réglage |
|---|---|---|
Format finition / Type papier |
| - |
Alignement du recto et du verso (utiliser la mire de test) 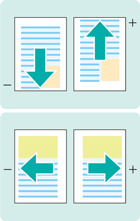 | Les positions d'impression du recto et du verso sont-elles identiques ? -> Décalage avant, arrière, gauche ou droit : réglage du décalage d'image | |
Les positions d'impression du recto et du verso sont-elles identiques ? -> L'échelle a été modifiée : réglage de l'agrandissement vertical et horizontal | Calage recto-verso : réglage de l'agrandissement horizontal/vertical | |
Vérifier la position Pliage en 2 | Excentrage de la position pliage en 2 ? | |
Vérifier le centrage de l'agrafage | Excentrage de l'agrafage ? | |
Vérifier l'espacement agrafes | L'intervalle des agrafes est-il raisonnable ? | |
Vérification de la qualité image | Stabilité de la qualité image et des couleurs sans fluctuation ? -> Qualité image et couleurs inconsistantes : mesures correctives Mesures correctives à prendre en présence des symptômes suivants.
| |
Reproduction des couleurs conforme aux prévisions ? -> Très éloigné de ce qui est attendu | Qualité image : enregistrement et modification de la configuration des couleurs Qualité image : enregistrement d'une couleur alternative (RVB -> CMJN) Qualité image : enregistrement d'une couleur alternative (CMJN -> CMJN) |