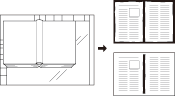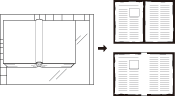Effacement bords/pliure : élimination sur la copie de marques noires sur les bords et au centre du livre
Lorsque l'original est numérisé sur la vitre d'exposition, des traces noires peuvent apparaître sur la copie en bordure et sur la pliure. Utilisez cette fonction pour les éliminer des copies tout en réduisant la consommation de toner.
Options de réglage | Description |
|---|---|
[Bords] | Efface sur la copie les traces noires en bordure de l'original. |
[Effacement pliure] | Efface sur la copie les traces noires de la pliure de l'original. |
Vous pouvez définir une largeur d'effacement bords de 1 à 300 mm et une largeur d'effacement pliure de 1 à 99 mm en pas de 1 mm.
Vous pouvez combiner [Bords] et [Effacement pliure].
[Bords] comprend deux options : [Tous les côtés] pour effacer la même largeur des quatre côtés du papier et [Côté par côté] pour définir une largeur d'effacement différente de chaque côté.
Positionnez l'original.
Le chargeur ADF et la vitre d'exposition sont disponibles tous les deux.

Lorsque vous rabaissez l'ADF sur un original épais (par ex. un livre ouvert) placé sur la vitre d'exposition, ne pas presser trop fort. Au besoin, laissez l'ADF ouvert.
Appuyez sur [Applications] sur l'écran [COPIER].
Appuyez sur [Effac BordPliure] sur l'écran [Applications].

Sélectionnez [Tous les côtés], [Côté par côté] ou [Effacement pliure] sous [Sélection fonction].
Vous pouvez combiner [Bords] et [Effacement pliure].
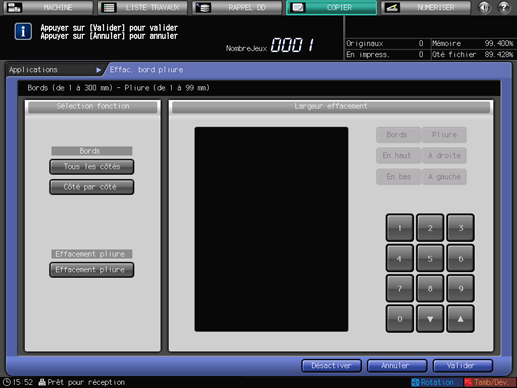
Pour définir l'option Tous les côtés, passez à l'étape 5.
Pour définir l'option Côté par côté, passez à l'étape 6.
Pour définir la fonction Effacement pliure, passez à l'étape 7.
Entrez la largeur d'effacement de l'option [Tous les côtés].
Vérifiez que toutes les valeurs numériques sous [Largeur effacement] sont en évidence.
Utilisez le clavier de l'écran tactile ou [
 ][
][ ] pour saisir la largeur à effacer souhaitée.
] pour saisir la largeur à effacer souhaitée.
Si vous sélectionnez en même temps [Effacement pliure], sélectionnez [Bords] sous [Largeur effacement] avant d'entrer une largeur d'effacement.
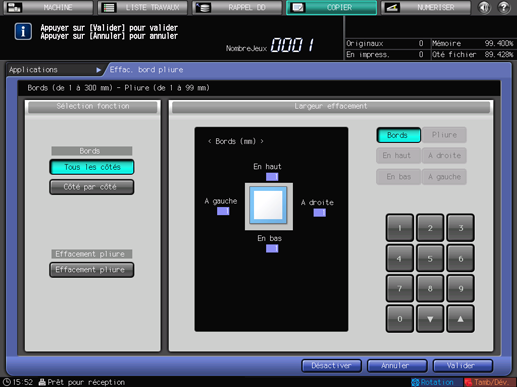
Définissez la largeur d'effacement de l'option [Côté par côté].
Sélectionnez [En haut], [En bas], [À droite] ou [À gauche] sous [Largeur effacement]. Utilisez le clavier de l'écran tactile ou [
 ][
][ ] pour saisir la largeur à effacer souhaitée.
] pour saisir la largeur à effacer souhaitée.
Si vous sélectionnez aussi [Effacement pliure], sélectionnez [Bords] sous [Largeur effacement] avant d'entrer les valeurs.
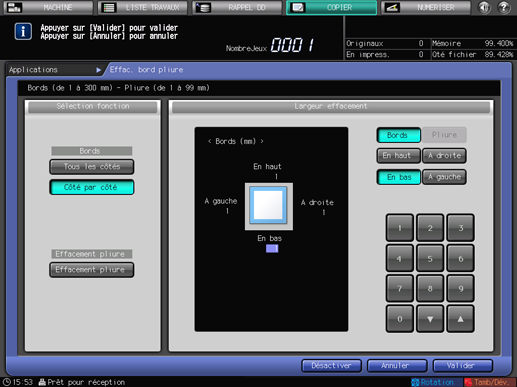
Entrez la largeur d'effacement de la fonction [Effacement pliure].
Vérifiez que la largeur d'effacement pliure sous [Largeur effacement] est en évidence. Utilisez le clavier de l'écran tactile ou [
 ][
][ ] pour saisir la largeur à effacer souhaitée.
] pour saisir la largeur à effacer souhaitée.
Si vous sélectionnez en même temps [Effacement pliure], sélectionnez [Bords] sous [Largeur effacement] avant d'entrer une largeur d'effacement.
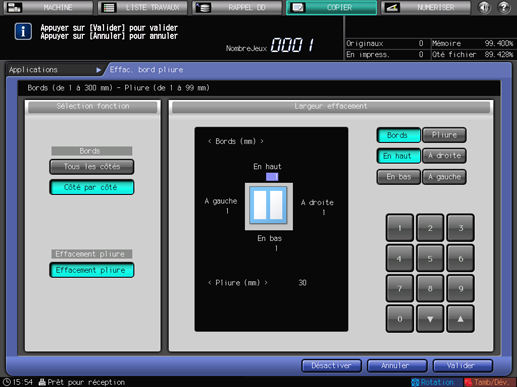
Appuyez sur [Valider] pour finaliser le réglage.
Pour rétablir les réglages initiaux, appuyez sur [Annuler].
Pour annuler la fonction Effacement bords/pliure et enregistrer le réglage actuel, appuyez sur [Désactiver].
Appuyez sur [Valider] sur l'écran [Application] pour revenir à l'écran [COPIER].
L'icône [Effac BordPliure] est affichée sous l'onglet [Applications] de l'écran [COPIER].
Entrez le nombre de copies à imprimer au clavier du panneau de contrôle.
Appuyez sur Départ sur le panneau de contrôle.
L'impression ne démarre pas sans revenir à l'écran [COPIER]. Vérifiez que l'écran [COPIER] est affiché.