
Mappinställning
Klicka på [Hot Folder Setting] - [Folder Setting] under fliken [Network] för att öppna skärmen.
På den här skärmen kan du registrera ny Hot Folder, samt redigera eller radera registrerade användare.
Registrera ny Hot Folder
Klicka på [New Registration].
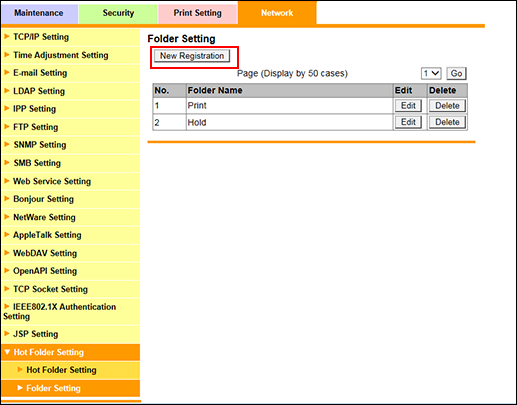
Ange ett alternativ för varje inställning.
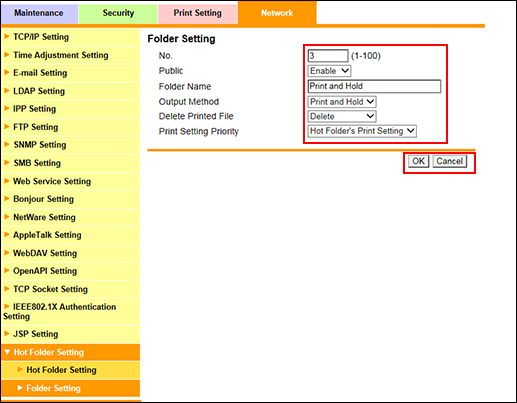
Del
Beskrivning
[Nr]
Ange valfritt nummer
[Public]
Välj [Enable] för att dela aktuell Hot Folder eller [Disable] för att låta mappen vara stängd.
[Folder Name]
Ange ett mappnamn.
[Output Method]
Välj utmatningsmetod för data i mappen (skriv ut, spara eller skriv ut och spara).
[Delete Printed File]
Välj huruvida utskrivna filer ska raderas.
[Print Setting Priority]
Välj om de angivna utskriftsinställningarna för mappen ([Hot Folder's Print Setting]) ska användas eller om utskriftsinställningar ska anges för varje jobb ([Each Job's Print Setting]).
Klicka på [OK]. Klicka på [Cancel] om du vill avbryta inställningen.
Klicka på [OK] på skärmen som meddelar att inställningen är sparad.
När du skriver ut en fil som omfattas av inställningarna under [Each Job's Print Setting], till exempel PDF, används inställningarna som angivits under [Direct Print Setting] - [Basic Setting] i [Controller]. För mer information om [Basic Setting], se Kontrollenhetsinställning.
Redigera Hot Folder
Klicka på [Edit] vid den mapp som ska redigeras.
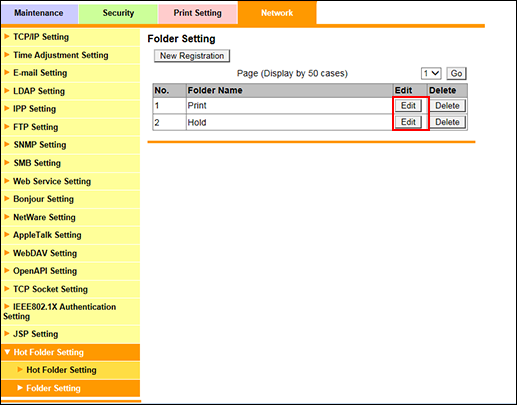
Ange nytt innehåll i textrutan vid det objekt som ska redigeras.
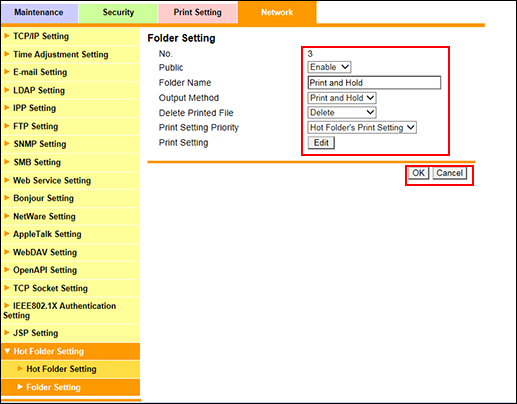
Del
Beskrivning
[Print Setting]
Om [Hot Folder Print Setting] har valts under [Print Setting Priority] kan du här redigera inställningen genom att klicka på [Edit].
Om du klickar på [Edit] kan du ställa in färgkonfigurering och Prioriterad dekorfärgstabell.
För information om andra alternativ än [Print Setting], se Registrera ny Hot Folder.
Klicka på [OK]. Klicka på [Cancel] om du vill avbryta inställningen.
Klicka på [OK] på skärmen som meddelar att inställningen är sparad.

Om du öppnar en mapp precis efter att dess inställningar har ändrats kan det hända att en OS-felskärm visas. Vänta i sådana fall cirka tio minuter innan du försöker öppna mappen igen.
Radera Hot Folder
Klicka på [Delete] vid den mapp som ska raderas.
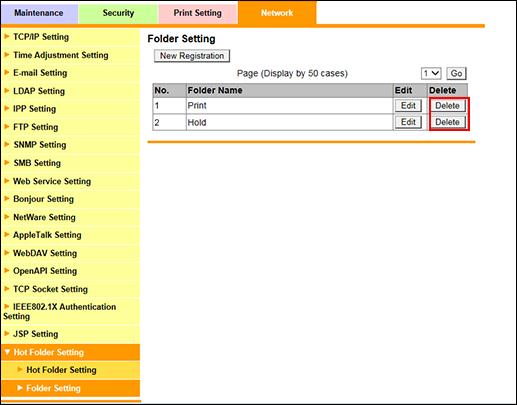
Klicka på OK i bekräftelsefönstret. Klicka på [Cancel] för att avbryta åtgärden.
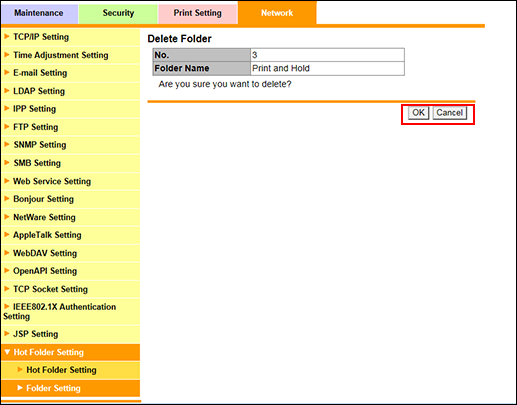
Klicka på [OK] på skärmen som meddelar att inställningen är sparad.
