
Регулировка градационной кривой
Данная функция позволяет отрегулировать общий уровень яркости и контрастности для каждого цвета путем изменения градационной кривой каждого CMYK или градационной кривой пакета CMYK в соответствии с данными изображения в задержанном задании. Кроме этого, можно отрегулировать градационную кривую для каждой метки (изображение или текст/графика).
Чтобы выполнить регулировку градационной кривой, необходимо установить [Выполнять рег.кжд.мтк.] на настройку градационной кривой для каждой метки.
Настройка градационной кривой каждой метки может быть задана в [Настройка администратора] - [Установка системы] - [Экспертная регулировка] - [Настройка качества] - [Настройка кривой градации каждой метки]. Подробнее см. Настройка градационной кривой каждой метки: включение функции регулировки градационной кривой для конкретных меток.
При подключении мыши к аппарату можно регулировать градационную кривую путем перетаскивания курсора мыши. Подробнее см. Использование мыши.
Нажмите закладку [СПИСОК ЗАДАНИЙ] для отображения окна [СПИСОК ЗАДАНИЙ].
Нажмите [Задержать задание].
Отобразится окно[Задержанное задание].
Выберите файл изображения для регулировки градационной кривой в окне [Задержанное задание].
Нажмите [Карт.задания].
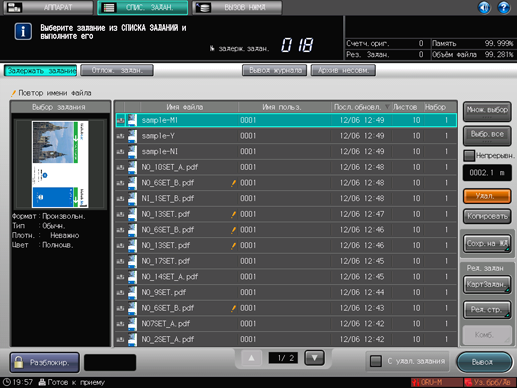
Нажмите [Рег. кривой град.] под [Настройка качества].
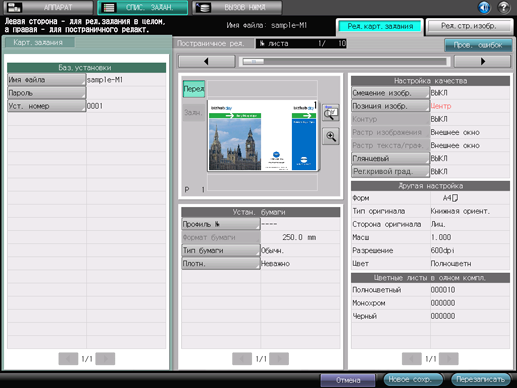
На дисплее открывается диалоговое окно Рег.градац.кривой.
Выберите метку объекта для регулировки.
Нажмите [Изобр.], [Текст/граф.] или [Все] в Объект в правой верхней части окна.
При выборе [Не выполнять регулировку] для настройки градационной кривой каждой метки эта настройка не отображается.
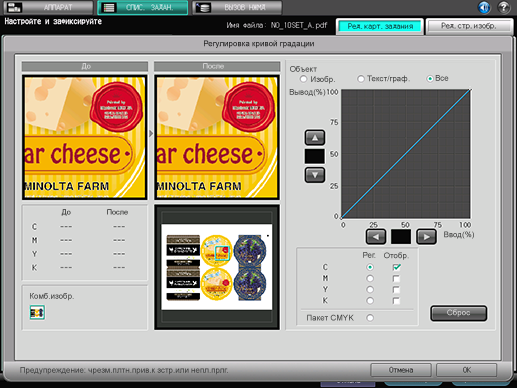
Выберите цвет объекта для регулировки.
Нажмите селективную кнопку цвета, подлежащего регулировке (C/M/Y/K). Кнопка-флажок [Отобр.] выбирается, и градационная кривая цвета отображается на дисплее.
Нажмите селективную кнопку [Пакет CMYK] для регулировки CMYK в пакете. На дисплее появляется окно подтверждения с указанием подтвердить ваше намерение сбросить градационную кривую каждого цвета. Для выполнения регулировки для всех цветов нажмите [Да] или нажмите [Нет] для отмены.
Отображается градационная кривая для цвета, выбранного с помощью кнопки-флажка [Отобр.]. Одновременно могут отображаться градационные кривые для нескольких цветов.
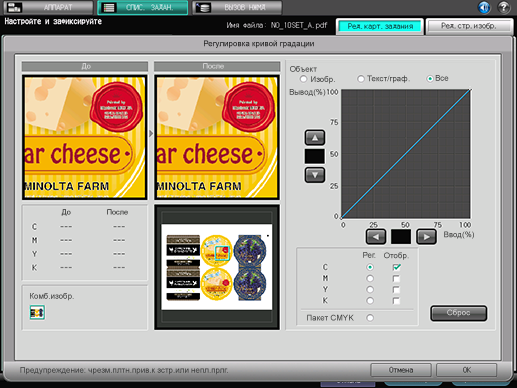
Выполните регулировку градационной кривой.
Точка регулировки (черный кружок) создается при нажатии на требуемую точку на градационной кривой.
Положение точки регулировки (черный кружок) может регулироваться путем изменения значения ввода (%) и вывода градационной кривой (%) путем нажатия [
 ][
][ ] или [
] или [ ][
][ ].
].
В общей сложности можно задать до 17 точек регулировки (включая значения ввода 0 % и 100%). Точка регулировки, выбранная на градационной кривой, предназначена для выполнения регулировки и отображается в виде черного кружка. Другие точки регулировки отображаются в виде белого кружка.
Для отмены отрегулированной градационной кривой нажмите [Сброс].
При подключении мыши к аппарату можно регулировать градационную кривую путем перетаскивания точки регулировки (черный кружок). Подробнее см. Использование мыши.
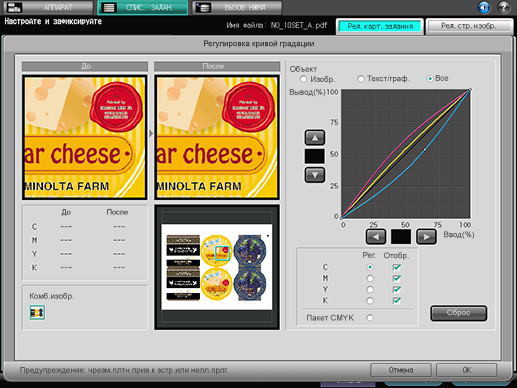
Подтвердите изображение до и после регулировки в окне предварительного просмотра.
Миниатюрное изображение всей страницы отображается в правом нижнем углу области предварительного просмотра.
Выбранная часть миниатюрного изображения заключается в зеленую рамку и отображается в увеличенном виде в [До] и [После] в верхней части области предварительного просмотра.
При нажатии на изображение предварительного просмотра в [До] или [После] в левом нижнем углу области предварительного просмотра отображается значение CMYK для состояния до и после регулировки выбранного пикселя.
Для данных страницы комбинированного изображения, таких как 2 и 1, каждое комбинированное изображение отображается под Комб.изобр. в левом нижнем углу окна. Отображается изображение, выбранное на этом этапе.
Если мышь подключена к аппаратунажмите изображение предварительного просмотра в [До] или [После]. На градационной кривой в виде черного кружка отображается значение CMYK для соответствующей точки регулировки. Это может оказаться целесообразным, если нужно изменить плотность изображения предварительного просмотра.
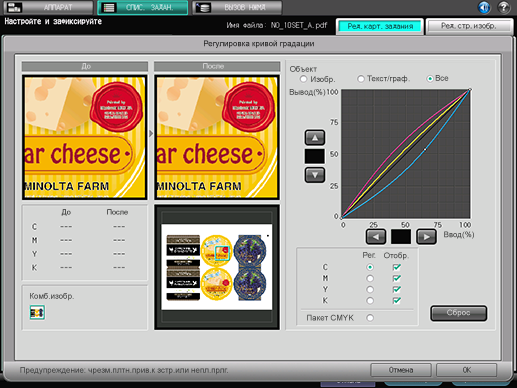
Нажмите [OK].

