
Основные способы печати
Задания на печать назначаются из прикладного программного обеспечения.
Для Windows
Откройте файл в соответствующем приложении и щелкните [Печать] в меню [Файл] .
Если меню [Файл] недоступно, щелкните [Печать].
Выберите принтер в списке [Имя принтера] (или [Выберите принтер]).
Окно [Печать] может различаться в зависимости от приложения.
Имя принтера может быть разным в зависимости от метода установки.
Имя принтера можно изменить. В окне, показанном ниже, в качестве примера имени принтера приведено "xxx".
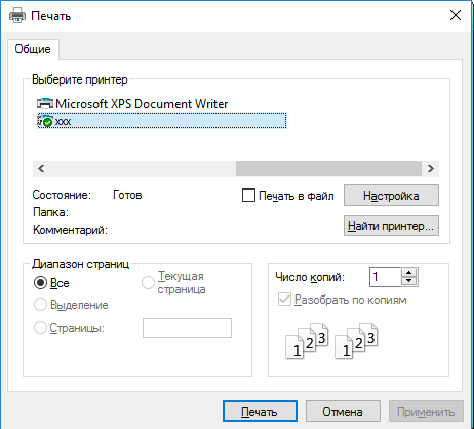
Задайте диапазон печати и количество копий.
Щелкните [Предпочтения] (или [Настройка]) чтобы изменить требуемые настройки драйвера принтера.
При нажатии [Предпочтения] или [Настройка] в окне [Печать] отображается страница драйвера принтера [Параметры печати] где можно настраивать различные функции. Подробнее см. Отображение окна Свойства.
Страница [Параметры печати] драйвера принтера, измененная в окне [Печать] не сохраняется, при выходе из приложения восстанавливаются первоначальные настройки.
Нажмите [Печать] (или [OK]) чтобы начать печать.
Начнется процесс печати.
Задание, которое было отсканировано данным аппаратом, можно проверить в окне [Job List] программы PageScope Web Connection. Подробнее см Закладка Job.
Для Mac OS X
Откройте файл в соответствующем приложении и щелкните [Print] в меню [File].
Если меню недоступно, щелкните [Print].
Появится окно [Print].
Выберите принтер в списке [Printer].

В данном разделе описывается процедура работы с окнами в Mac OS X 10.10.
Если принтер не появляется в окне, выберите принтер из списка [Print & Fax] или [Printer Setup Utility]. Подробнее см. Добавление принтера путем выбора метода подключения.
Окно [Print] может различаться в зависимости от программного обеспечения.
Имя принтера можно изменить. В окне, показанном ниже, в качестве примера имени принтера приведено "Printer Name".
Задайте диапазон печати и количество копий.
Если окно не отображается, щелкните [Show Details].
При необходимости изменить настройки драйвера принтера перейдите в другое окно.
Настройки драйвера принтера, измененные в окне [Print] не сохраняются, при выходе из приложения восстанавливаются первоначальные настройки.
Нажмите [Print].
Начнется процесс печати.
Задание, которое было отсканировано данным аппаратом, можно проверить в окне [Job List] программы PageScope Web Connection. Подробнее см. Закладка Job.
