
Ustawienie folderu
Aby wyświetlić ten ekran, należy kliknąć [Hot Folder Setting] - [Folder Setting] w zakładce [Network].
Ten ekran umożliwia zarejestrowanie nowego Aktywnego folderu i edycję lub usunięcie zarejestrowanych użytkowników.
Rejestrowanie nowego aktywnego folderu
Kliknąć [New Registration].

Dokonać ustawienia każdej pozycji.
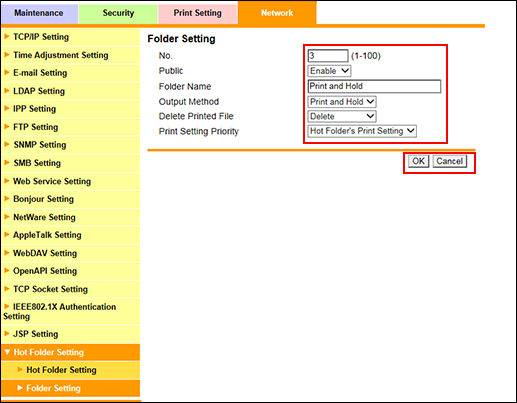
Element
Opis
[Nr]
Wprowadzić dowolny nr.
[Public]
Wybrać [Enable], by udostępnić Aktywny folder lub [Disable], by dostęp do niego był wyłączny.
[Folder Name]
Wprowadzić nazwę folderu.
[Metoda wydruku]
Wybrać drukowanie, zapisywanie lub zarówno dane drukowania, jak i zapisywania w folderze.
[Usuń wydrukowany plik]
Wybrać, czy wydrukowane pliki mają zostać usunięte.
[Priorytet ustawienia drukowania]
Wybrać, czy ma zostać zastosowane ustawienie drukowania określone dla Aktywnego folderu ([Hot Folder's Print Setting]), czy dla każdego innego zadania ([Each Job's Print Setting]).
Kliknąć [OK]. Kliknięcie [Cancel] powoduje anulowanie ustawienia.
Kliknąć [OK] na ekranie ukończonego ustawienia.
W przypadku drukowania pliku, który nie został określony w [Each Job's Print Setting], takiego jak plik PDF, będą miały zastosowanie warunki określone w [Direct Print Setting] - [Basic Setting] z części [Controller]. Więcej informacji na temat [Basic Setting], można znaleźć w Ustawianie kontrolera.
Edytowanie aktywnego folderu
Kliknąć [Edit] przy Aktywnym folderze, który ma być edytowany.
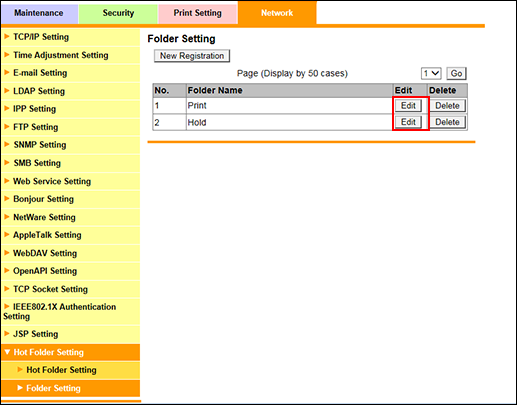
W polu tekstowym elementu, który ma być edytowany, wprowadzić nową treść.
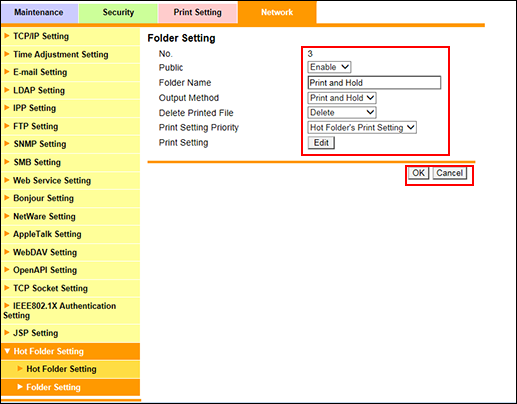
Element
Opis
[Drukuj ustawienia]
W przypadku wyboru [Hot Folder Print Setting] dla [Print Setting Priority], można zmienić ustawienie klikając [Edit].
Kliknięcie [Edit] umożliwia ustawienie konfiguracji kolorów oraz Preferowanej tabeli kolorów dodatkowych.
Więcej informacji na temat [Print Setting], można znaleźć w Rejestrowanie nowego Aktywnego folderu .
Kliknąć [OK]. Kliknięcie [Cancel] powoduje anulowanie ustawienia.
Kliknąć [OK] na ekranie ukończonego ustawienia.

W przypadku korzystania z folderu natychmiast po zmianie jego ustawień, może zostać wyświetlony ekran błędu OS. W takim razie należy odczekać przynajmniej 10 sekund przed próbą ponownego skorzystania z folderu.
Usuwanie aktywnego folderu
Kliknąć [Delete] przy folderze, który ma zostać usunięty.
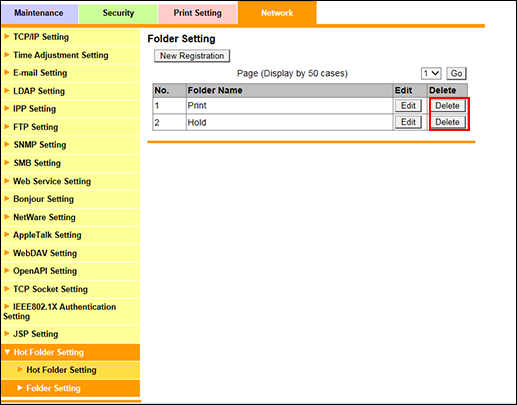
Kliknąć OK na ekranie potwierdzenia. Kliknąć [Cancel], by anulować usunięcie.
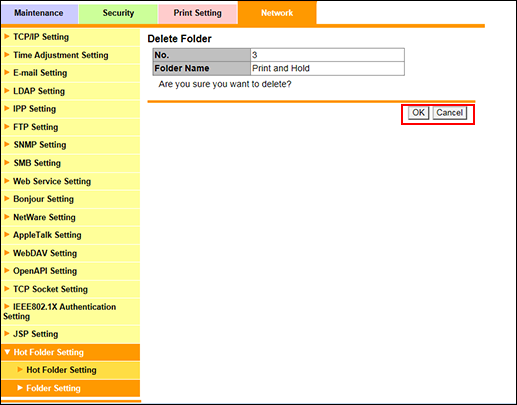
Kliknąć [OK] na ekranie ukończonego ustawienia.
